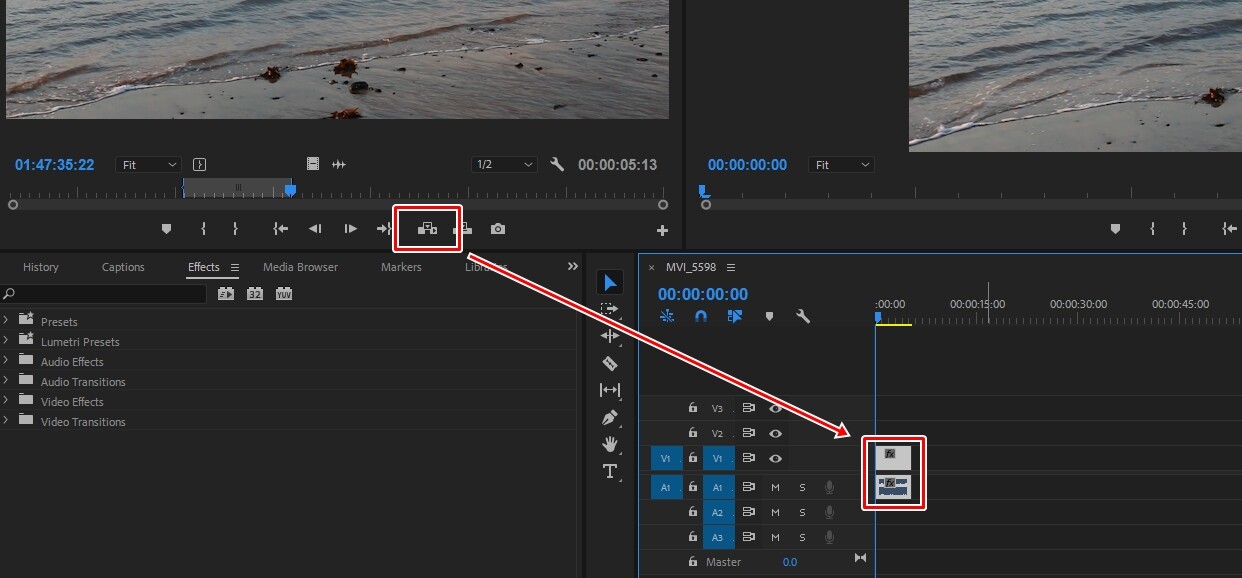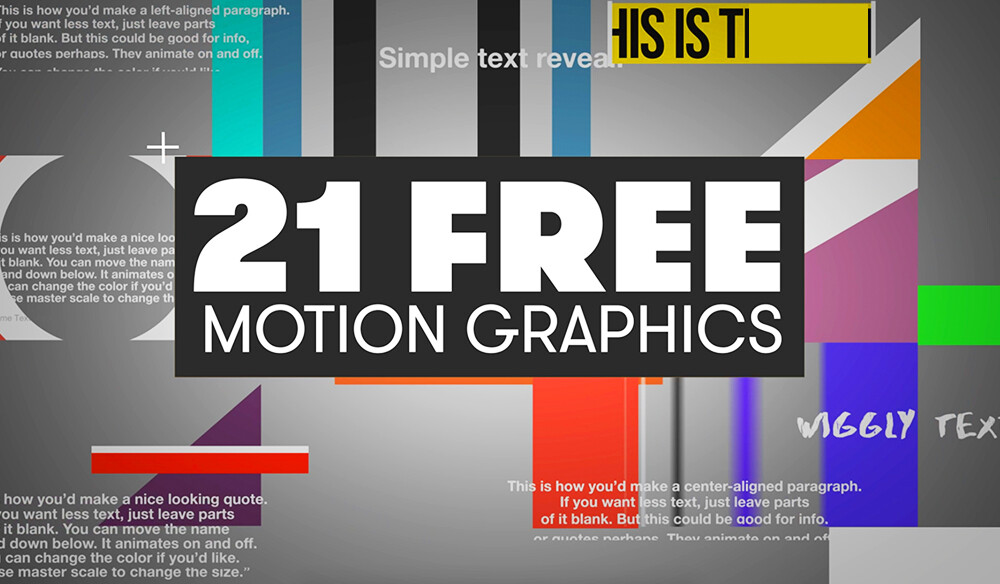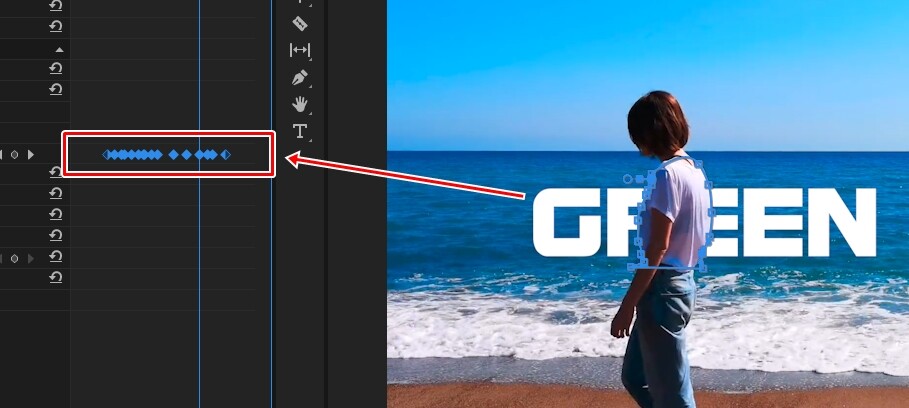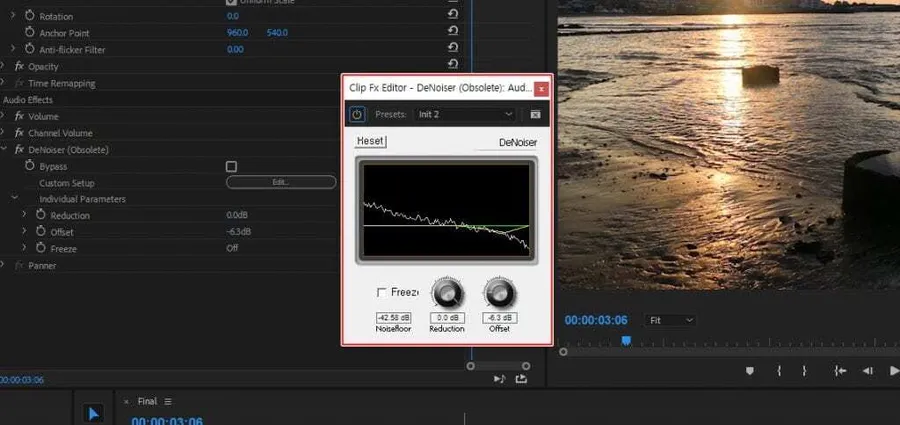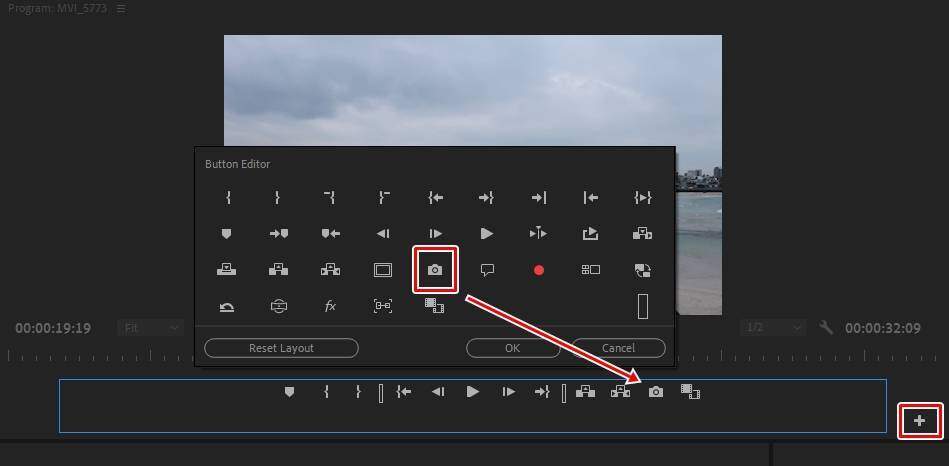프리미어 색상 변경할 때 사용하는 2가지 기능 소개
영상을 편집할 때 특정 부분의 색상이 마음에 들지 않거나 색상 변경이 되는 영상을 만들고 싶다면 프리미어 색상 변경 효과를 이용하면 어렵지 않게 변경할 수 있습니다.
제가 처음 영상 편집을 공부할 때는 색상 변경이 CG 분야라고 생각해서 프리미어에서는 불가능하다고 생각한 적이 있습니다. 하지만 효과를 공부하면서 가능하다는 것을 알고 편집할 때 마음에 들지 않는 색상은 변경하는 작업을 할 수 있습니다.
하지만 더 섬세하게 변경하고 싶은 분들은 CG에 특화된 애프터 이펙트 같은 프로그램을 사용하는 것이 좋습니다. 그러면 프리미어 색상 변경할 수 있는 2가지 효과를 알아보겠습니다.
목차
Change to Color
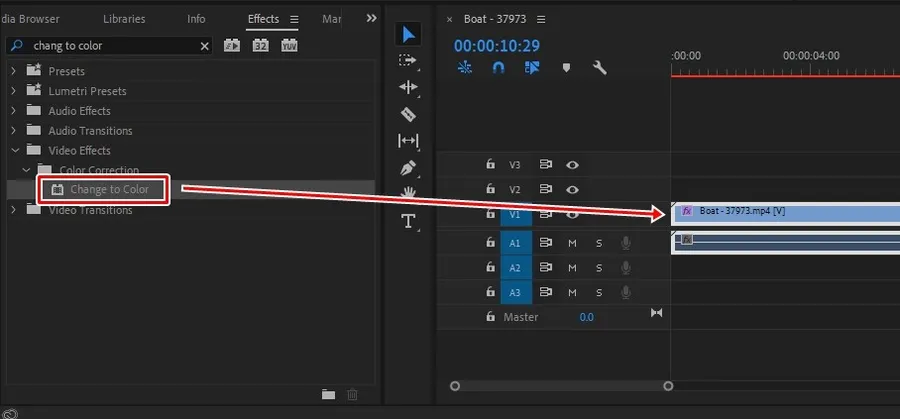
먼저 공식 사이트에서 알려주고 있는 방법으로 Effects 검색에서 “Change to Color”라고 입력하면 효과를 찾을 수 있을 것입니다. 해당 효과를 색상 변경할 영상 클립에 드래그하여 적용하시면 됩니다.
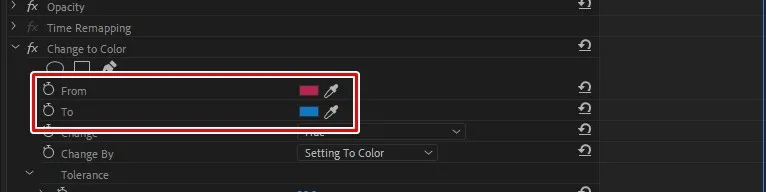
Change to Color 효과를 적용하게 되면 영상 클립의 Effect Controls에서 해당 효과 옵션을 볼 수 있을 것입니다. 사용 방법은 그리 어렵지 않은데, From 스포이드로 바꿀 색상을 추출하고 To 스포이드나 색상 팔레트를 클릭해서 바꿀 색을 선택하시면 됩니다.
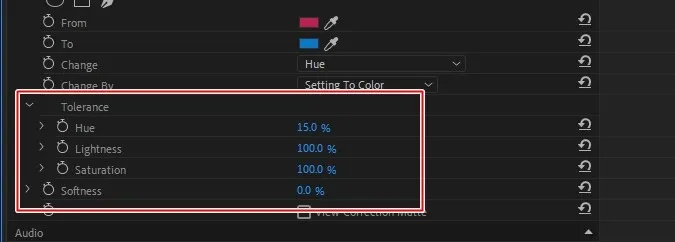
색 설정을 하였다면 Tolerance 옵션에서 적용 범위를 지정해야 하는데, Change 옵션에서 Hue로 선택되어 있기 때문에 Hue 옵션을 조정하면 적용 범위를 지정할 수 있습니다. 그리고 나머지 옵션으로 바뀐 색을 조정할 수 있는데, 직접 수치를 조정해 보시면 어떤 것인지 알 수 있을 것입니다.

첫 번째 이미지가 원본이고 두 번째가 Change to Color 효과를 이용하여 색상 변경을 한 것입니다. 해당 효과는 사용 방법이 간편해서 좋지만 색상 범위를 섬세하게 조정하는 것이 힘들기 때문에, 만약 적용했는데 정확하게 되지 않는다면 아래에 소개하는 효과를 사용해 보시기 바랍니다.
Lumetri Color
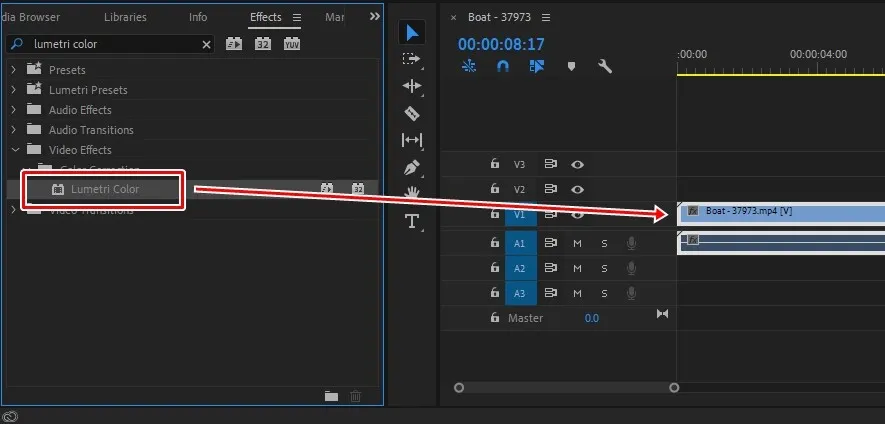
조금 더 섬세하게 조정할 수 있는 효과는 Lumetri Color로 검색한 후 영상 클립에 드래그하여 적용하시면 됩니다.
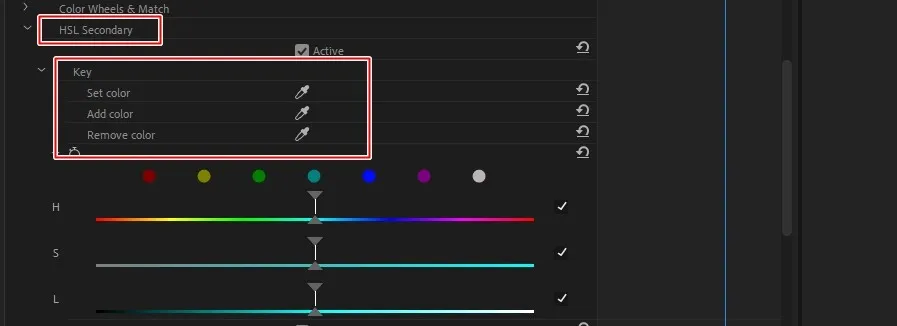
Lumetri Color 효과는 다양한 옵션이 있는데, 여기서 HSL Secondary를 열게 되면 위에 보이는 옵션이 나오게 됩니다. 여기서 Set Color 스포이드로 바꿀 색상을 선택하고, Add Color 스포이드로 추가할 색상을 선택하시면 됩니다.
그 다음, 위에 소개한 Change to Color에는 없는 Remove Color 스포이드로 추가된 색상을 제거할 수 있습니다. 이 기능으로 정확하게 프리미어 색상을 선택하실 수 있습니다.
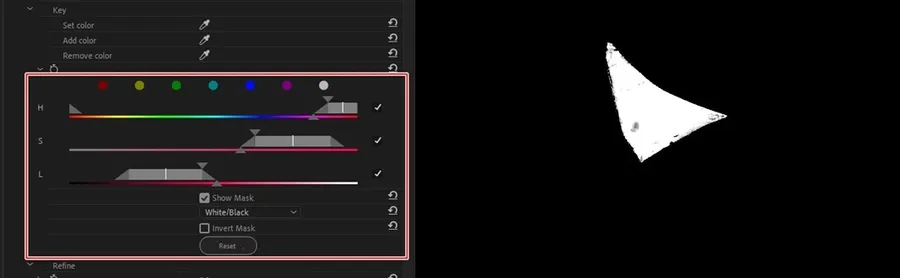
위에 스포이드와 함께 사용하는 적용 범위 옵션이 있으며, H, S, L 슬라이드를 통해 더 정확한 적용 범위를 지정할 수 있습니다. 마스크 보이는 옵션도 아래에 있어 Color/Gray, Color/Black, White/Black 중에서 선택하여 보기 편한 마스크 모습으로 볼 수 있습니다.
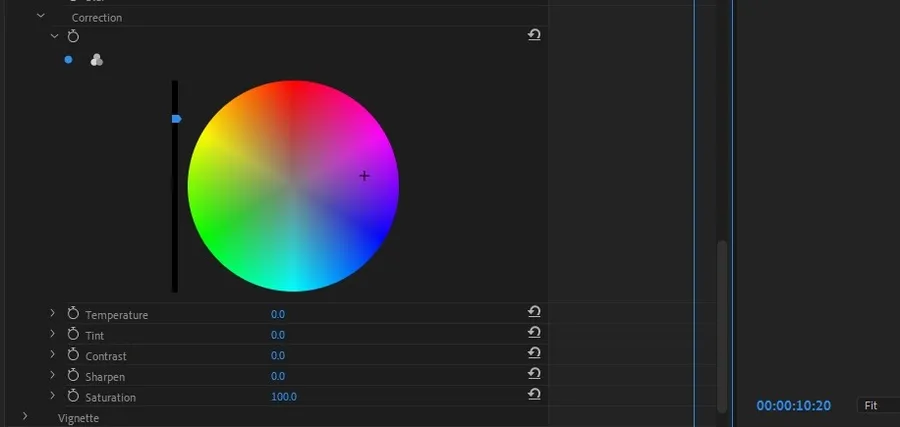
마스크로 적용할 범위를 선택했다면 아래의 Correction 옵션으로 바꿀 색상을 정하시면 됩니다. 이것은 처음 소개한 효과보다는 어려울 수 있습니다.
다양한 옵션으로 색을 정하기 때문에 원하는 색을 만드는 것이 힘들 수 있습니다. 하지만 옵션들이 많은 만큼 더 섬세하게 색을 정할 수 있습니다.
두 가지의 프리미어 색상 변경 방법을 소개해드렸는데, Change to Color는 빠르고 사용 방법이 쉬워서 편하게 할 수 있지만 섬세하게 조정이 안 되는 단점이 있고, Lumetri Color는 다양한 옵션들이 있어서 섬세하게 할 수 있지만 사용 방법이 어려운 점이 있습니다.
둘 다 기본으로 사용할 수 있는 효과이기 때문에 색상 변경이 필요할 경우 두 가지 방법 중에서 하나를 선택해서 해보시기 바랍니다.
▶ 프리미어 프로 잔상 효과 Time Echo 사용 방법