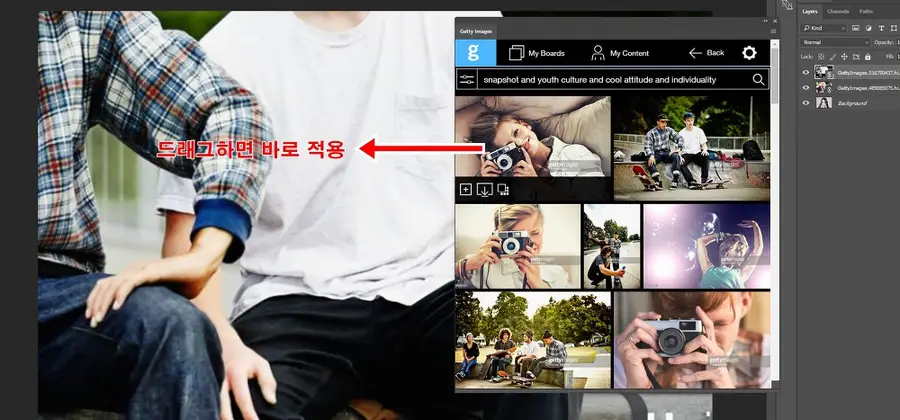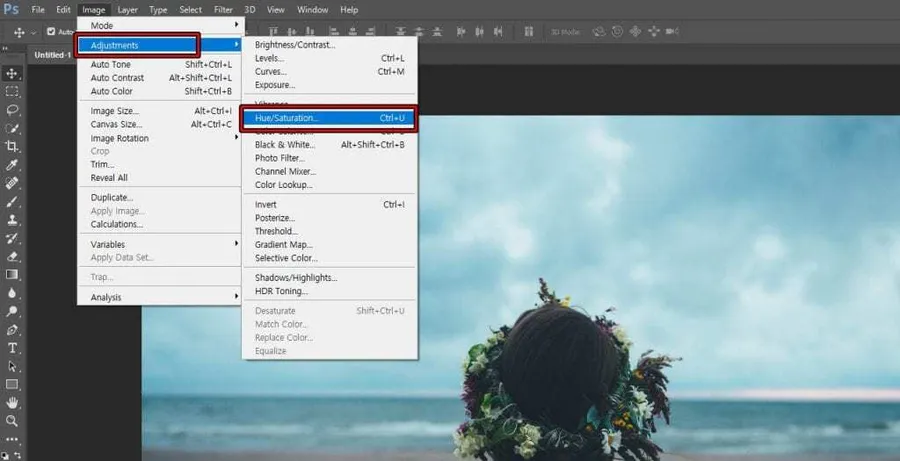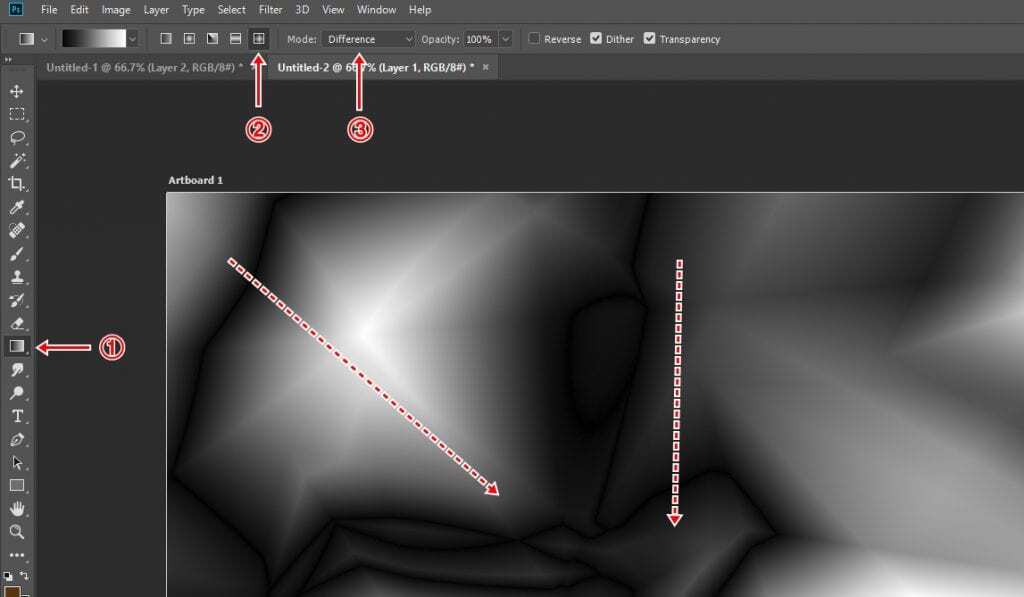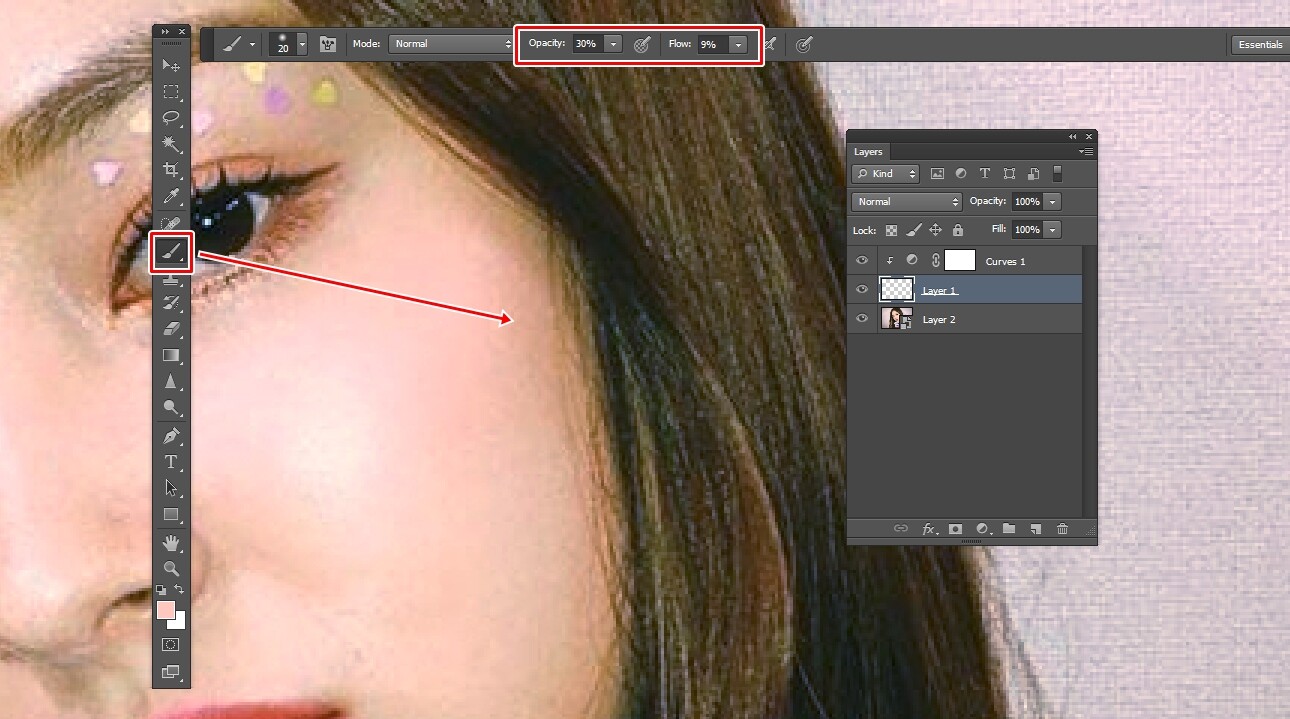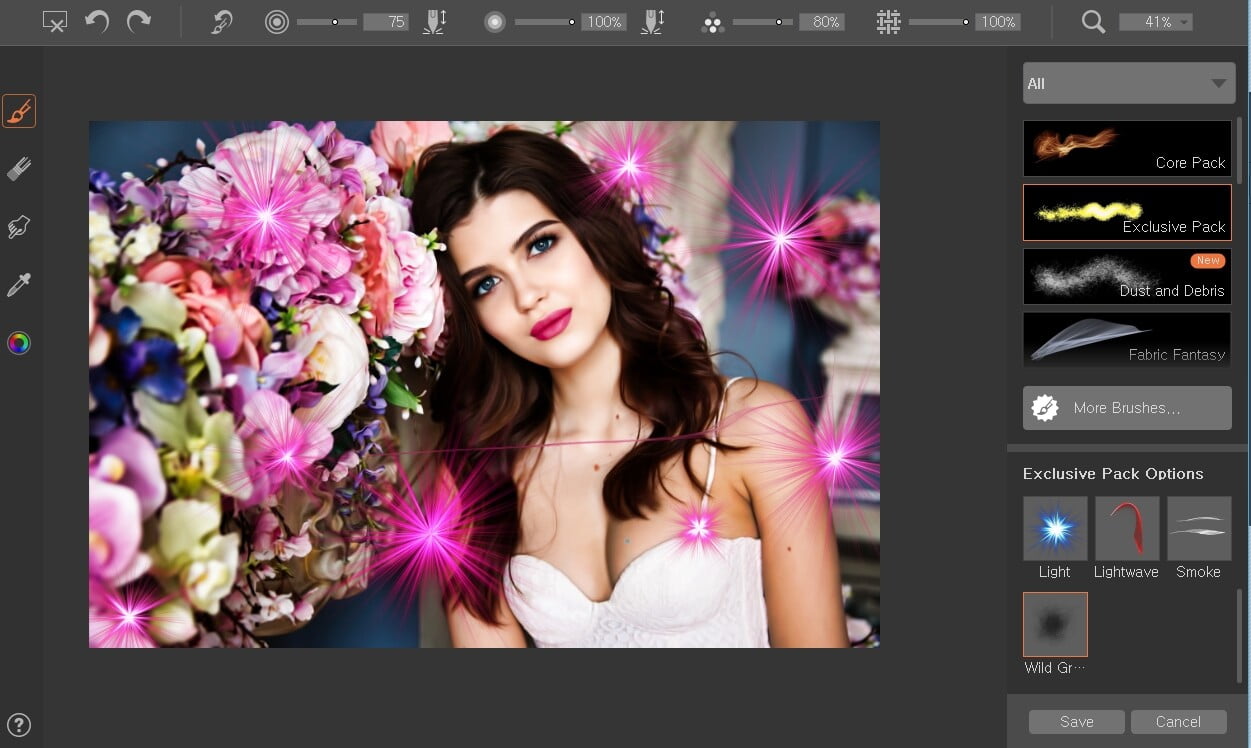” 포토샵 대비 수정을 하는 2가지 기능들을 정리 “
사진을 찍을 때 전체적으로 안개가 있는 듯한 모습이 나오는 경우가 있습니다. 이럴 때 포토샵 대비 수정을 해주면 되는데 다양한 방법들이 있지만 그 중에서 가장 편하게 할 수 있는 Brightness/Contrast와 세밀하게 조정할 수 있는 Levels 기능을 이용한 방법을 알아보겠습니다.
안개가 있는 듯한 모습을 수정하는 보정 방법에 대해서 여러 가지 글을 참고하였는데 그 중에서 히스토그램에 대한 글을 보게 되면서 기존에 자동으로 보정을 했던 방법에서 조금 더 세밀하게 조정하는 방법을 알게 되었습니다.
히스토그램은 순수한 검은색과 흰색 사이를 그래프로 보여주는 것으로 검은색과 흰색이 없는 것을 확인할 수 있어서 이 부분을 조정하게 되면 안개가 있는 듯한 사진을 보정할 수 있습니다.
목차


글로 설명하면 어떤 보정 작업을 한다는 것인지 모를 수 있기 때문에 제가 좋아하는 로켓펀치 사진을 통해서 보여드리면 첫 번째 사진이 원본이고 두 번째 사진이 대비를 수정한 것입니다.
대비를 수정한 모습을 보게 되면 색이 더 뚜렷해진 것을 볼 수 있을 것입니다. 해당 방법은 화이트 밸런스 맞추는 것과 함께 사진 보정에서 가장 먼저 하는 작업이라고 할 수 있습니다.
Brightness/Contrast
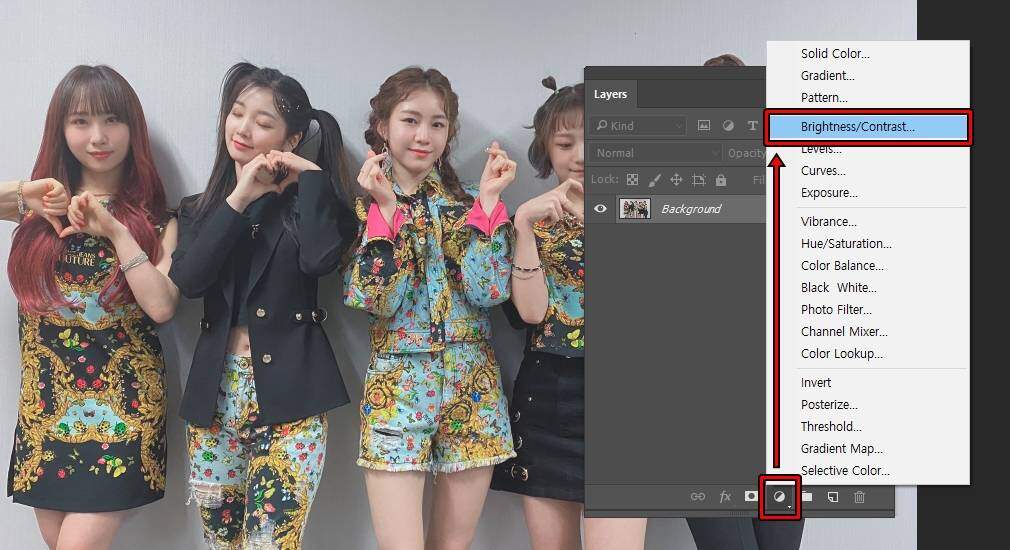
대비 보정을 할 때 가장 많이 사용되고 편한 방법은 레이어 패널 하단에 있는 조정 레이어를 클릭해서 Brightness/Contrast 적용하는 것입니다.
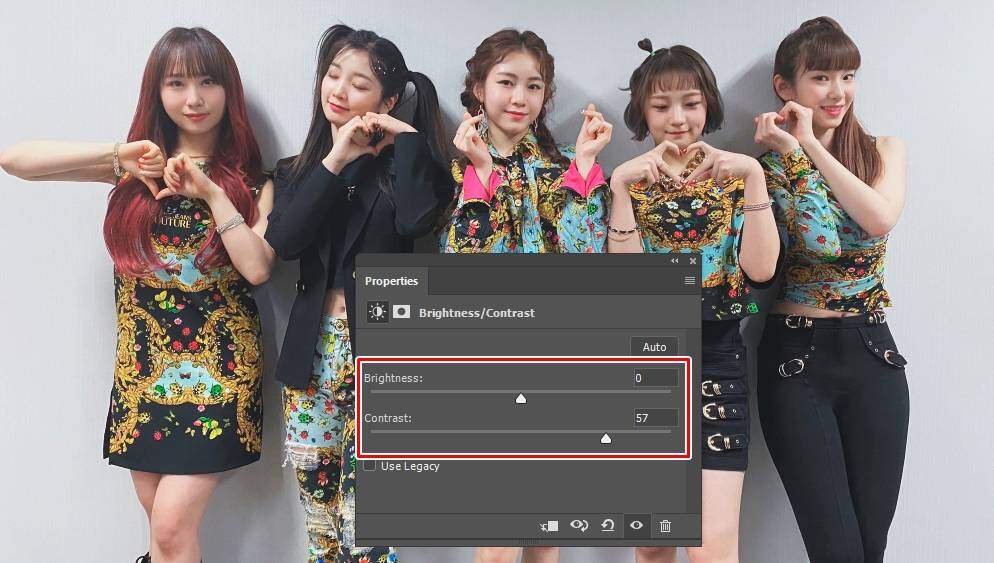
Brightness/Contrast 적용하게 되면 위에 보이는 옵션이 나오게 되는데 여기서 Contrast 올리게 되면 포토샵 대비 증가하게 됩니다. 대비를 올렸을 때 밝기가 마음에 들지 않는다면 Brightness 조정하시면 됩니다.
이 방법은 가장 빠르고 어렵지 않기 때문에 가장 많이 사용할 것입니다. 근데 해당 방법은 세밀하게 조정이 어려워서 대비를 높였을 때 특정 부분이 너무 밝게 나오는 경우가 있습니다.
Levels
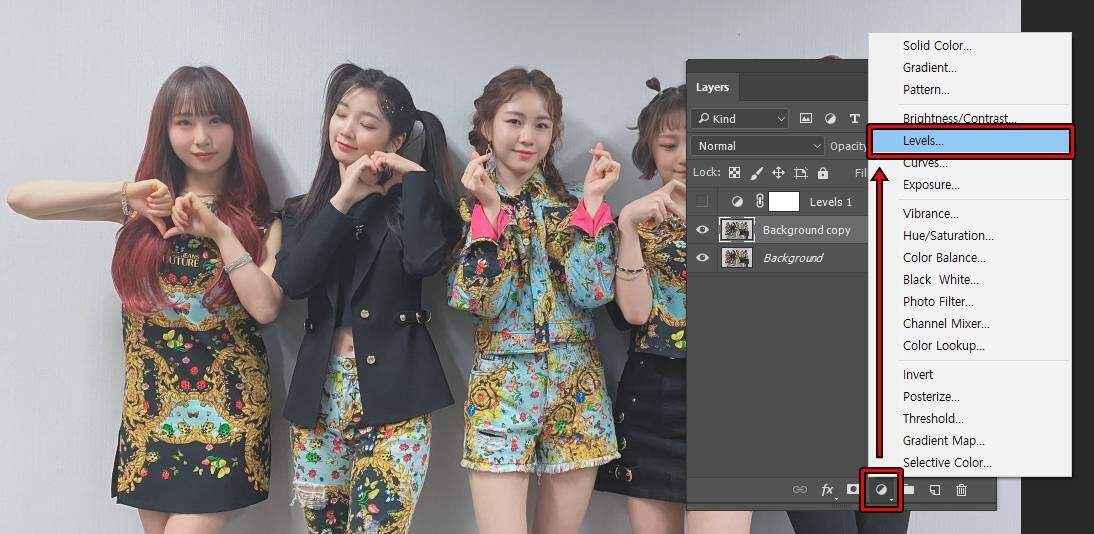
히스토그램을 통해서 포토샵 대비 수정하는 방법은 레이어 패널 하단에 있는 조정 레이어를 클릭해서 Levels 적용하시면 됩니다.
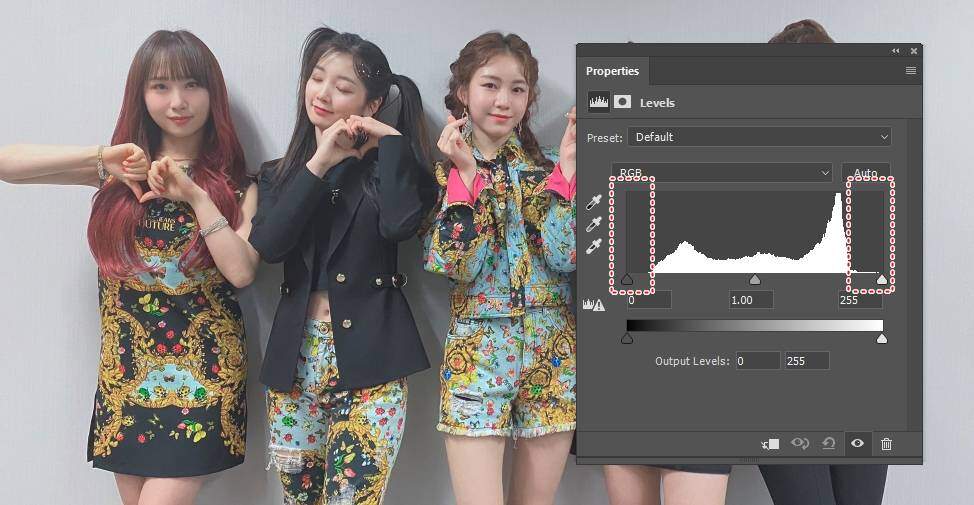
Levels 옵션을 보게 되면 순수한 검은색과 흰색 그래프를 볼 수 있는데 여기서 양쪽을 보게 되면 비어 있는 것을 볼 수 있을 것입니다. 이것에 대해서 알기 위해서 몇 페이지의 히스토그램 설명을 보았는데 순간 멍할 정도로 무슨 말인지 알 수 없을 정도였습니다.
간략하게 설명드리면 왼쪽이 비어 있다는 것은 검은색이어야 하는 어두운 픽셀이 검정색에 가깝지 않다는 것을 의미하고 오른쪽이 비어있는 것은 밝은 픽셀이 흰색에 가깝지 않다는 것을 의미합니다.
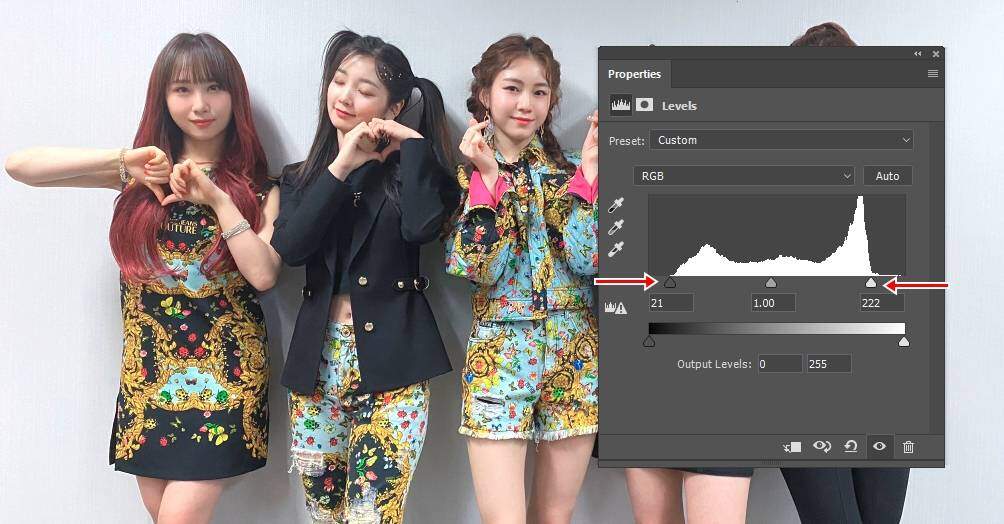
히스토그램을 파악했다면 검은색 슬라이더와 흰색 슬라이더를 그래프가 있는 지점까지 이동을 하게 되면 위에 보이는 것처럼 포토샵 대비 보정 되어진 모습을 볼 수 있습니다.
검은색 슬라이더를 이동하게 되면 아래에 숫자가 증가하게 되는데 설명을 보게 되면 밝기가 21 수치를 갖고 있는 모든 픽셀을 가져와서 순수한 검은색으로 어둡게 한다는 의미입니다.
조금 더 설명한다면 순수한 검은색 기준이 이미지에 없는 빈 픽셀로 지정되어 있기 때문에 이것을 이미지에 있는 가장 어두운 픽셀을 검은색 기준으로 맞춘다고 생각하시면 됩니다.
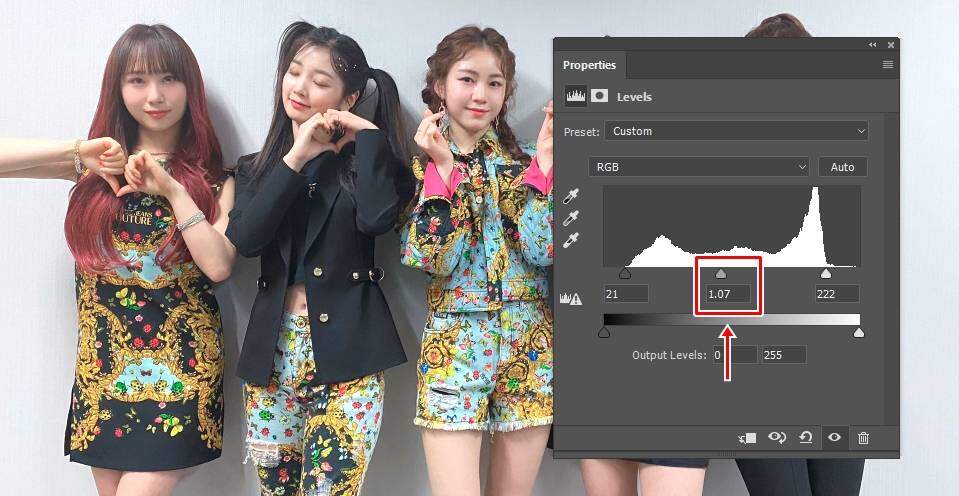
중간 슬라이더는 밝기를 조정하는 것으로 왼쪽으로 이동하게 되면 밝아지고 오른쪽으로 이동하게 되면 어둡게 됩니다.
포토샵 대비 보정하는 방법 2가지를 알아보았는데 Levels 방법이 어렵다면 Brightness/Contrast 방법을 사용해도 만족할 만한 결과를 만들 수 있을 것입니다.