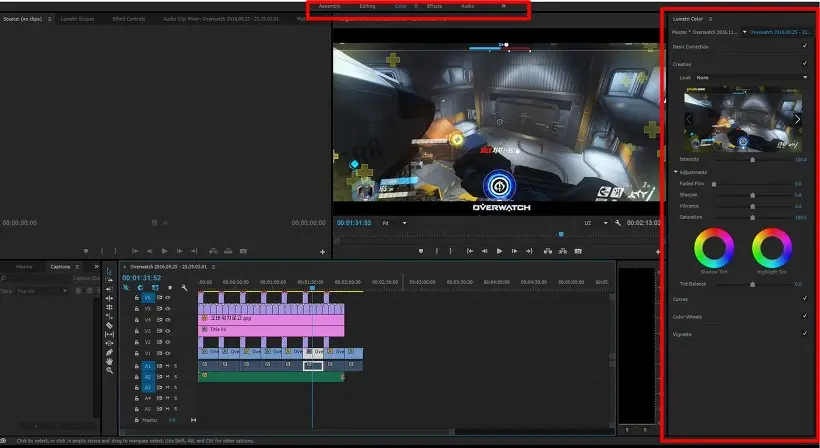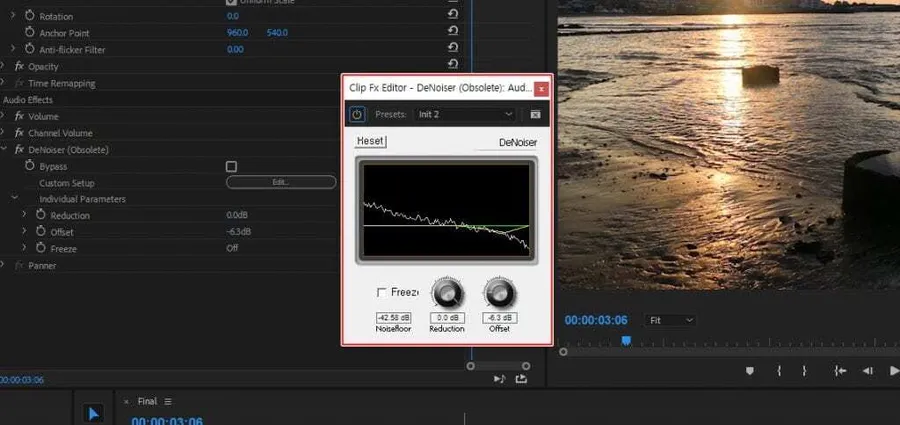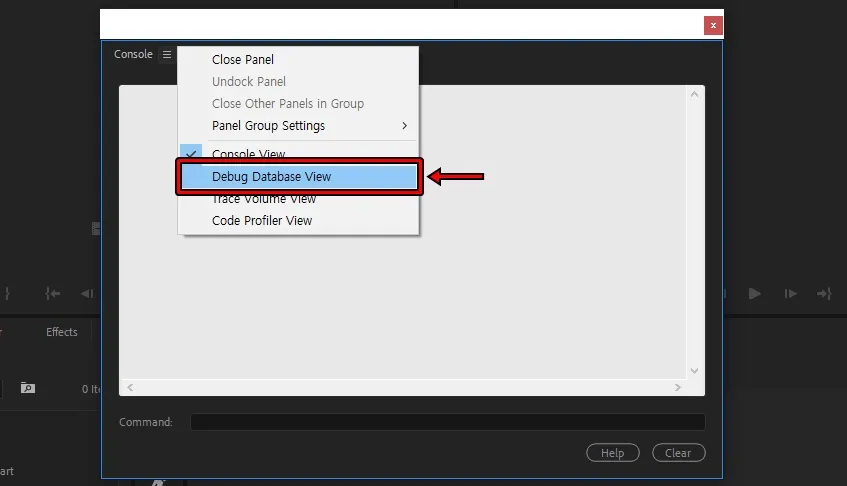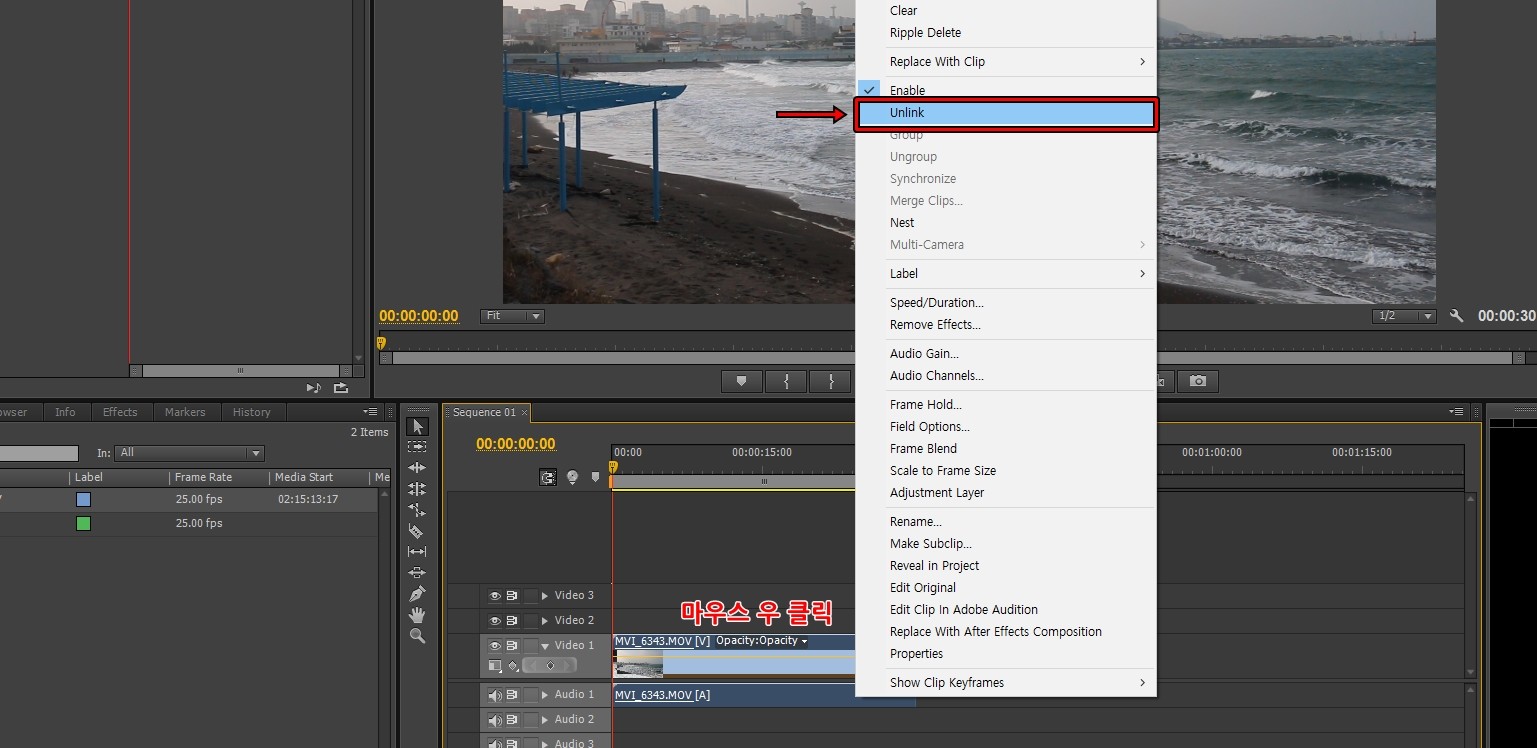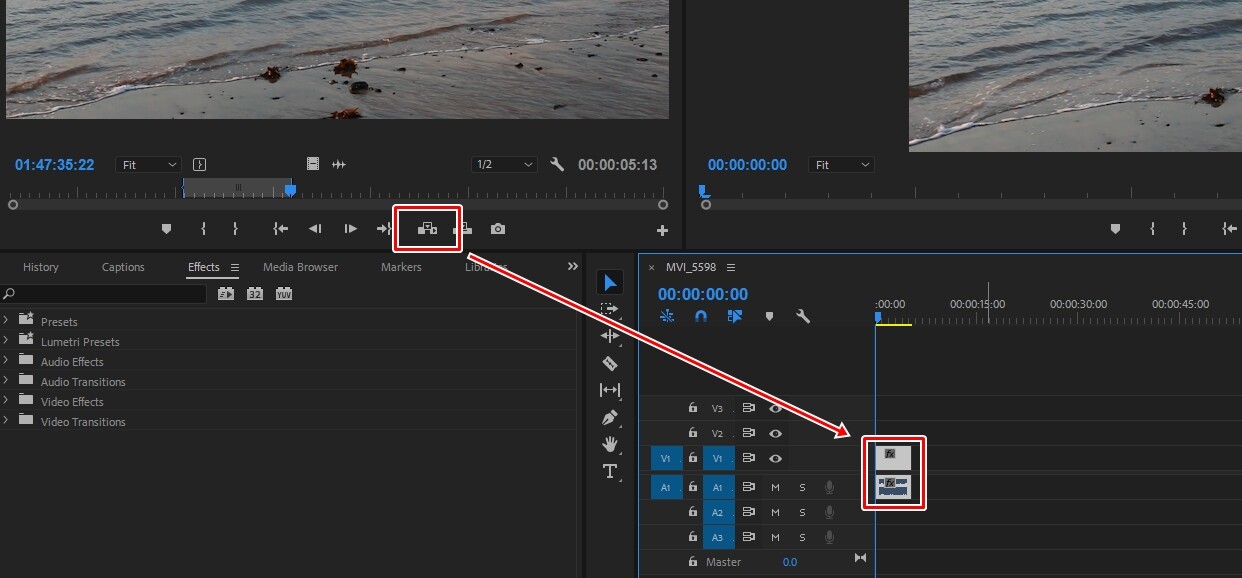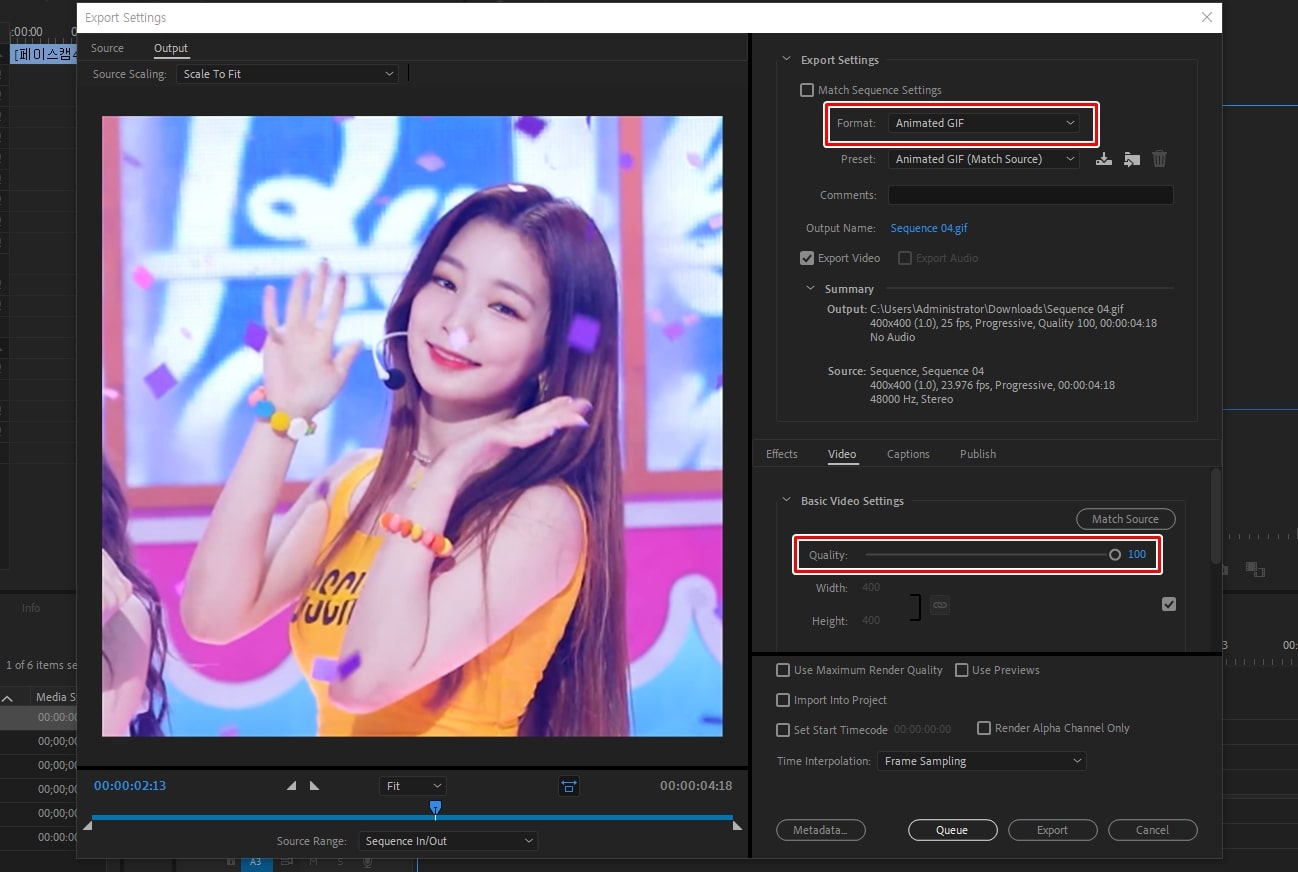영화나 드라마를 보게 되면 끝나고 제작에 참여한 사람들의 이름이 나오는 것을 본 적이 있을 것입니다. 이것을 엔딩 크레딧이라고 하는데, 만드는 방법이 궁금하신 분들이 있을 것입니다. 다양한 프로그램이 있지만, 많이 사용하는 프리미어 프로를 사용해서 만드는 방법을 소개해드리겠습니다.
구 버전에서는 Title Roll/Crawl 옵션으로 엔딩 크레딧을 만들었는데, 최신 버전에서는 Title이 없기 때문에 그래픽 패널에서 Essential Graphics 옵션에 있는 Roll을 적용해서 만들어야 합니다. 글보다 이미지로 어떻게 하는지 알아보겠습니다.
목차
New Sequence
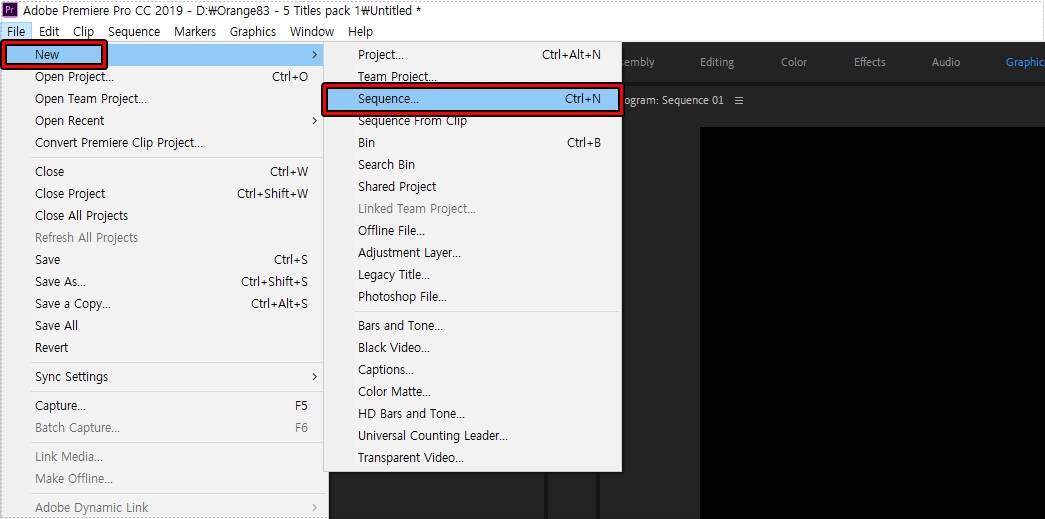
먼저 프리미어 프로에서 작업을 하기 위해서는 작업 페이지라고 할 수 있는 시퀀스를 생성해야 하는데, 단축키 Ctrl + N을 사용하거나 상단 메뉴에서 File > New > Sequence를 선택하시면 됩니다.
텍스트 입력
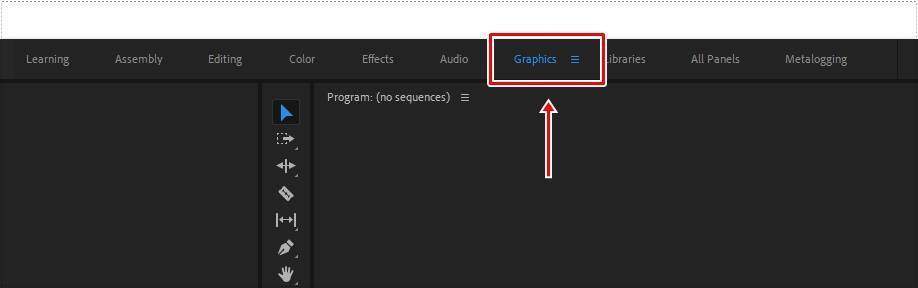
시퀀스를 생성하였다면 상단 패널 목록에서 Graphics를 선택하여 그래픽 작업을 할 수 있는 인터페이스로 바꿔주시면 됩니다.
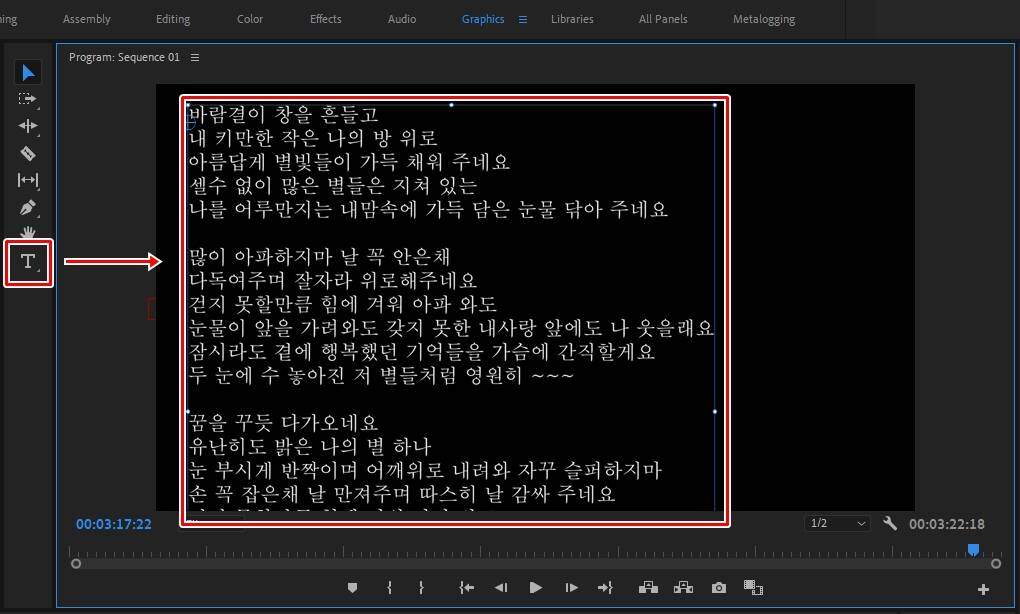
Graphics 패널로 바꾸었다면 도구에서 T(Text)를 선택하여 들어갈 텍스트를 입력하시면 됩니다. 예제로 제가 좋아하는 노래 ‘유미 별’ 가사를 입력해보았습니다.
텍스트 옵션
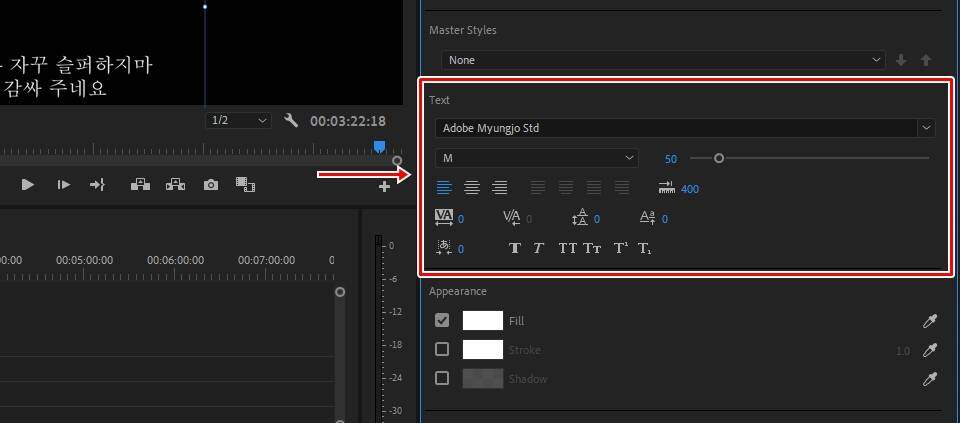
텍스트를 입력하면 우측에 옵션들이 나오게 되는데, 여기서 글꼴, 정렬, 자간, 색상 등을 설정하시면 됩니다.
엔딩 크레딧 설정
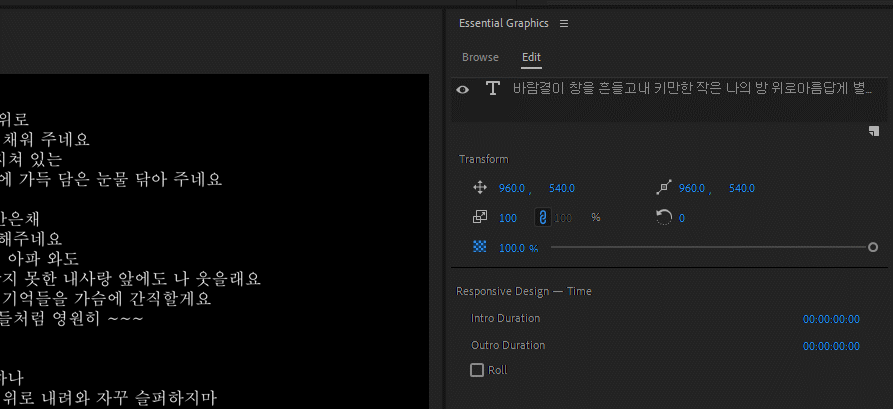
텍스트 설정을 하였다면 이제 엔딩 크레딧 설정을 해야 하는데, 위에 보이는 것처럼 텍스트 목록에서 텍스트 레이어를 선택하는 것이 아닌 빈 공간을 클릭하게 되면 옵션이 바뀌는 것을 볼 수 있을 것입니다.
간략하게 설명드리면 텍스트 레이어를 선택하게 되면 개별적으로 설정할 수 있고, 빈 공간을 클릭하게 되면 텍스트 레이어 선택이 취소되어 전체 텍스트 설정 옵션이 나오게 됩니다.
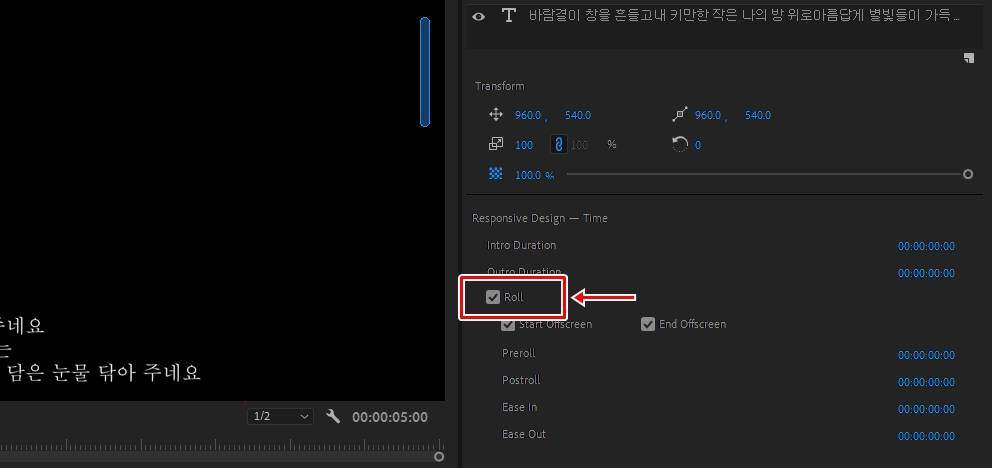
빈 공간을 클릭하여 선택한 텍스트 레이어를 취소하였다면 위와 같은 옵션이 나오게 되는데, 여기서 Roll을 체크하여 활성화하시면 모니터 화면에 스크롤이 생긴 것을 볼 수 있을 것입니다.
스크롤을 올리고 내리면 텍스트가 올라가고 내려가는 것을 볼 수 있으며, 잘못된 텍스트가 있는지 확인하시면 됩니다.
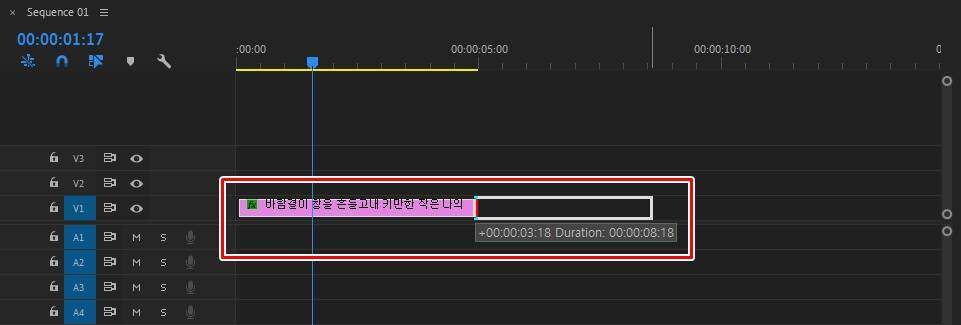
Roll을 활성화하고 재생을 하게 되면 빠르게 올라가는 것을 볼 수 있습니다. 속도를 조절하는 방법은 타임라인에서 길이를 늘리거나 줄이면 엔딩 크레딧 속도를 조절할 수 있습니다.
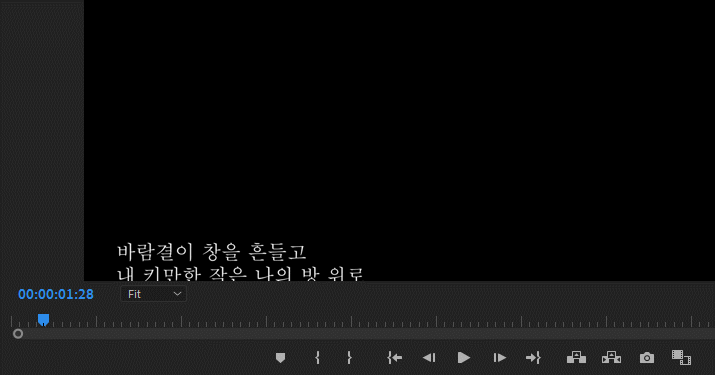
위의 과정을 토대로 만든 엔딩 크레딧 결과입니다. 설명을 보게 되면 어렵게 느낄 수 있지만, 텍스트를 입력하고 옵션에서 Roll을 적용하기만 하면 되기 때문에 처음 하시는 분들도 어렵지 않게 하실 수 있을 것입니다.
구 버전 프리미어 프로를 사용하시는 분들이라면 New Item > Title을 실행한 후, 좌측 상단에 Roll/Crawl Options을 선택해서 엔딩 크레딧을 설정하시면 됩니다.