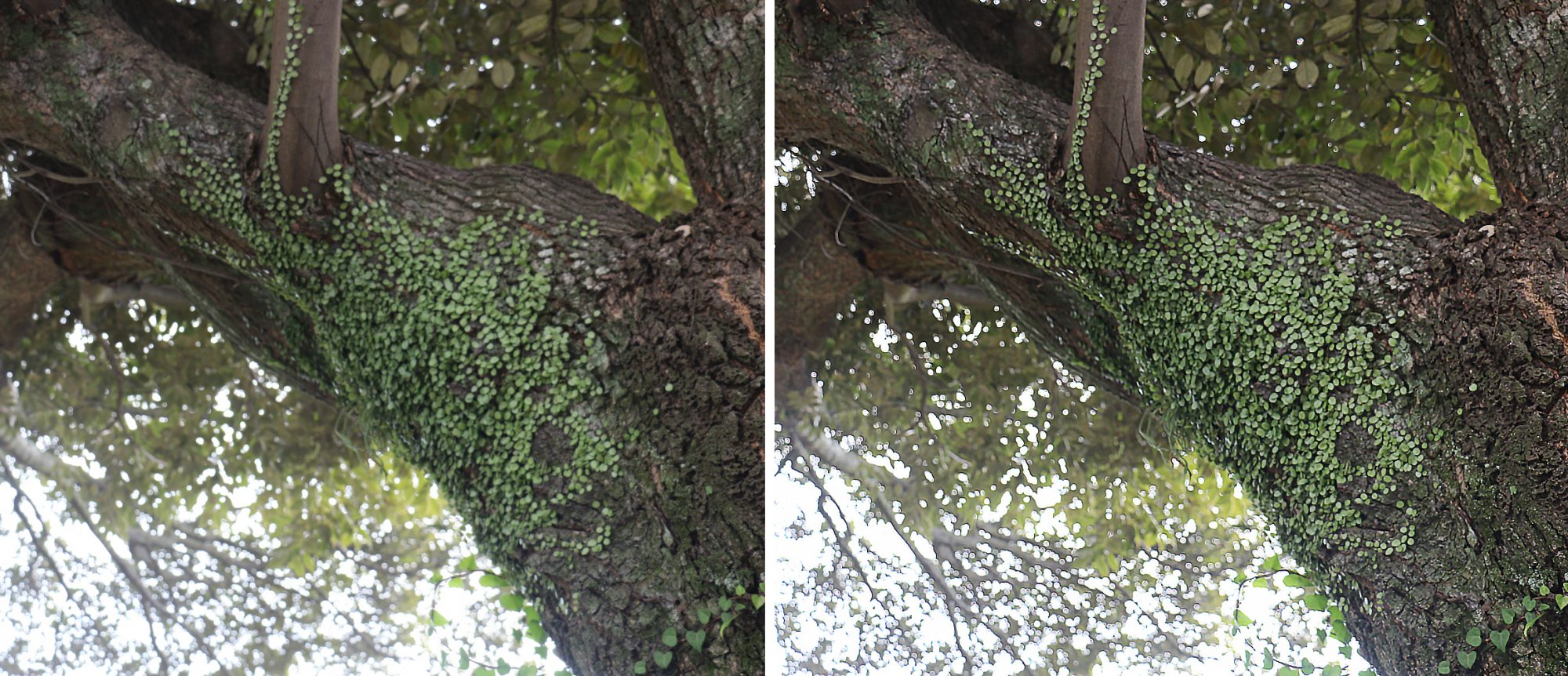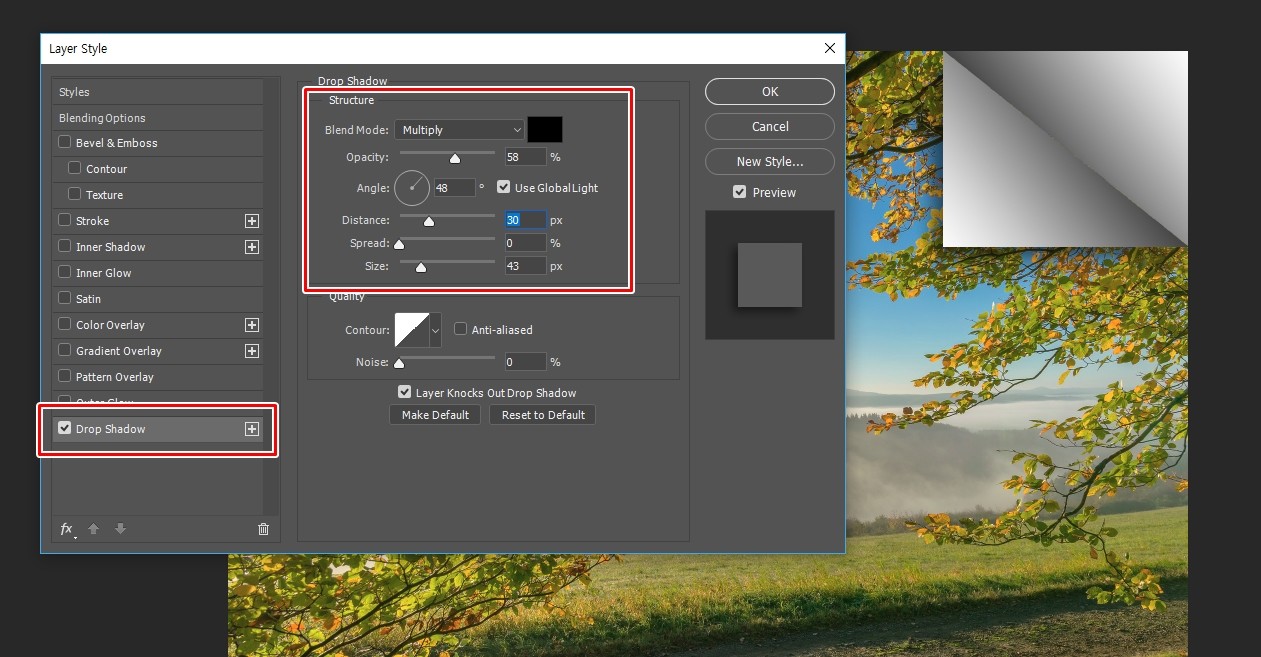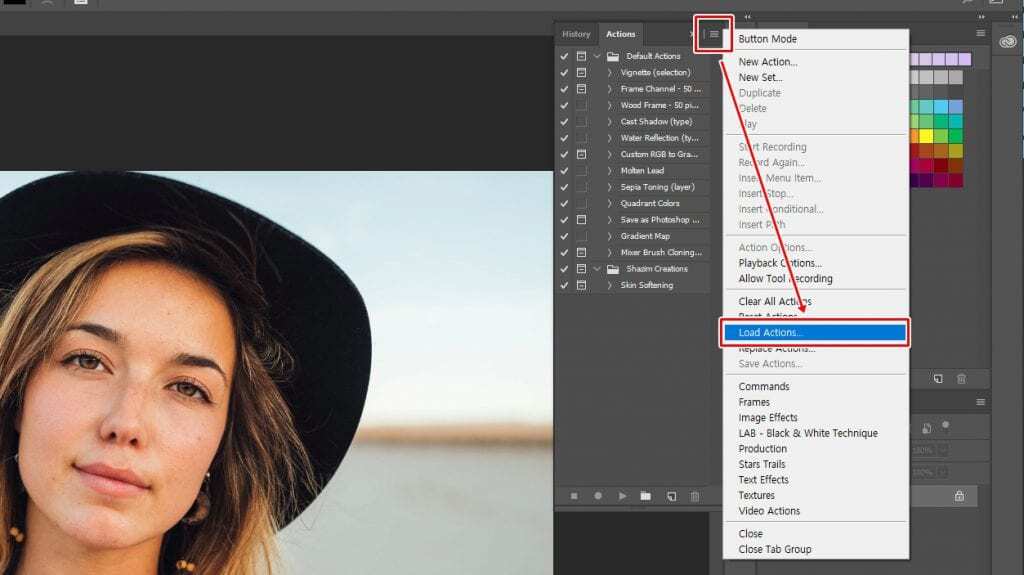사진을 그림처럼 만들기 위한 방법에는 여러가지가 있는데 제가 사용하지 않는 방법을 강좌 사이트에서 찾아서 소개를 드려볼까 합니다. 해당 강좌의 제목은 포토샵 수채화 만드는 방법으로 영어로 되어 있고 복잡하기 때문에 최대한 간략하게 설명드려보겠습니다.
먼저 전체적인 방법을 설명드리면 원본 이미지 복제 레이어를 만든 후에 Convert to Smart Object 적용하여서 3개의 필터를 적용하여서 만드는 방법으로 필터와 블랜딩 모드를 적용해서 만들기 때문에 복잡해 보일 수 있지만 설명을 순서대로 하시면 어렵지 않게 하실 수 있을 것입니다.
목차
레이어 복제
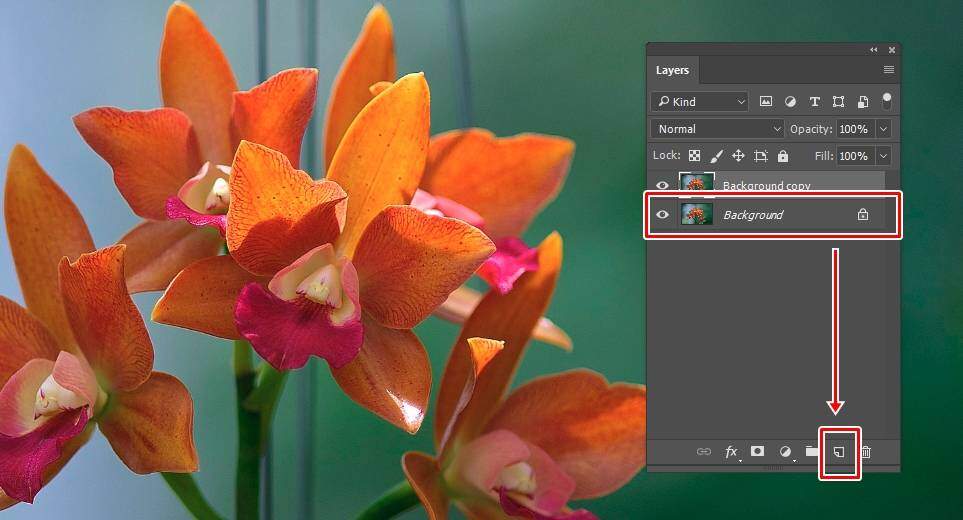
수채화 효과를 적용할 원본 이미지를 불러오셨다면 위에 보이는 것처럼 원본 레이어를 끌어서 종이 접힌 아이콘으로 갖다 놓게 되면 레이어가 복제됩니다.
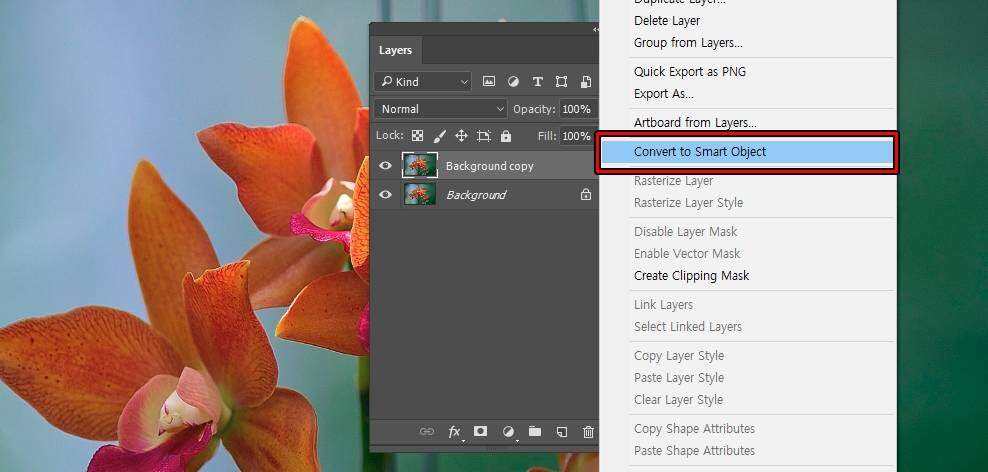
원본 이미지를 복제하였다면 복제 레이어를 선택한 상태에서 마우스 우 클릭을 하게 되면 Convert to Smart Object 적용하시면 됩니다.
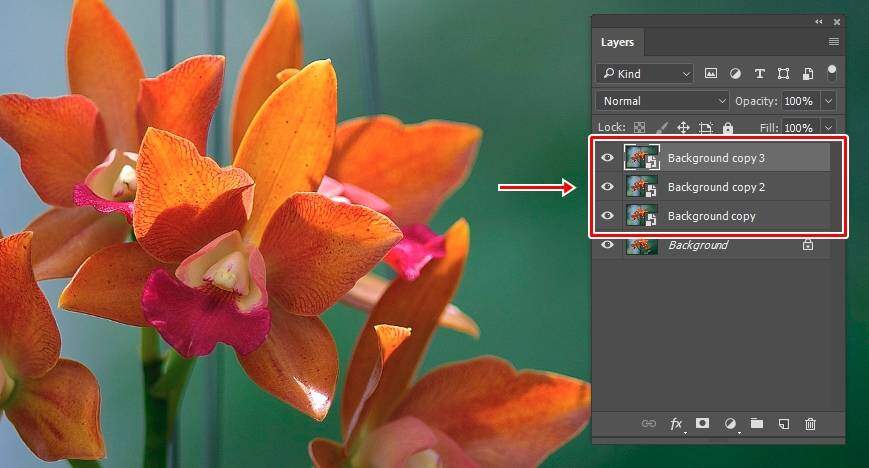
위의 설명한 방법으로 레이어를 복제하고 Convert to Smart Object 적용해서 3개의 복제 레이어를 만드시면 됩니다. 이 3개의 복제 레이어에 필터를 적용할 것입니다.
포토샵 수채화 필터
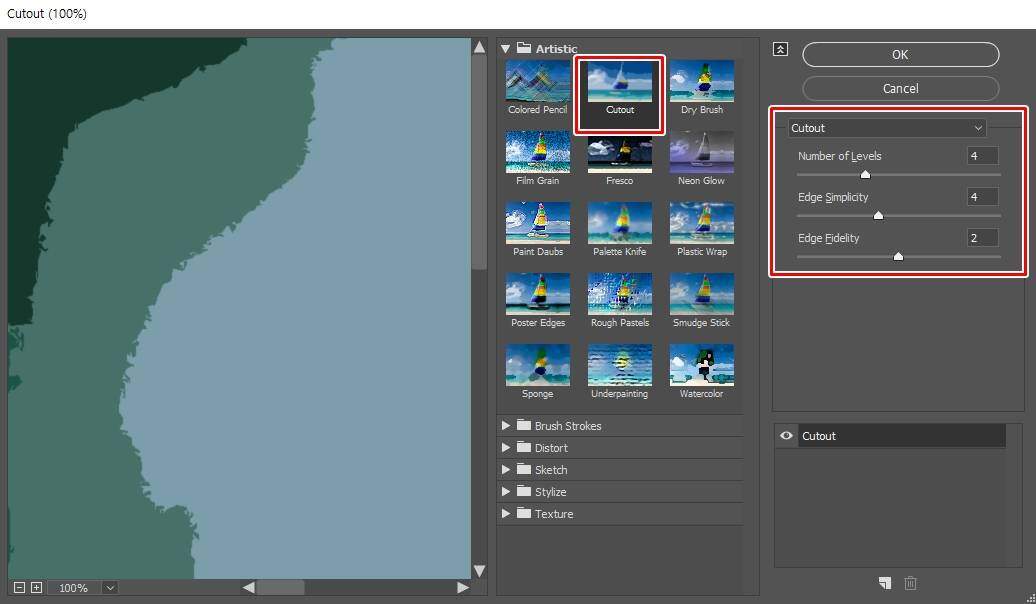
먼저 첫 번째 복제 레이어에 Filter > Filter Gallery 선택하게 되면 위에 보이는 화면이 나오게 됩니다. 여기서 Artistic > Cutout 선택하신 후에 수치를 조정하시면 되는데 해당 수치는 다시 수정이 가능하기 때문에 미리 보기를 보시고 마음에 드는 형태로 하시면 됩니다.
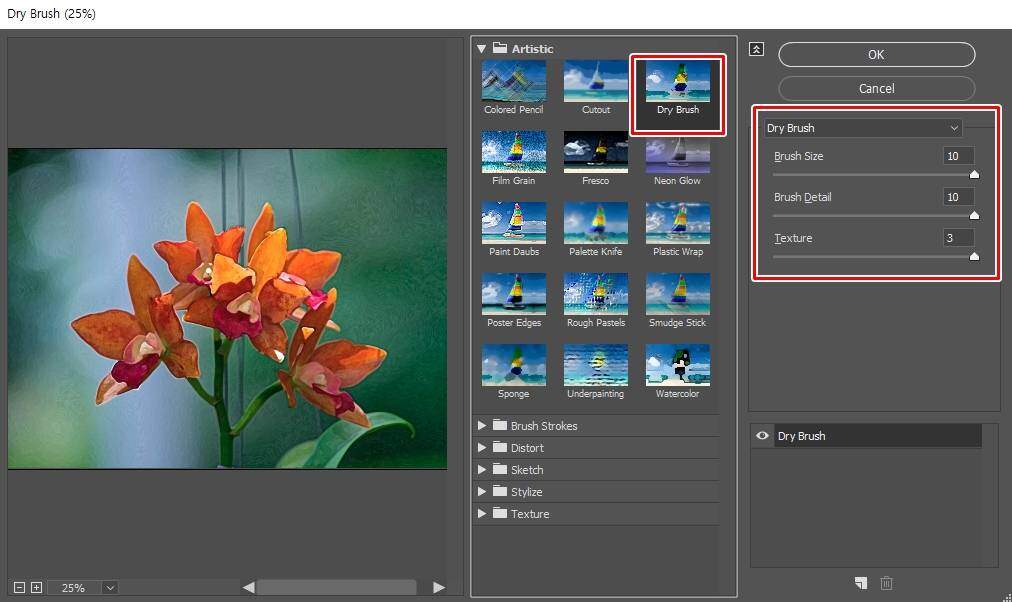
그 다음 두 번째 복제 레이어에 Artistic > Dry Brush 선택하신 후에 수치를 조정해서 위에 보이는 것처럼 만들어주시면 됩니다.
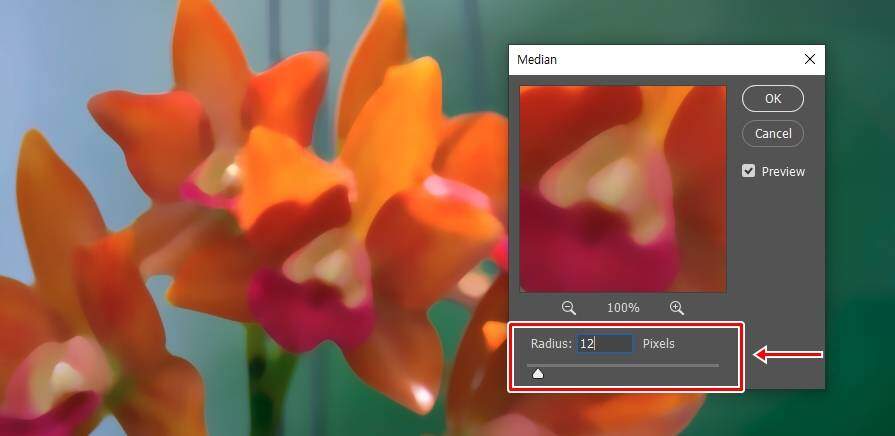
마지막으로 세 번째 복제 레이어에 Filter > Noise > Median 적용하시면 됩니다. 수치는 높게 할 수록 더 부드럽게 만들 수 있습니다.
블렌딩 모드
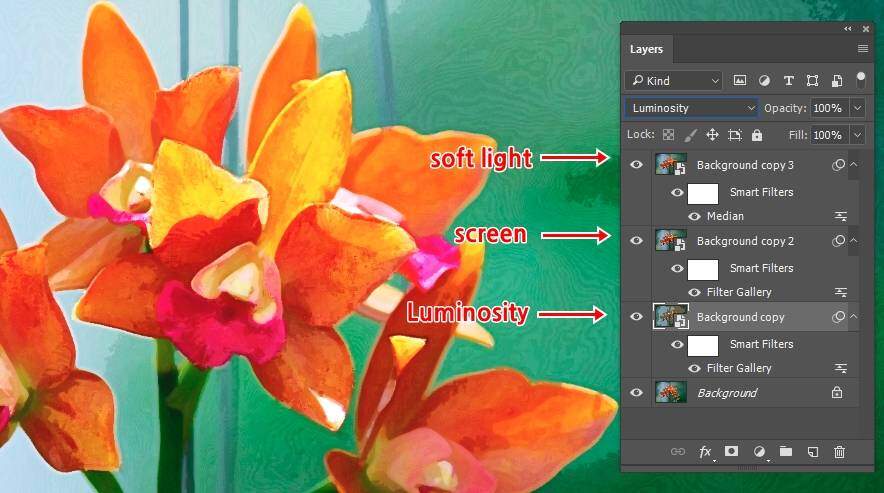
3개의 복제 레이어에 필터를 적용하였다면 블렌딩 모드를 적용하셔야 합니다. 1번부터 3번이라고 한다면 1번은 Luminosity, 2번은 Screen, 3번은 Soft light 블렌딩 모드를 적용하시면 됩니다.
근데 여기서 이미지에 따라서 너무 밝게 나올 때가 있는데 그럴 때는 1번 Luminosity 블렌딩 모드를 Color, Difference 바꿔보시면 밝기가 줄어들 것입니다.
블렌딩 모드 변경으로도 밝기가 마음에 들지 않는다면 Curves 적용해서 조정하시면 됩니다.
수치 조정 방법
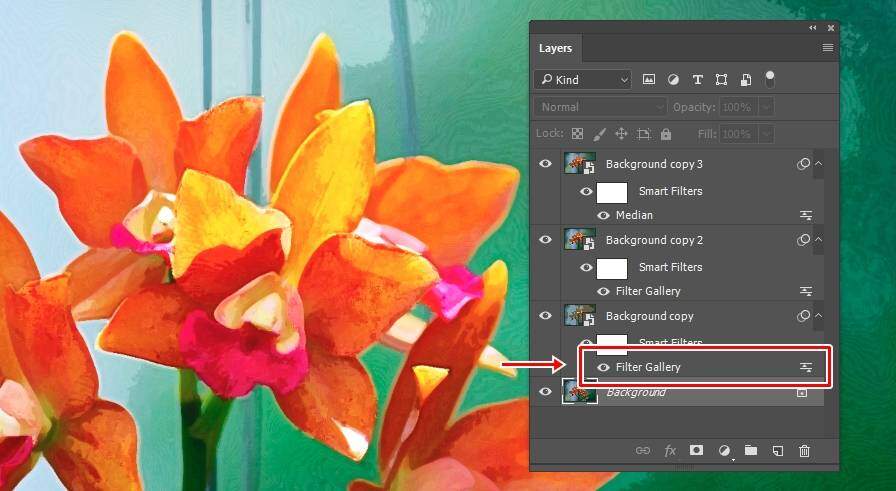
기존에 적용한 수치를 조정하는 방법은 위에 보이는 Filter Gallery 문구를 클릭하게 되면 옵션 화면이 나오고 옆에 그래프 아이콘을 더블 클릭하게 되면 적용된 수치의 강도를 조정할 수 있습니다.

위의 포토샵 수채화 효과를 적용해서 만든 결과로 왼쪽이 원본이며 오른쪽이 효과를 적용한 모습입니다.
포토샵 수채화 효과를 적용하는 방법에는 다양하게 있는데 위의 방법은 빠른 방법은 아니지만 3개의 필터를 조정해서 원하는 모습을 만들 수 있다는 장점이 있다는 점에서 알아두신다면 유용하게 쓰실 수 있을 것입니다.