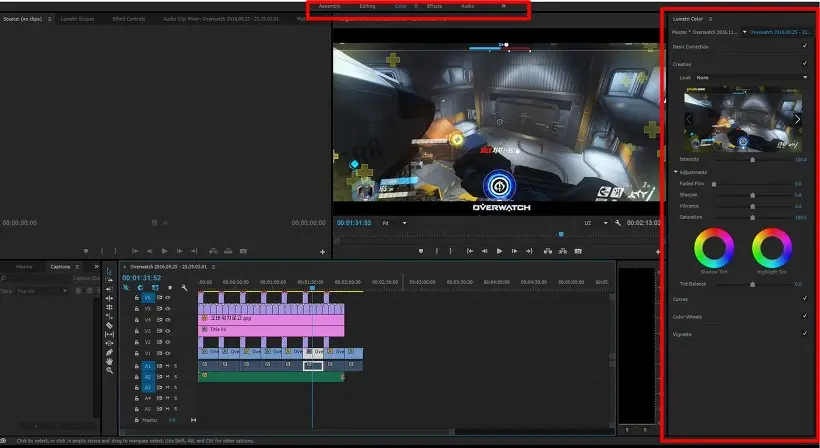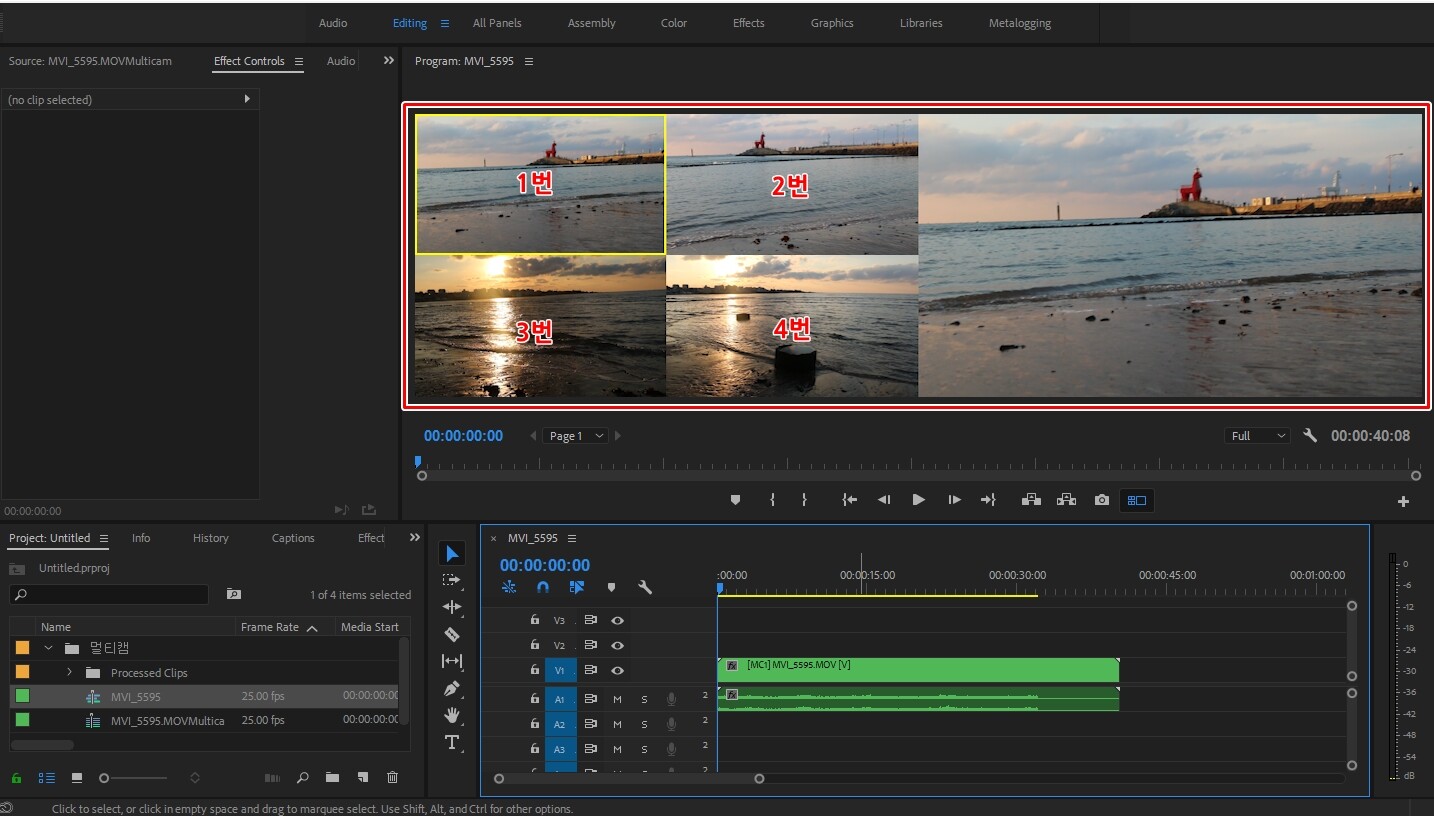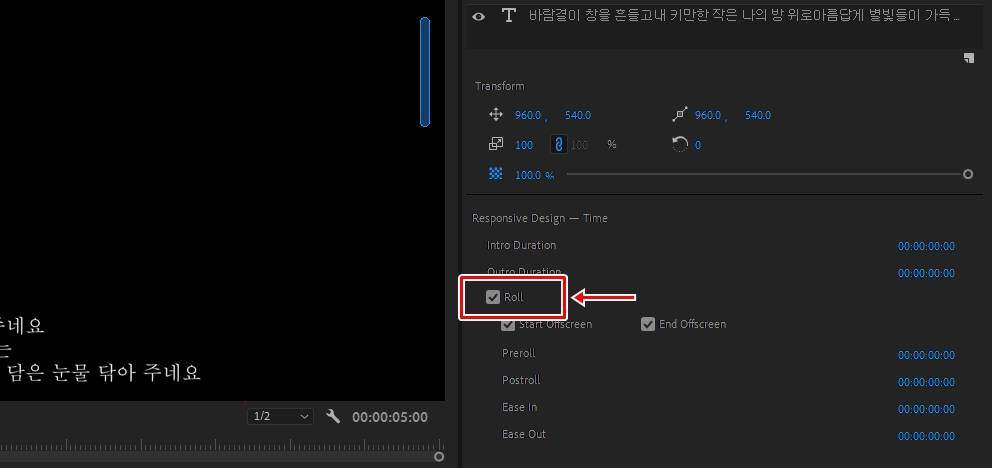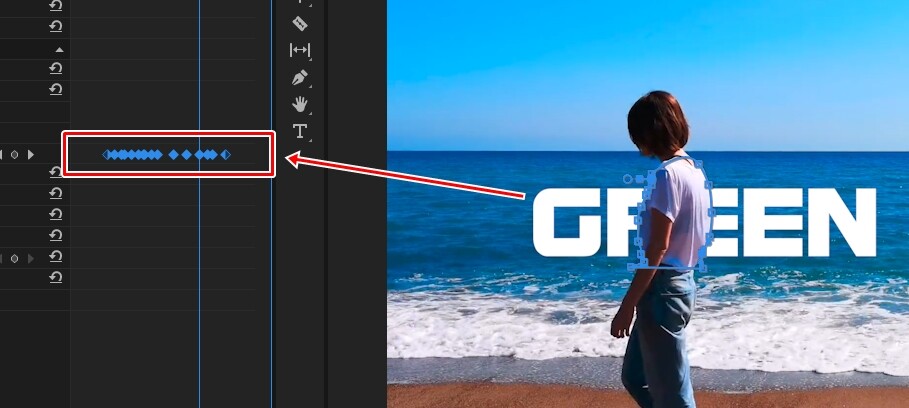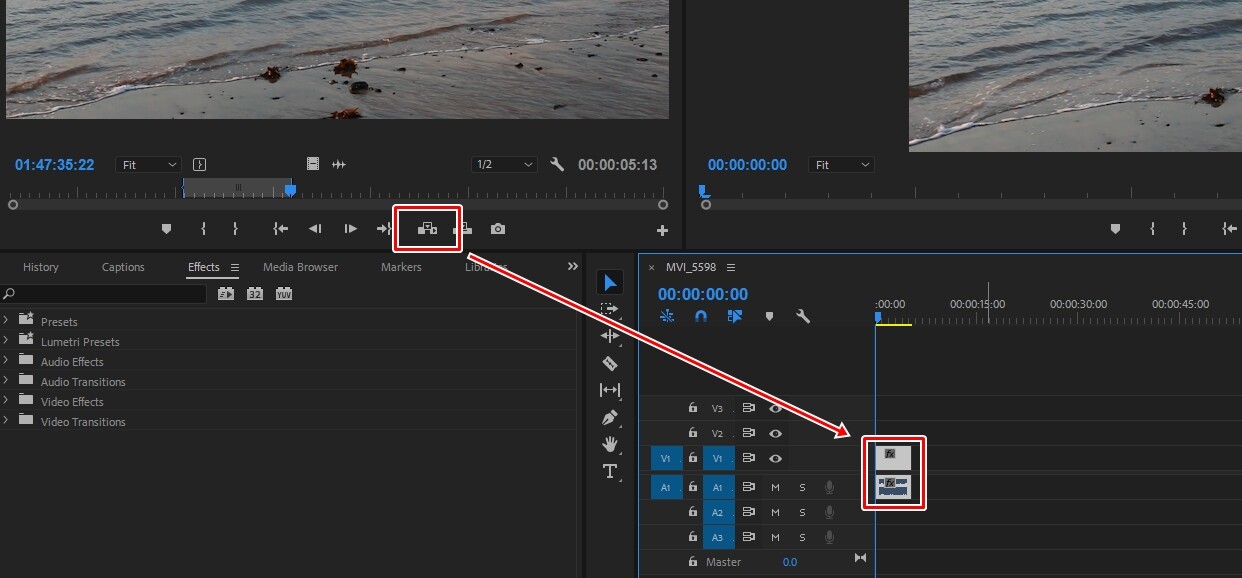프리미어 프로를 사용해서 영상 편집을 하다 보면 영상의 정지 화면을 만들어야 할 때가 있습니다. 이럴 때는 프리미어 프로 내에 있는 기능을 사용하거나 영상 재생 플레이어에서 캡처를 해서 불러와 정지 화면을 만들 수 있습니다.
프리미어 프로에는 두 가지 기능이 있습니다: Insert Frame Hold Segment(고정 프레임 삽입)과 Export Frame(고정 프레임 저장)입니다. 둘 다 몇 번의 클릭만 하면 되기 때문에 초보자분들도 어렵지 않게 하실 수 있을 것입니다.
목차
프리미어 프로 화면 캡처
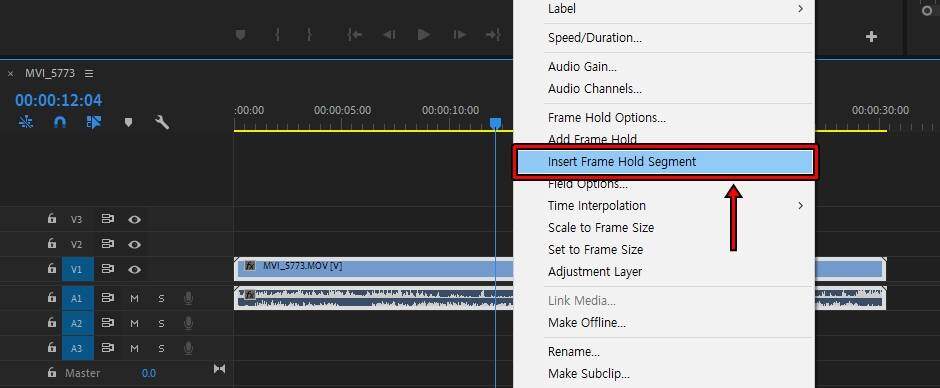
프리미어 프로에서 작업할 동영상을 타임라인에 불러오신 후, 영상 클립을 선택한 상태에서 마우스 우클릭을 하게 되면 Insert Frame Hold Segment를 볼 수 있을 것입니다.
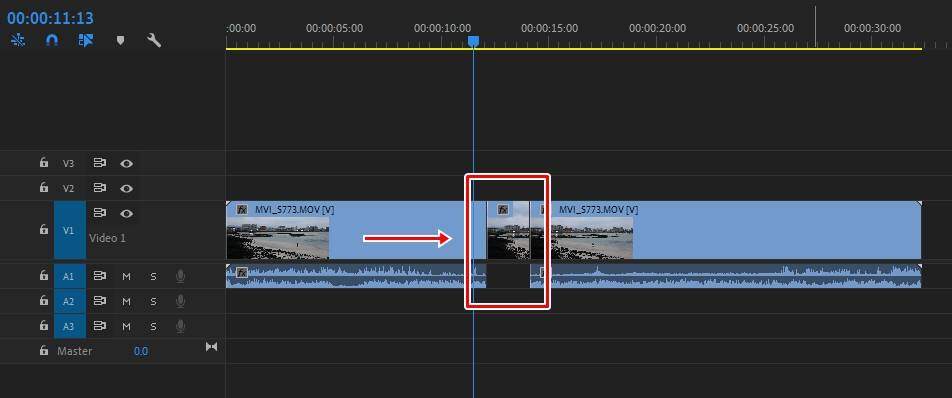
Insert Frame Hold Segment를 적용하게 되면 타임라인의 영상 클립이 위에 보이는 것처럼 나뉘게 되고, 중간에 있는 것은 움직임이 없는 멈춰 있는 프레임이 생성됩니다. 이 방법을 사용하면 영상 중간에 멈춰 있는 정지 화면 영상을 만들 수 있습니다.
하지만 이 방법은 이미지가 아닌 영상이라는 점에서 이미지 파일로 저장하고 싶은 분들도 있을 것입니다. 그 방법은 아래의 설명을 보시면 됩니다.
Export Frame
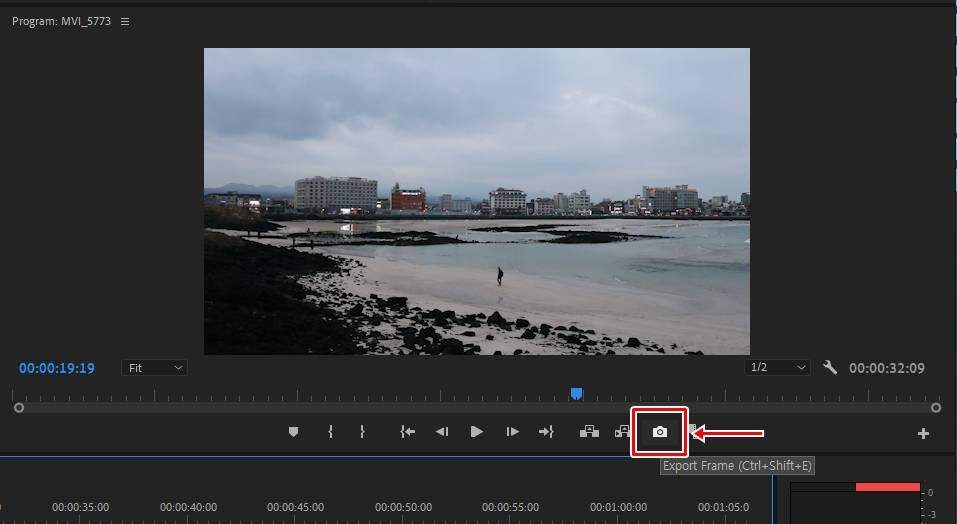
영상 클립의 한 장면을 이미지 파일로 저장하는 방법은 타임라인에서 저장하고 싶은 곳에 위치한 후, 프리뷰 모니터에서 사진기 모양을 클릭하시면 됩니다.
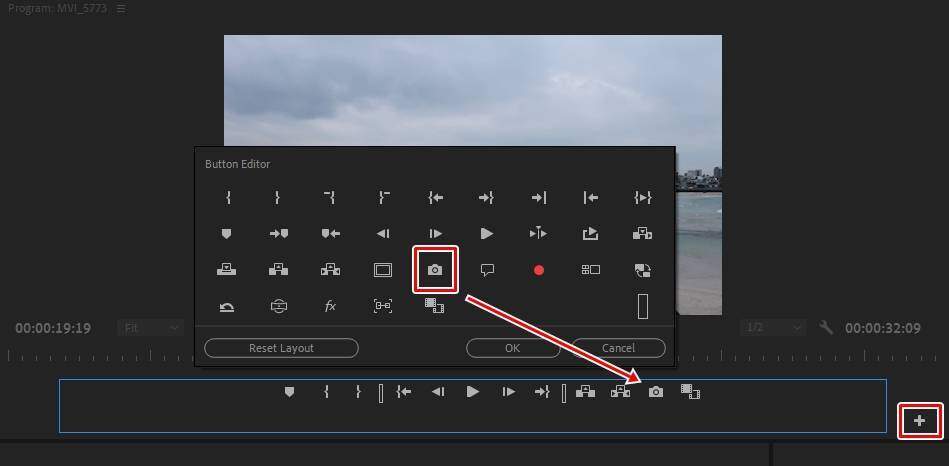
만약 사진기 모양의 아이콘이 보이지 않는다면, 프리뷰 모니터 오른쪽에 있는 플러스(+) 아이콘을 누르면 다양한 버튼들이 보이게 되고, 여기서 사진기 모양 아이콘을 끌어서 도구 창에 놓으시면 됩니다.
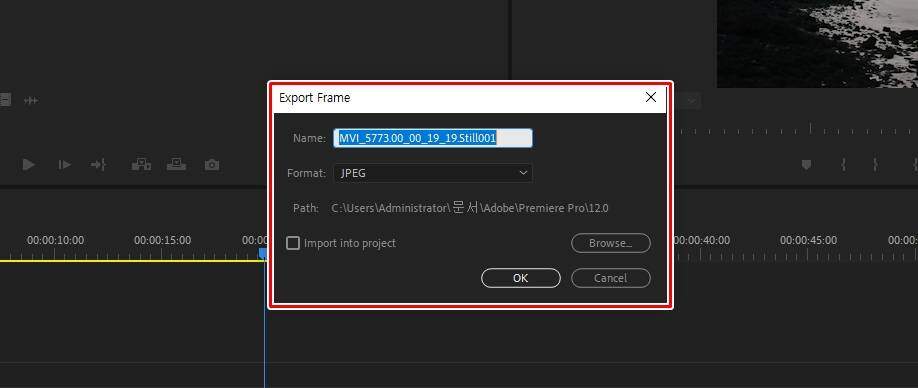
사진기 모양 아이콘을 누르게 되면 Export Frame 옵션 팝업창이 나오게 되는데, Name은 저장할 파일 이름, Format은 저장할 파일 형식, Browse는 저장 폴더 지정입니다. 여기서 캡처 이미지를 바로 사용하고 싶다면 Import into project를 체크하면 프로젝트 목록에 이미지 파일이 추가됩니다.
저장할 수 있는 이미지 파일 형식은 BMP, DPX, GIF, JPEG, TGA, OpenEXR, PNG, TIFF로 대부분의 형식을 사용할 수 있습니다.
첫 번째 방법은 영상 클립을 나누고 중간에 정지 동영상을 추가하는 것이고, 두 번째 방법은 정지 영상이 아닌 이미지로 저장해서 사용하는 방법입니다.
곰플레이어
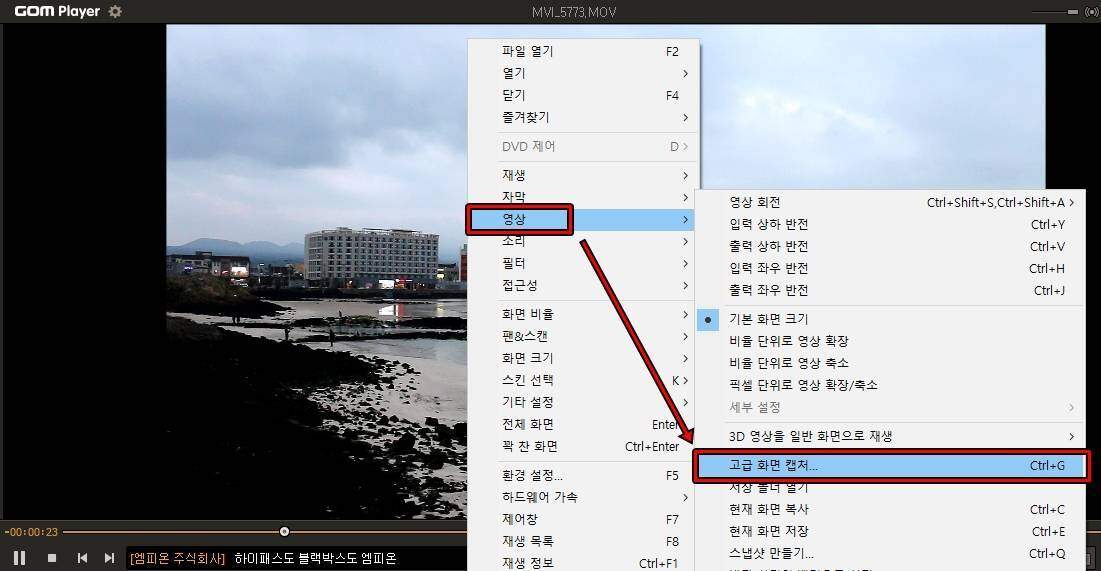
영상 재생 플레이어를 사용하여 미리 캡처를 하는 방법도 있습니다. 가장 많이 사용되는 곰플레이어를 예로 들면, 재생 화면에서 마우스 오른쪽 버튼을 클릭하면 영상 카테고리를 볼 수 있고, 거기서 고급 화면 캡처 기능을 확인할 수 있습니다.
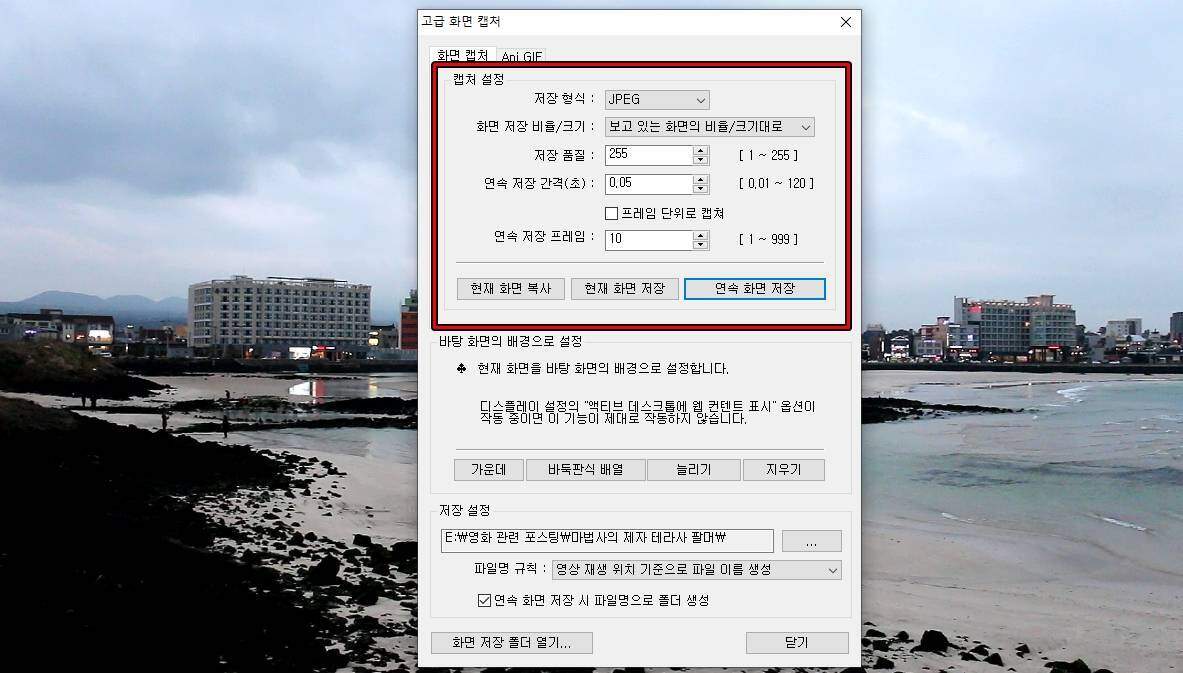
고급 화면 캡처 옵션 화면이 열리면 여기서 저장 설정을 하신 후 현재 화면 저장, 연속 화면 저장 버튼을 사용하여 영상을 이미지로 캡처하시면 됩니다.
영상 편집을 할 때 정지 화면을 만드는 방법에는 여러 가지가 있겠지만 위에 소개한 방법이 대표적이므로 알아두신다면 편집할 때 유용하게 쓰실 수 있을 것입니다.