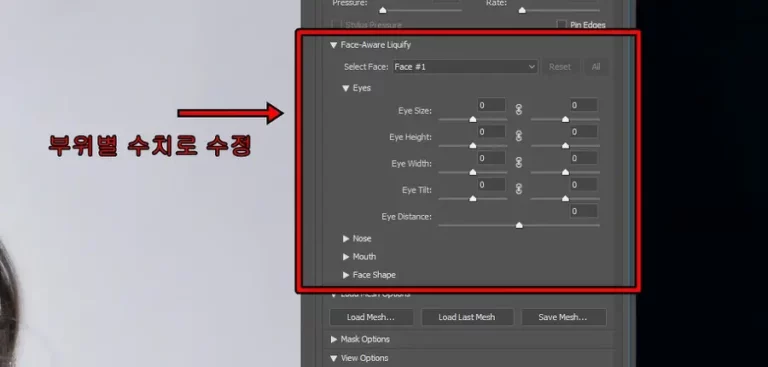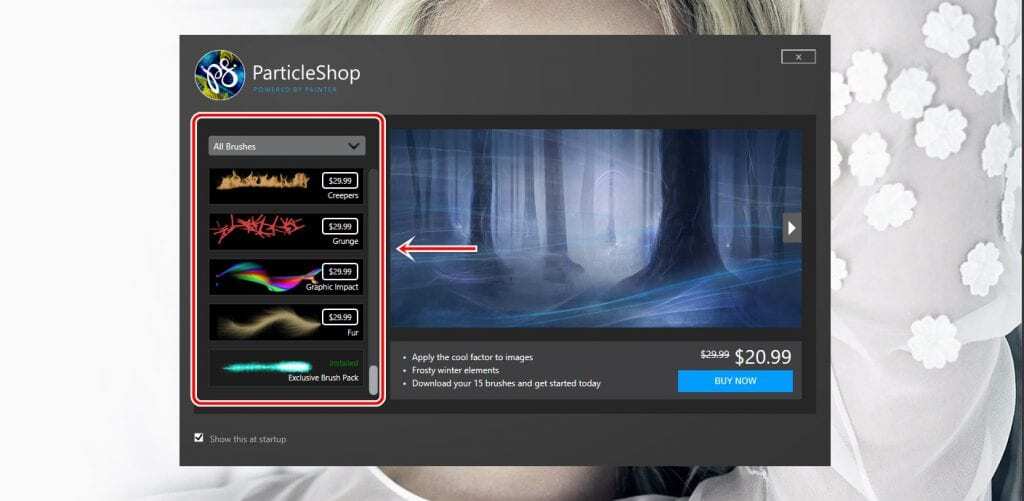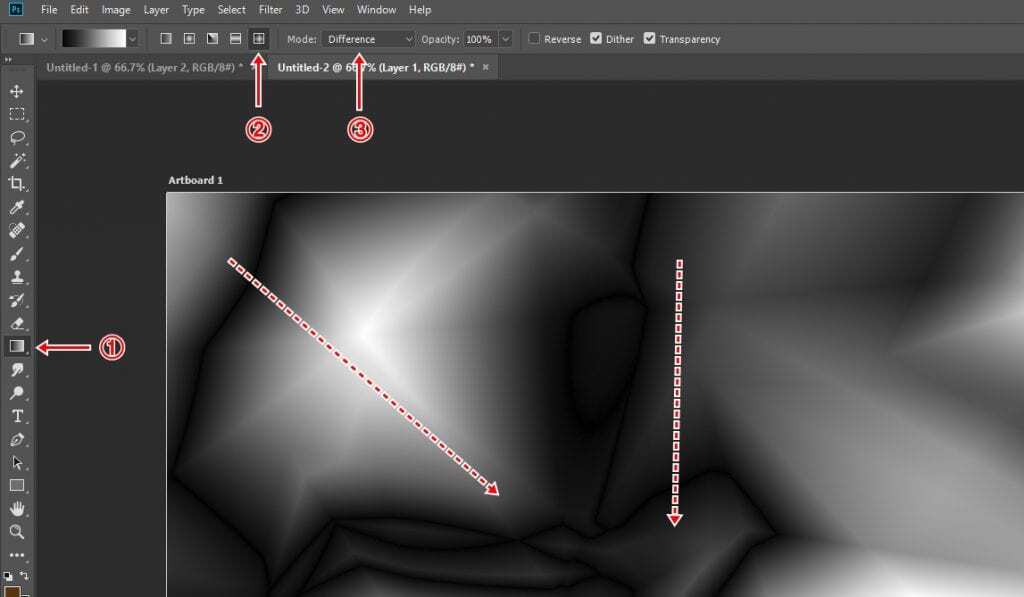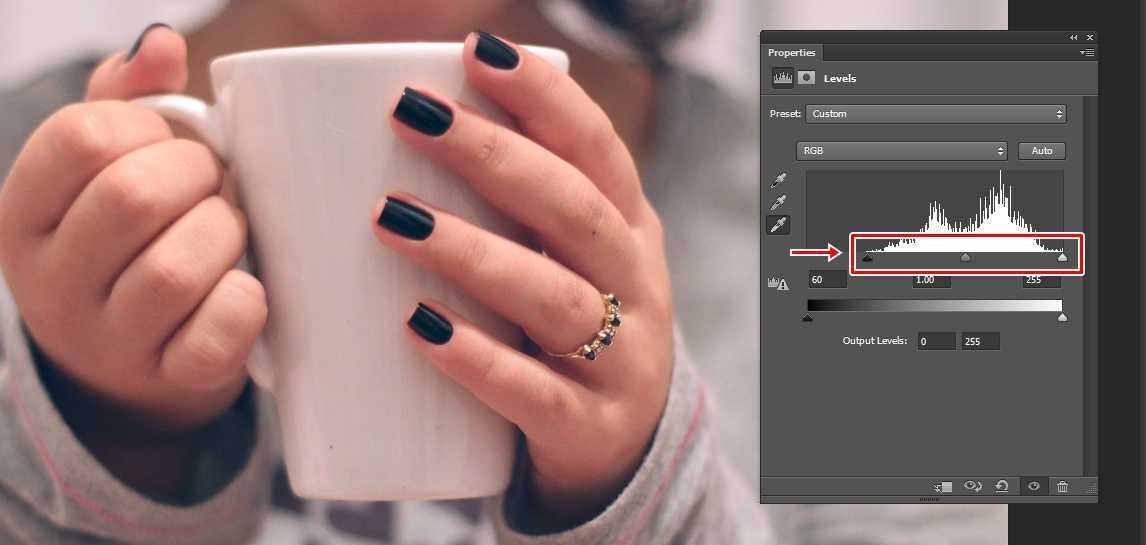풍경 사진을 찍고 나서 추가적으로 분위기를 만들기 위해서 햇빛, 눈, 비, 무지개 등 다양한 자연적 효과를 적용하고 싶으신 분들이 있을 것입니다. 최근에 비가 내리는 효과를 설명 드렸는데 이번에는 포토샵 무지개 만드는 방법을 알아보겠습니다.
해당 방법은 여러 디자인 사이트에서 소개된 것으로 가장 기본적인 방법이라고 할 수 있습니다.
무지개 이미지를 합성하는 방법도 있지만 자연스럽게 되지 않는 경우가 많기 때문에 직접 만드는 방법으로 하시는 것이 원하는 분위기를 만들 수 있습니다.
목차
빈 레이어 만들기
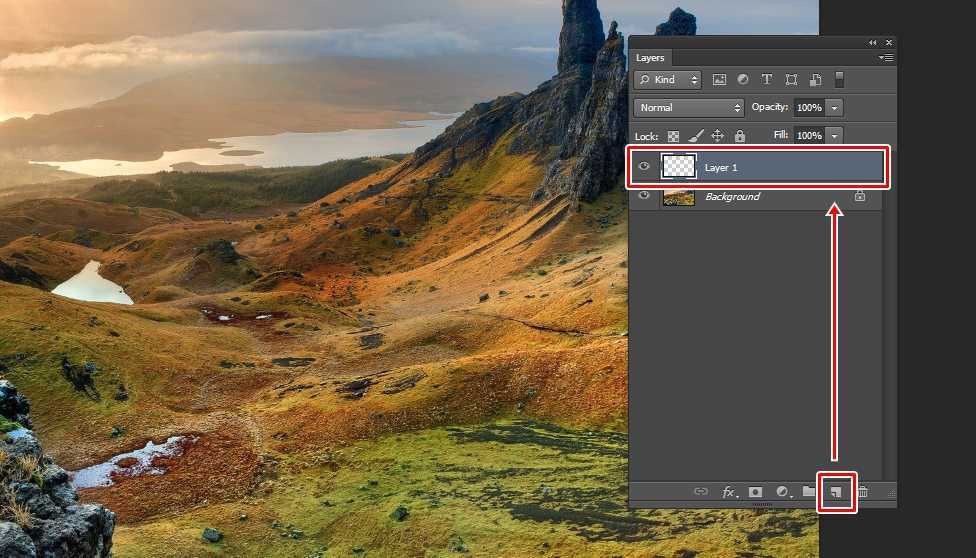
무지개를 추가할 사진을 포토샵에 불러오신 후에 레이어 창 하단에 빈 레이어 버튼을 눌러서 무지개를 작업할 레이어를 추가해주시면 됩니다.
그라디언트 추가
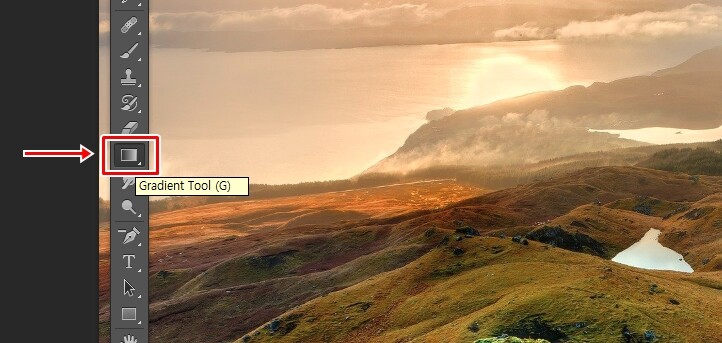
빈 레이어를 만들었다면 왼쪽에 있는 도구창에서 Gradient Tool를 선택하시면 상단에 옵션 내용이 바뀌게 됩니다.
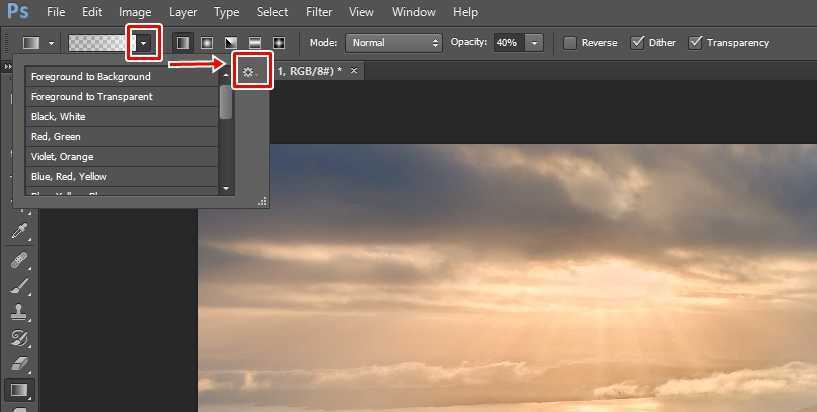
상단 옵션이 바뀌게 되면 그라디언트 색을 클릭하는게 아니라 ▼ 을 눌러서 톱니바퀴 아이콘을 클릭하시면 됩니다.
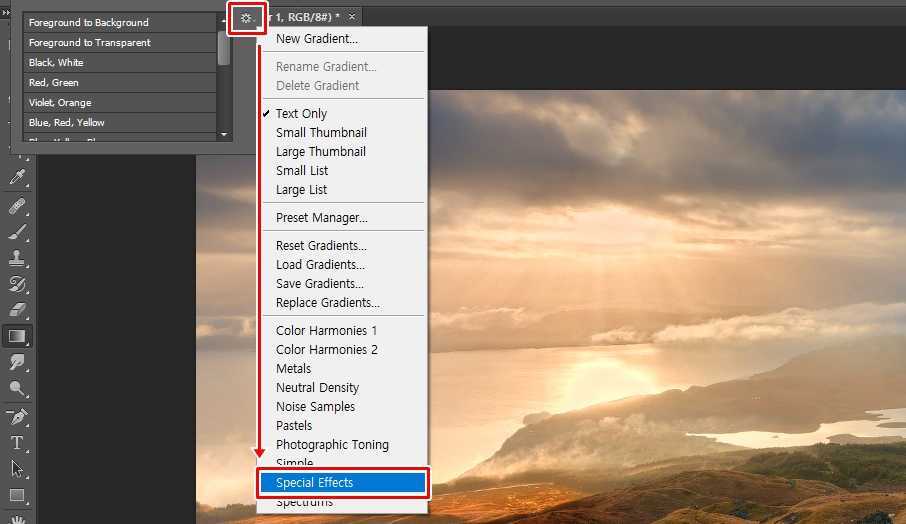
톱니바퀴 모양의 아이콘을 누르게 되면 다양한 그라디언트 옵션들이 나오게 되는데 여기서 Special Effects 를 클릭하시면 됩니다.
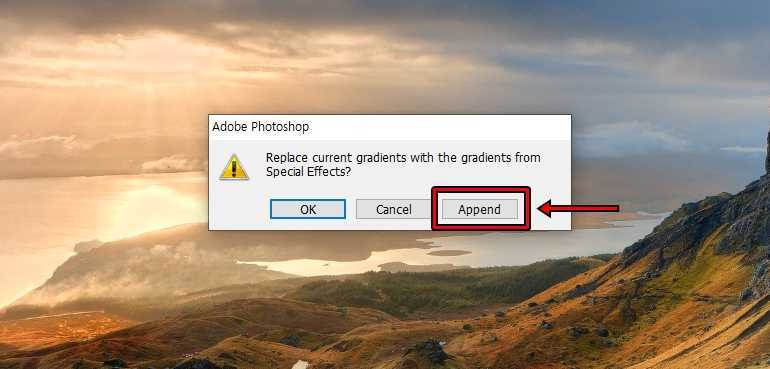
Special Effects를 선택하게 되면 팝업창이 나오면서 기존 그라디언트를 교체하겠냐는 물음이 나오게 되는데 하나만 추가할 것이기 때문에 Append를 선택하시면 됩니다.
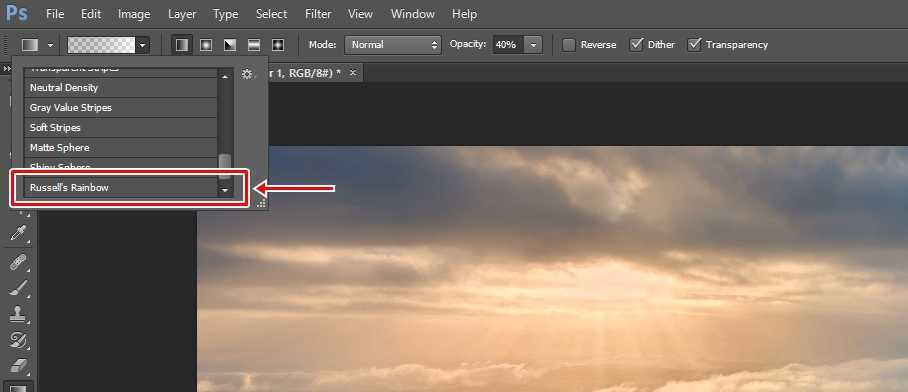
팝업창에서 Append를 선택해서 그라디언트를 추가하게 되면 목록에서 Russell’s Rainbow를 보실 수 있습니다. 이것을 클릭하시면 됩니다.
그라디언트 설정
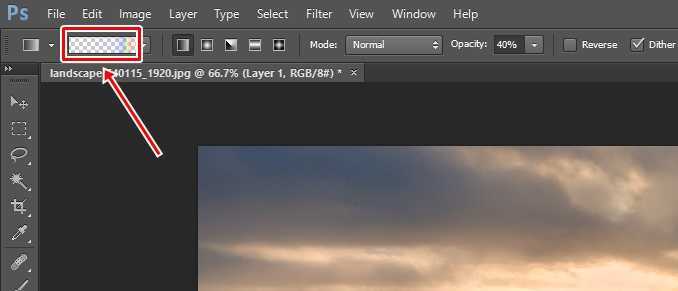
Russell’s Rainbow를 선택하게 되면 색이 무지개색으로 바뀌게 되는데 설정을 하기 위해서 위에 표시한 것을 클릭하시게 되면 옵션창이 나오게 됩니다.
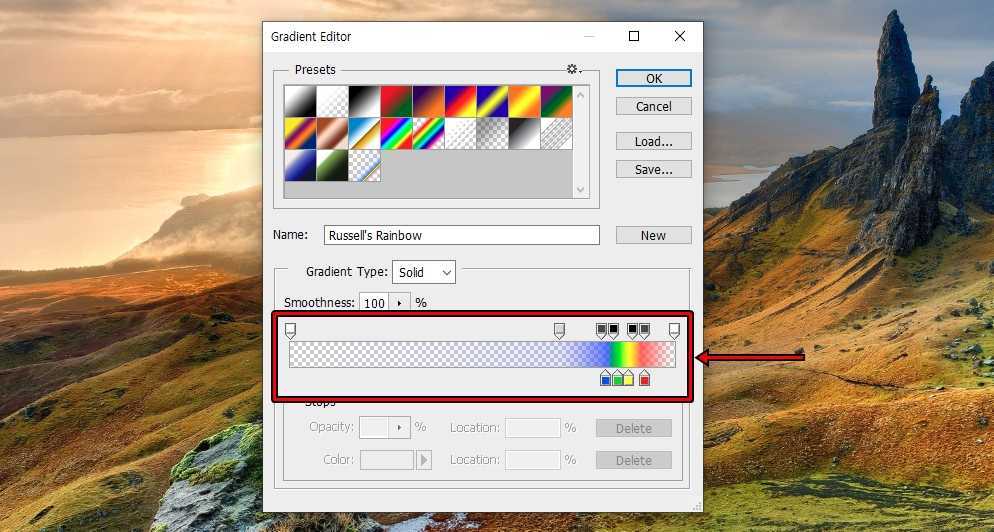
Gradient Editor 창이 나오게 되면 슬라이드를 조절해서 원하는 색의 분포, 색상으로 수정하시면 됩니다. 색상 수정은 마크를 클릭하게 되면 스포이드로 바뀌게 되고 색상을 추출해서 적용할 수 있습니다.
포토샵 무지개 그리기
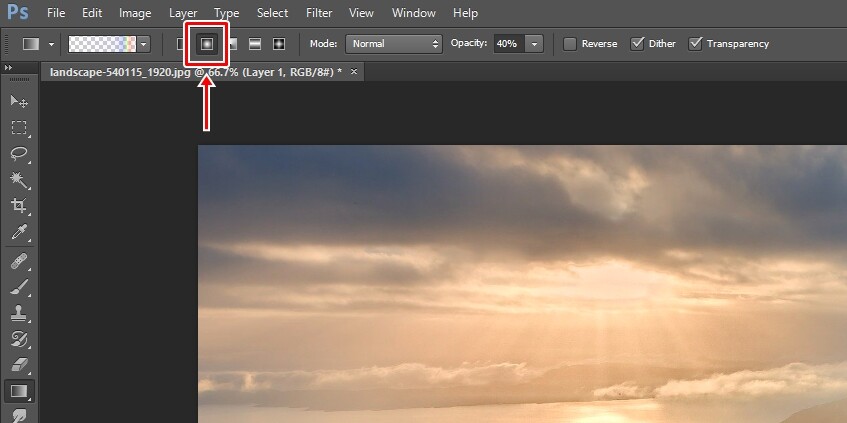
포토샵 무지개 그리기 위한 설정을 다 했다면 이제 그려야 하는데 상단 옵션에서 원 모양으로 그리기 위해서 방사형 모양을 클릭하시면 됩니다.

그라디언트 방사형으로 옵션 바꾸신 후에 위에 보이는 것처럼 대각선으로 그리게 되면 무지개가 나오는 것을 볼 수 있습니다. 근데 원하는 모습으로 한번에 나오지 않기 때문에 여러 번 하면서 위치와 모양을 그리시면 됩니다.
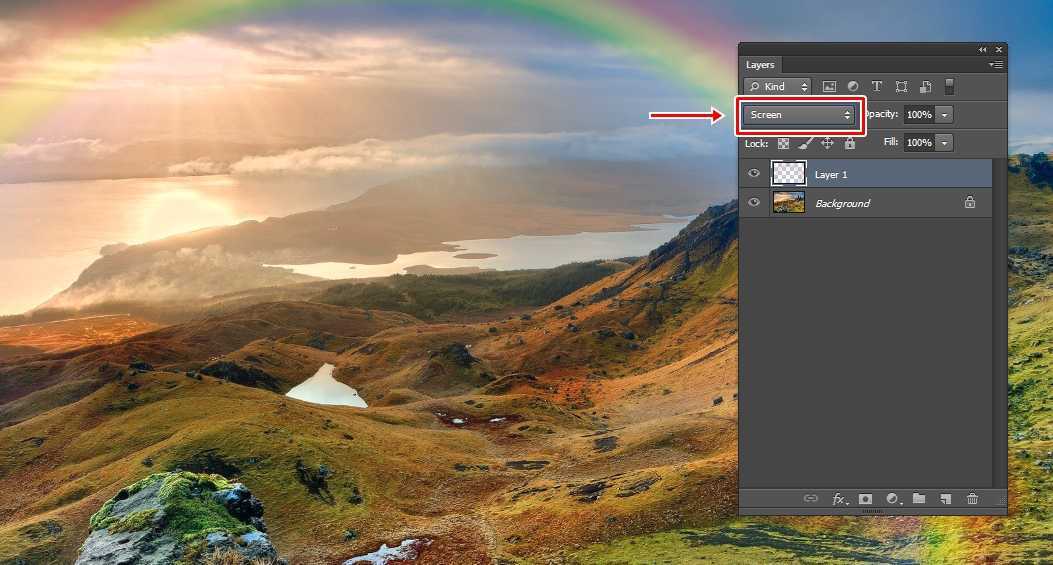
무지개를 원하는 모습으로 만들었다면 이제 더 자연스럽게 합성을 하기 위해서 무지개 레이어 블렌딩 모드를 Screen으로 바꿔주시면 됩니다.
마스크 추가
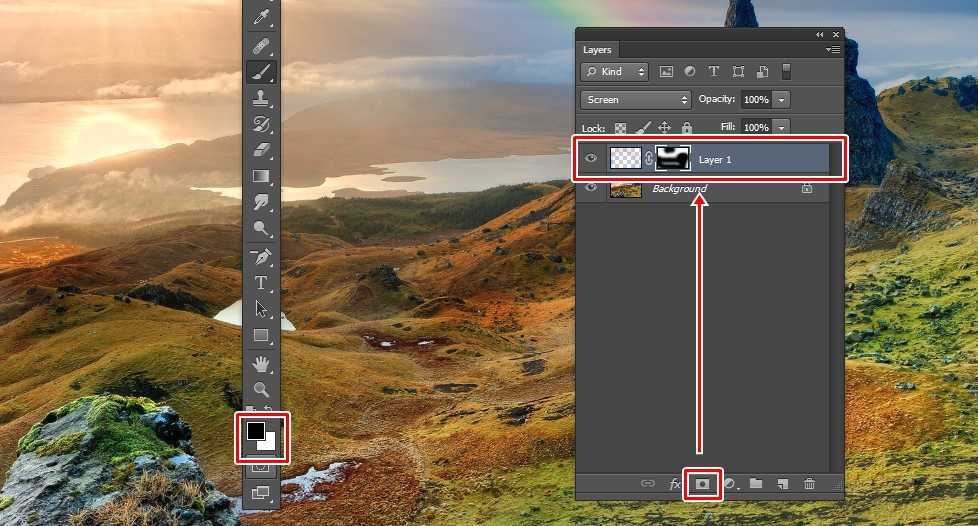
이제 원으로 되어 있는 것을 배경 이미지와 어울리게 만들기 위해서 일부를 지워야 하는데 그냥 지우게 되면 나중에 복구가 불가능하기 때문에 레이어창 아래에 있는 마스크 아이콘을 클릭해서 적용하시면 됩니다.
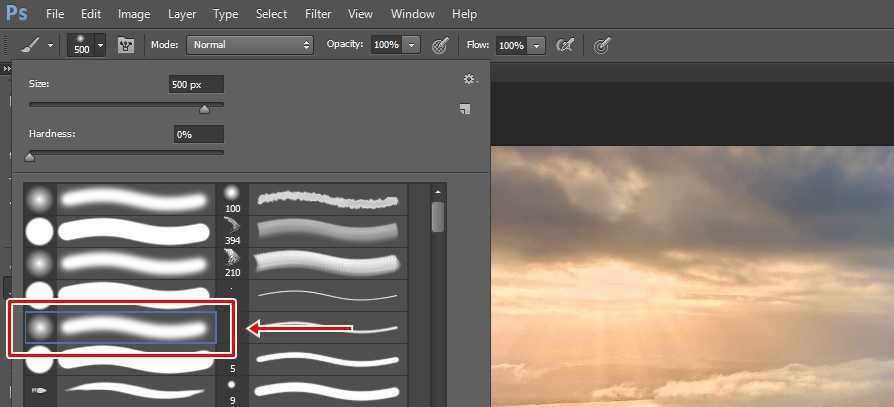
그 다음 색상을 검은색으로 선택하신 후에 흐린 브러쉬를 선택해서 배경과 어울리게 불필요한 부분을 지워주시면 됩니다.

모든 과정을 해서 완성된 모습입니다. 무지개를 그리기 위한 설정은 그리 어렵지 않으며 원하는 모양으로 만드는 후반 과정이 가장 중요하다고 할 수 있습니다.
포토샵 무지개 만드는 방법을 알게 되면 그라디언트를 활용하여 다양한 것을 만들 수 있기 때문에 알아두신다면 유용하게 쓰실 수 있을 것입니다.