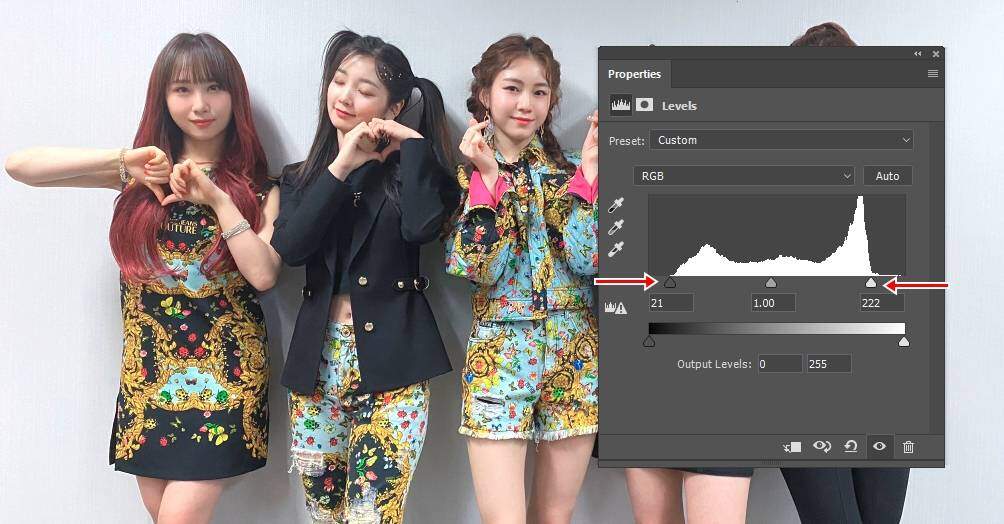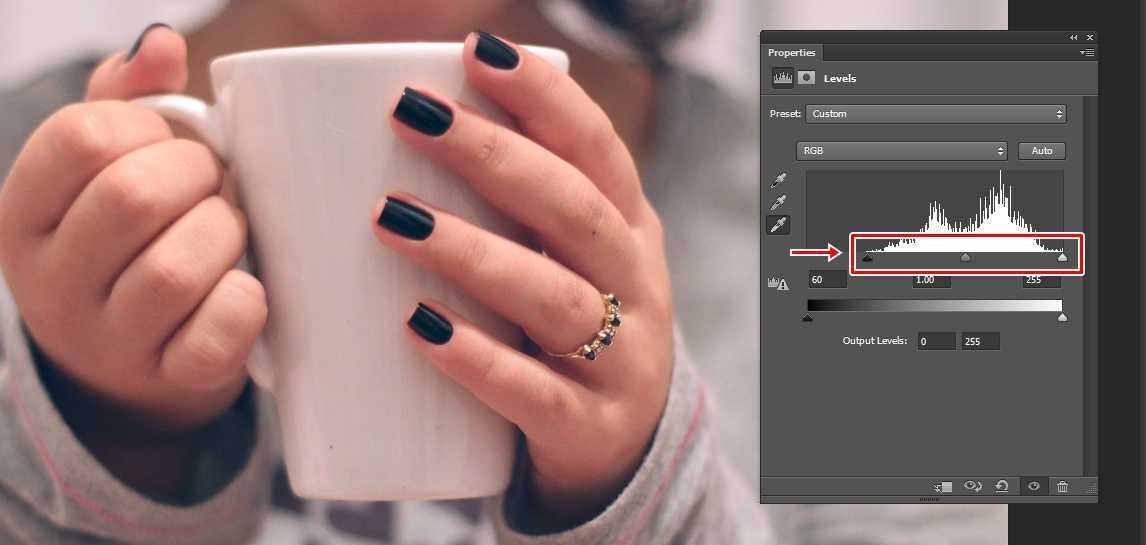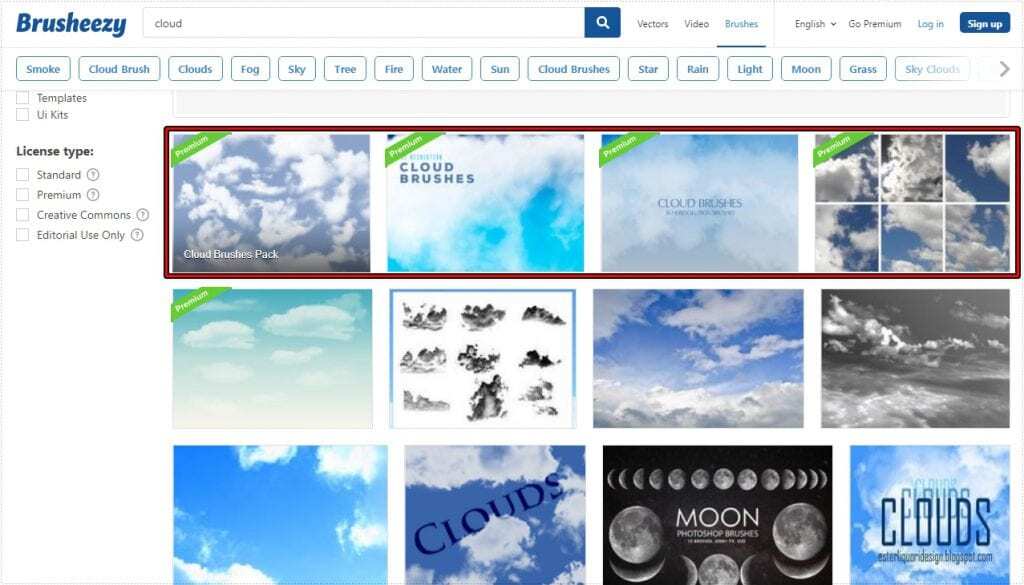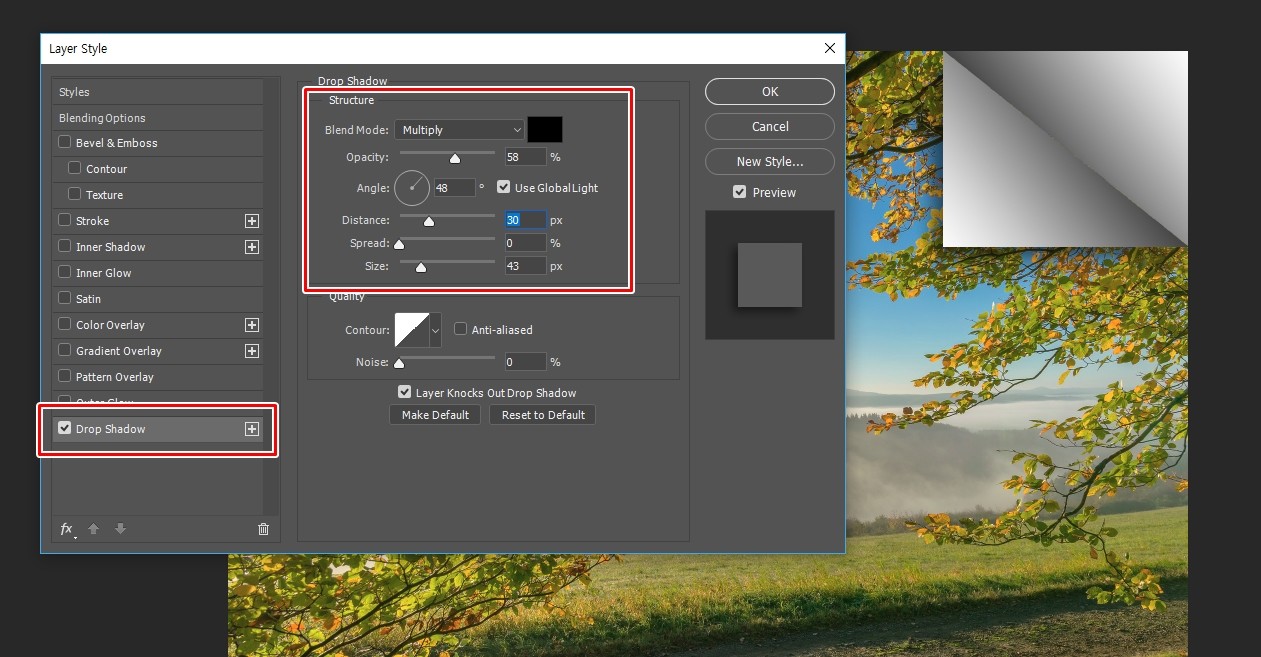야외나 실내에서 촬영을 할 때 노출 부족으로 어두운 사진 결과가 나올 때가 있습니다. 이때 포토샵을 사용하시는 분들이라면 Curves, Brightness/Contrast 을 이용하여 밝게 보정을 하실 것입니다.
근데 나열한 방법은 수치, 그래프를 조절하는 방식으로 초보자분들은 어려울 수 있습니다. 그래서 수치나 그래프를 조절하지 않고 적용하기만 하면 자연스럽게 밝게 보정을 할 수 있는 방법에 대해서 알아볼까 합니다.
아래에 소개할 방법은 해외 사이트에서 알게 된 것으로 저는 액션으로 만들어 놓고 빠른 작업을 해야 할 때 사용하고 있습니다.
목차
어두운 사진 밝게 보정
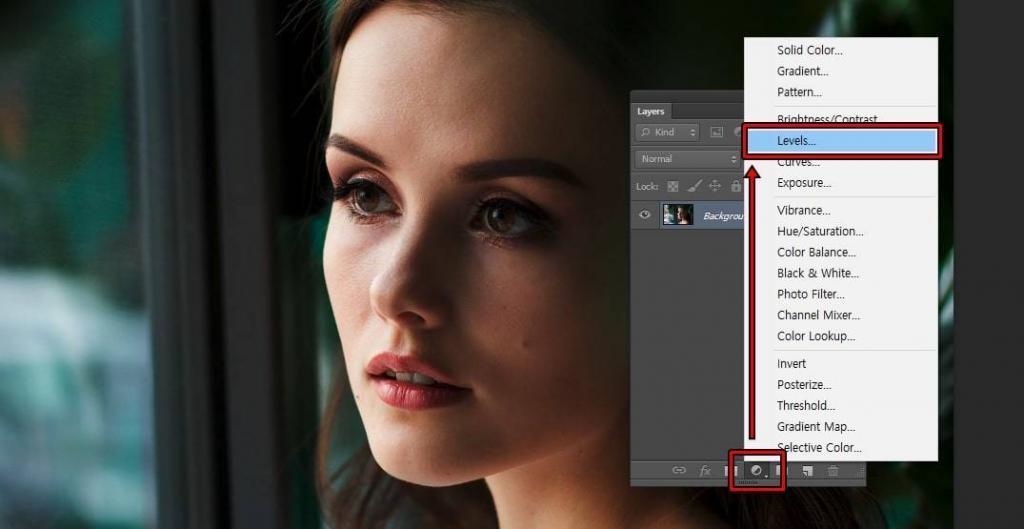
어둡게 찍은 사진을 포토샵에 불러오신 후에 레이어 창에서 위에 표시한 조정 레이어를 클릭 하신 후에 Levels를 추가하시면 됩니다. Levels(레벨)은 막대 그래프를 통해서 이미지의 색상, 색조의 범위를 교정할 수 있으며 화이트 밸런스도 맞출 수 있는 도구입니다.
Screen 블렌딩 모드
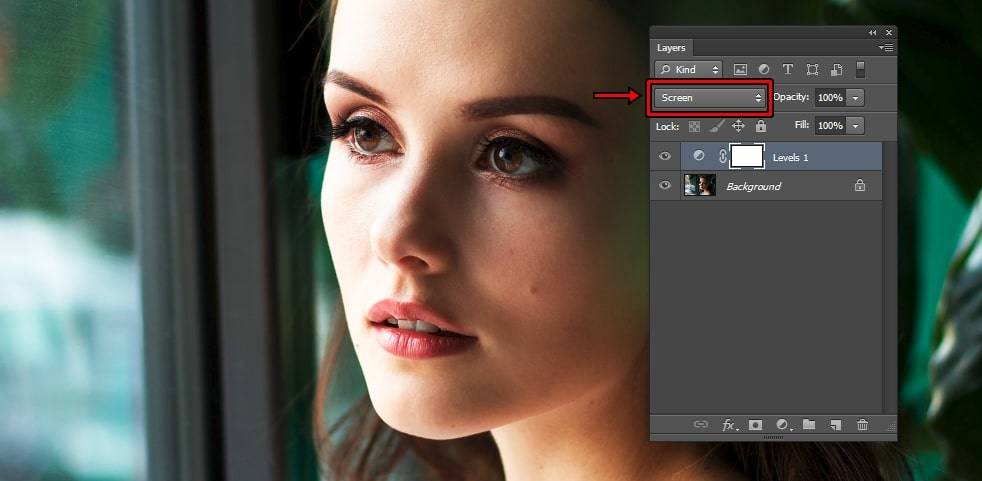
Levels(레벨) 조정 레이어를 추가하게 되면 옵션창이 나오게 되는데 막대 그래프를 이동하면서 조절할 수도 있지만 그럴 필요 없이 레이어 창 위에 위치한 블렌딩 모드를 Screen으로 바꿔주기만 해도 어두운 사진이 밝아진 모습을 볼 수 있습니다.
수치나 그래프를 이용한 방법은 세밀하게 조정할 수 있다는 장점이 있지만 사용 방법을 잘 모르시는 분들은 어색하게 밝게 할 수 있습니다. 근데 소개하는 방법은 Levels 조정 레이어를 추가 후 Screen 블렌딩 모드만 적용해도 전체적으로 자연스럽게 밝아지기 때문에 수치 조정에 대한 고민을 할 필요가 없습니다.
추가 밝기
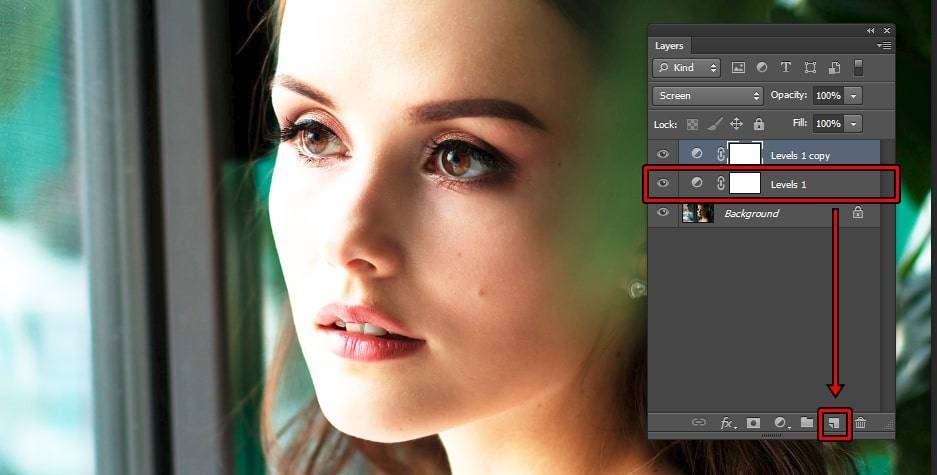
한번 적용을 한 후에 밝기를 더 강하게 하고 싶다면 Levels 조정 레이어를 하단에 빈 종이 아이콘으로 끌어서 놓게 되면 복사가 되고 더 밝아진 것을 확인할 수 있을 것입니다.
밝기 조절
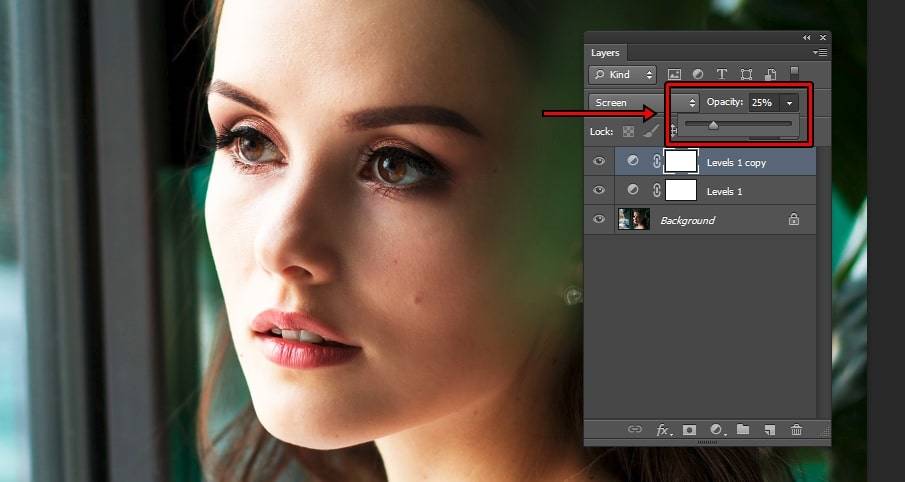
근데 Levels 조정 레이어를 추가하면 밝기가 과하게 될 때가 있습니다. 이럴 때는 레이어 창 상단에 있는 Opacity(불투명도)를 조정해서 원하는 밝기로 만드시면 됩니다.
여기서 더 세심하게 밝기를 조절하는 방법을 알고 싶으신 분들이라면 Curves, Levels를 이용한 방법도 있지만 사용 방법이 어려울 수 있기 때문에 조정 레이어에서 Shadows / Highlights를 이용하게 되면 어두운 부분과 밝은 부분을 세밀하게 조절하실 수 있습니다.
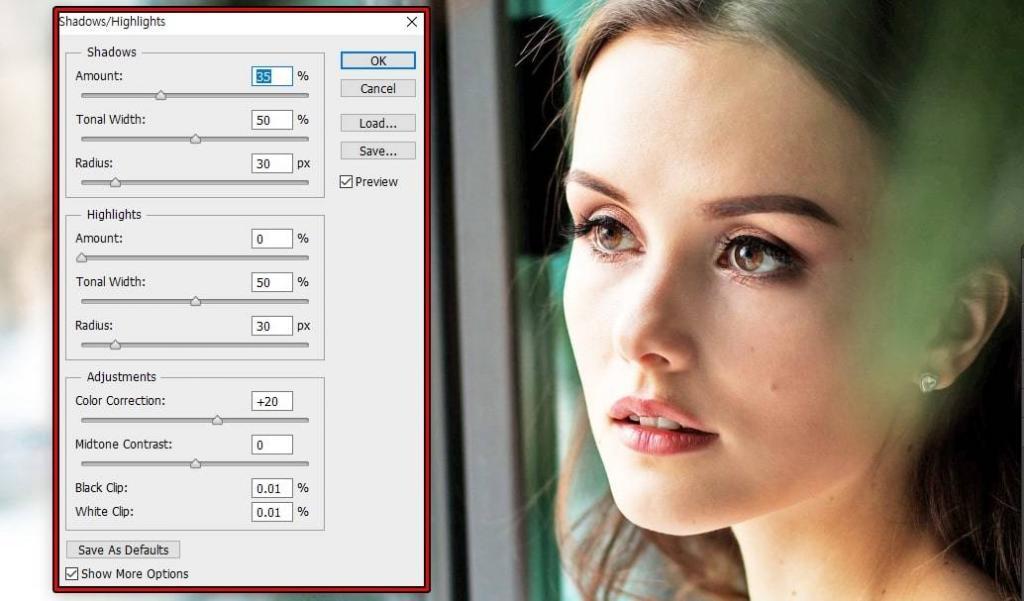
포토샵 상단 메뉴에서 image > Adjustments > Shadows / Highlights를 찾아서 실행하게 되면 옵션창이 나오게 되고 어두운 부분, 밝은 부분, 색상, 중간 톤의 밝기를 세밀하게 조절하시면 됩니다.
어두운 사진 보정을 할 때 수치와 그래프를 조절하면서 작업하는게 어렵고 시간이 많이 걸리셨던 분들이라면 위의 방법을 사용해서 편하고 작업 시간을 단축해보시길 바랍니다.