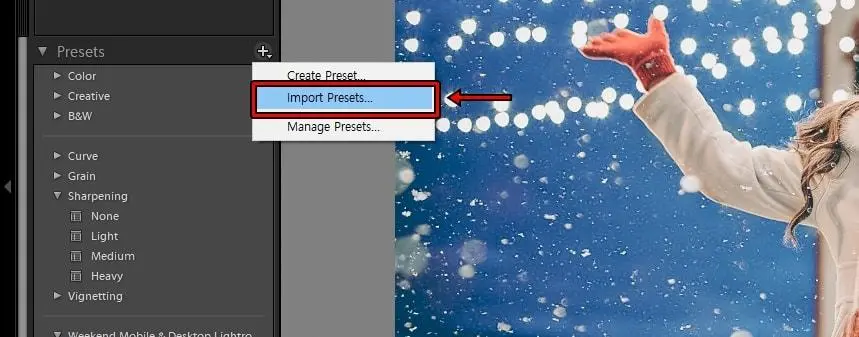” 사진 보정 프로그램 어도비 라이트룸 잡티 편하게 제거하는 방법 “
포토샵은 사진을 편집할 수 있는 대표적인 프로그램이기 때문에 잡티 제거는 다양한 방법이 소개되어 있습니다. 근데 어도비 라이트룸 잡티 제거 같은 경우에는 강좌도 많이 없고 처음 프로그램 접하시는 분들은 도구를 찾는 것도 힘들 수 있습니다.
저도 라이트룸으로 사진 보정 작업을 공부하다가 잡티가 보여서 수정을 할려고 했는데 도구를 몰라서 강좌를 찾아서 방법을 알게 되었는데 포토샵을 하셨던 분들이라면 비슷한 기능이기 때문에 어렵지 않게 할 수 있을 것입니다.
목차
Develop
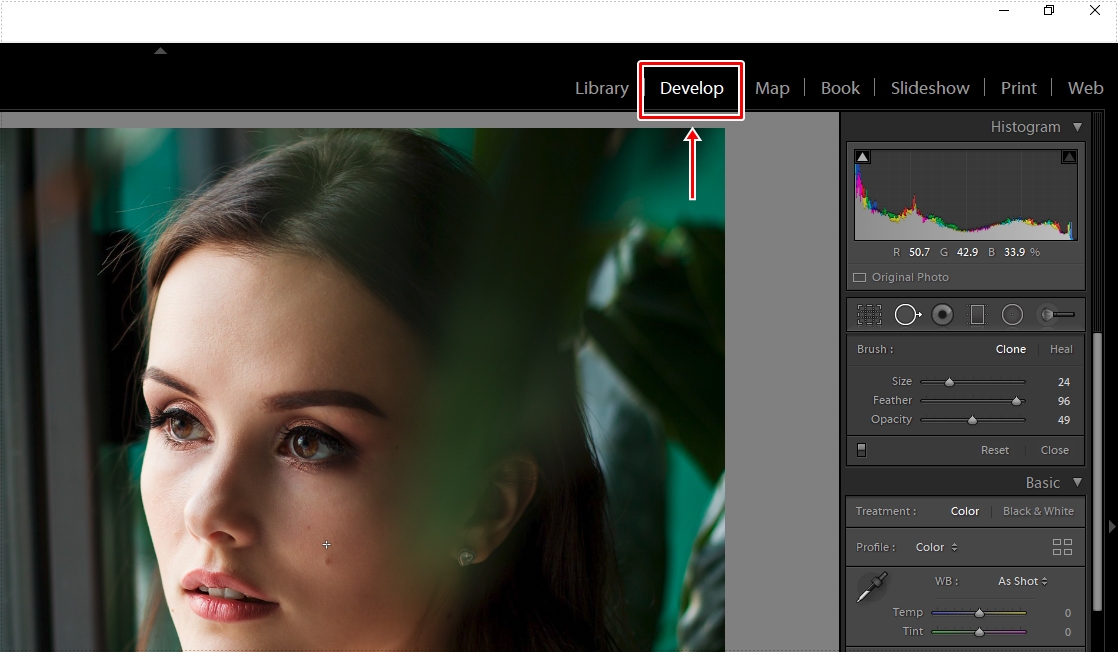
어도비 라이트룸을 실행해서 보정할 사진을 불러오시게 되면 작업 화면으로 나오게 되는데 여기서 우측 상단에 Develop를 클릭하게 되면 우측에 도구가 바뀌게 됩니다.
Develop는 공식 안내서를 보게 되면 현상 모듈이라는 것으로 탐색기, 사전 설정, 스냅 샷, 기록 및 컬렉션 패널, 사진 조정 위한 도구 및 패널이 포함되어 있습니다.
Spot Removal
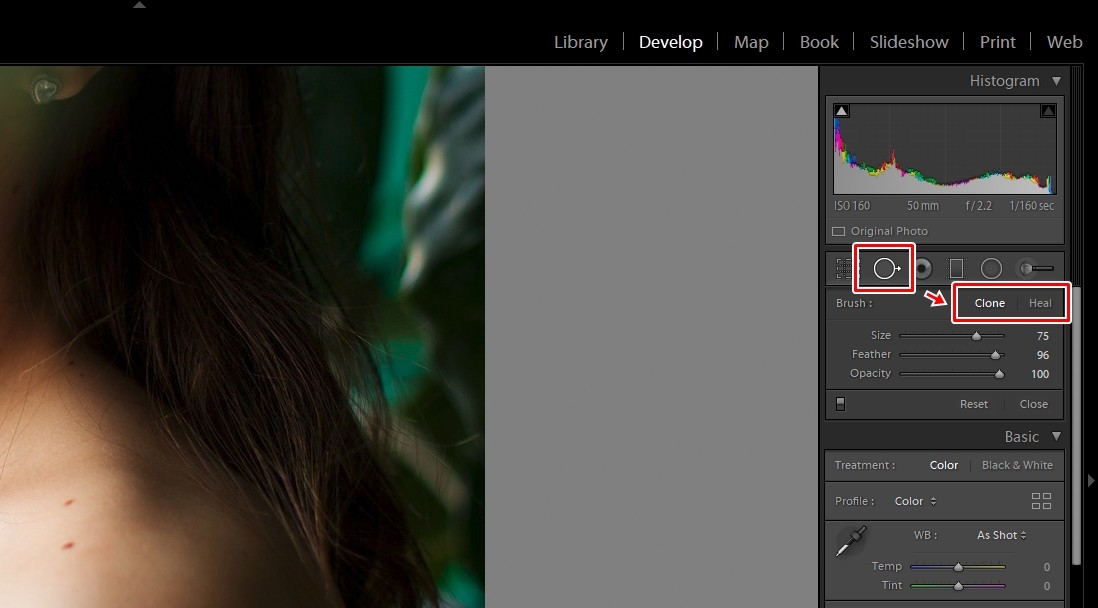
어도비 라이트룸 잡티 제거하기 위해서 Develop 모듈로 들어가게 되면 우측에 도구가 보이게 되는데 여기서 원에 오른쪽 화살표가 있는 Sopt Removal이라는 도구를 클릭하게 되면 Clone, Heal을 볼 수 있습니다.
- Clone : 복제 이미지의 샘플링 된 영역을 선택한 영역에 복제합니다.
- Heal : 샘플 영역의 질감, 조명 및 음영을 선택한 영역과 일치시킵니다.
Clone는 포토샵의 도장툴과 같은 것으로 복사 도구이며 Heal은 자동으로 비슷하게 조정해서 잡티를 제거해주는 도구라고 생각하시면 됩니다.
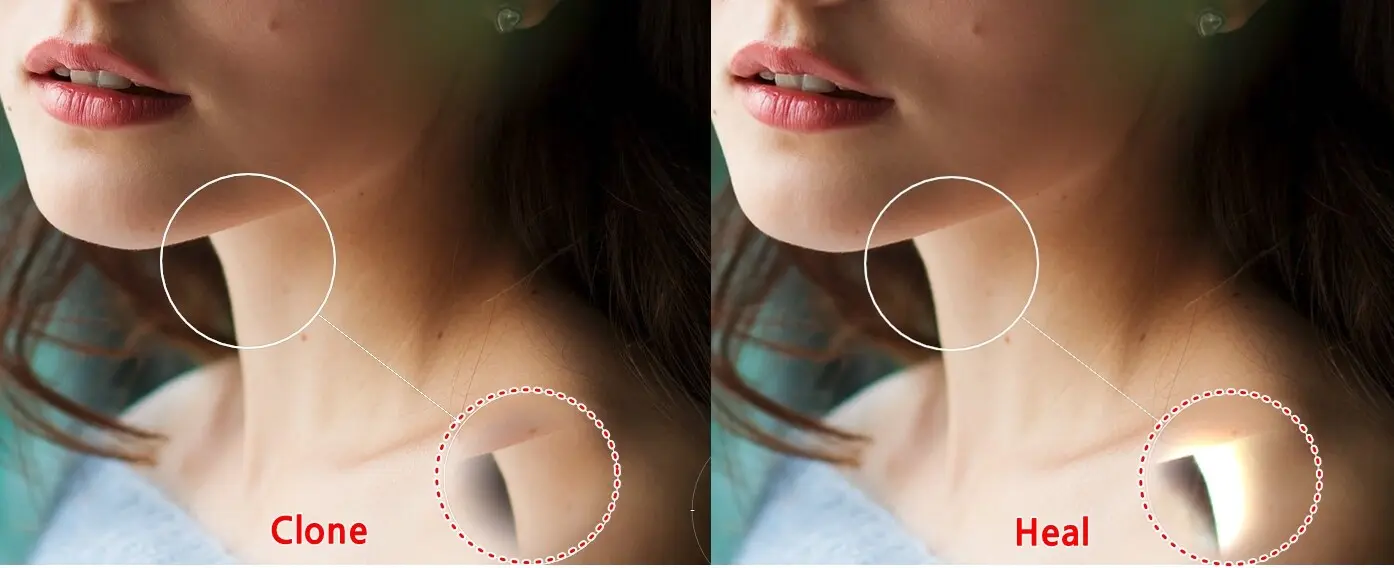
잡티 제거만 하게 되면 두 기능의 차이점을 잘 모를 수 있는데 위의 이미지를 보시게 되면 차이점을 알 수 있을 것입니다. Clone는 복사 도구이기 때문에 그대로 복제가 되지만 Heal은 질감, 조명 및 음영을 일치시키기 때문에 달라진 모습을 볼 수 있습니다.
사용 방법

Clone, Heal 두 가지 도구를 알았다면 이제 사진에 있는 잡티에 도구를 사용하게 되면 위의 화면처럼 사라지게 됩니다. 위의 사진에 보이는 점 같은 경우에는 Heal 도구를 사용하게 되면 클릭하는 순간 사라지기 때문에 어렵지 않게 잡티 제거 작업을 할 수 있습니다.
영역의 크기는 우측 옵션 Size 수치를 조절하거나 원 주변에 마우스 포인트를 올려놓게 되면 크기 변경이 가능하지만 마우스 휠을 사용하게 되면 더 간편하게 조절할 수 있습니다. 위의 2가지 도구의 차이점을 알게 된다면 어도비 라이트룸 잡티 제거 하는 것은 어렵지 않게 할 수 있을 것입니다.