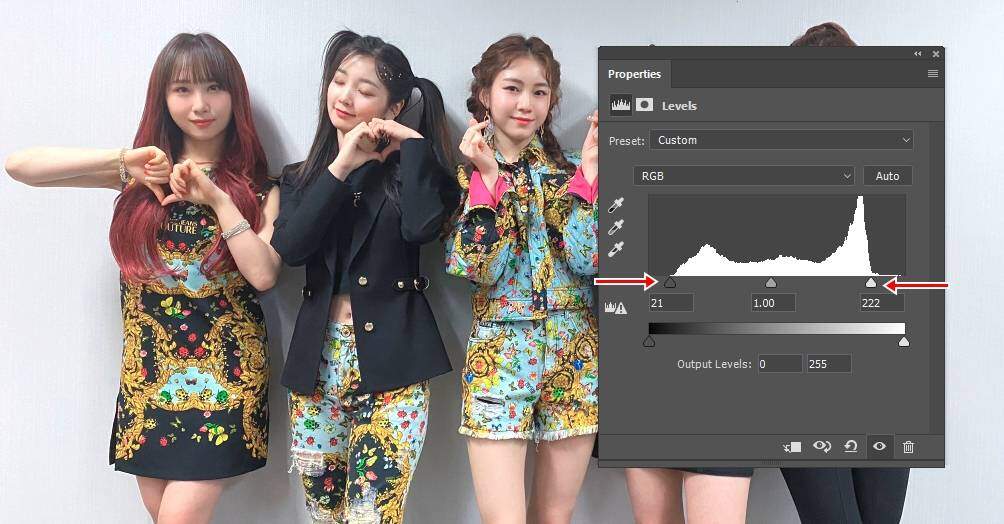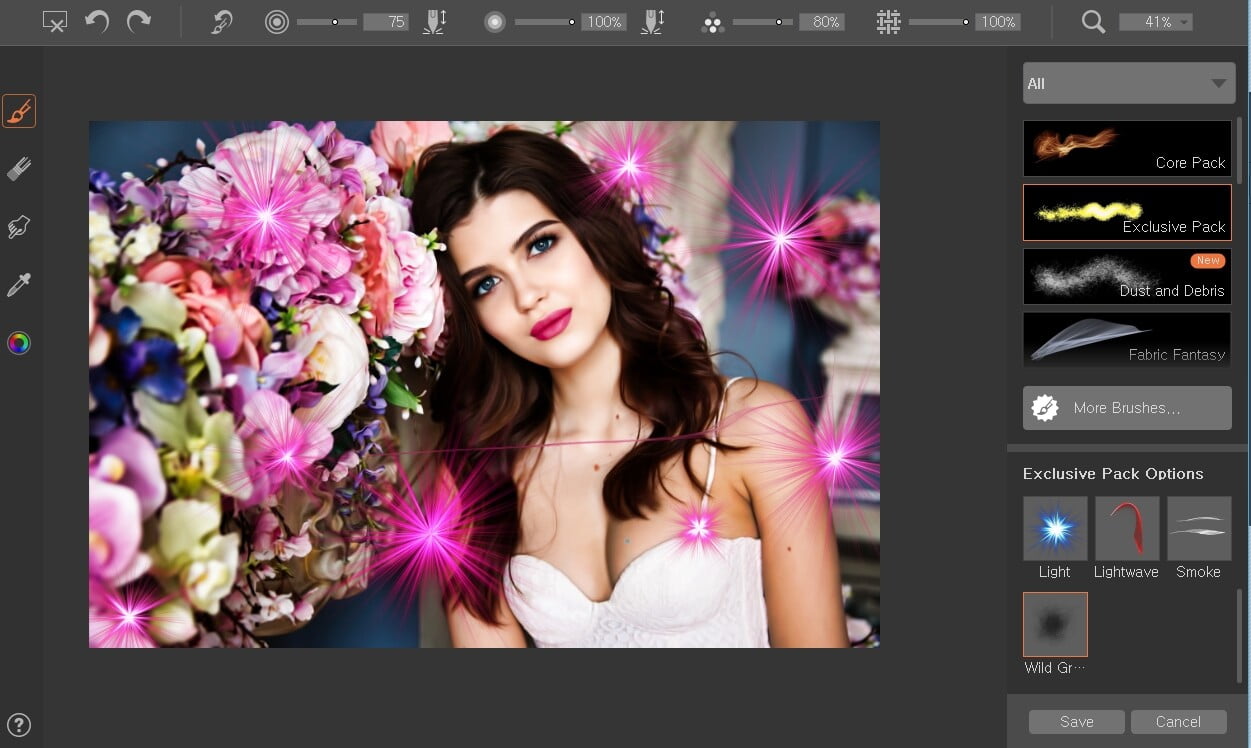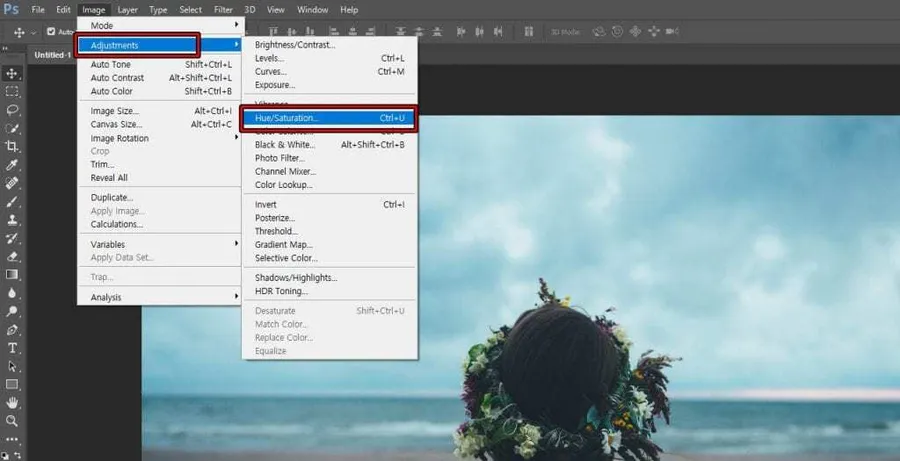사진을 찍게 되면 어두운 부분이 있어서 해당 부분을 밝게 하고 싶은 분들이 있을 것입니다. Curves, Brightness/Contrast 기능을 이용한 방법도 있지만 자연스럽게 하는 것이 어렵기 때문에 포토샵 Solid Color 조정 레이어를 이용하여 자연스러운 밝기를 만드는 과정을 소개해드리겠습니다.
Curves는 해당 부분을 전체적으로 밝게 만드는 것이기 때문에 얼굴 같은 부분은 자연스럽게 보정하는 것이 힘들 수 있습니다. 하지만 Solid Color 조정 레이어를 만들고 Layer Style에서 Underlying Layer 옵션을 이용하면 밝은 부분을 더 밝게 처리할 수 있기 때문에 자연스러운 밝기를 만들 수 있습니다.
예제로 보여드리기 위해 픽사베이 사이트에서 다운로드 받은 모델 사진의 입술을 더욱 돋보이게 밝게 하는 과정을 알려드리겠습니다.
목차
포토샵 Solid Color 추가
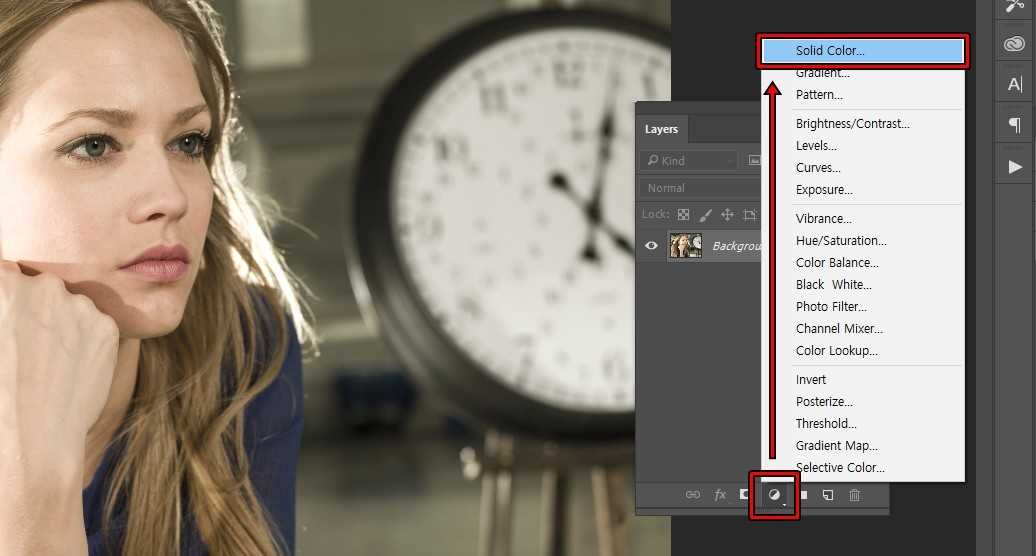
포토샵에 이미지를 불러오신 후 레이어 창 하단에 조정 레이어(Adjustment Layer)를 눌러 Solid Color를 추가해 주시면 되는데, 색상 팔레트가 나오면 흰색을 선택하시면 됩니다.
Underlying Layer
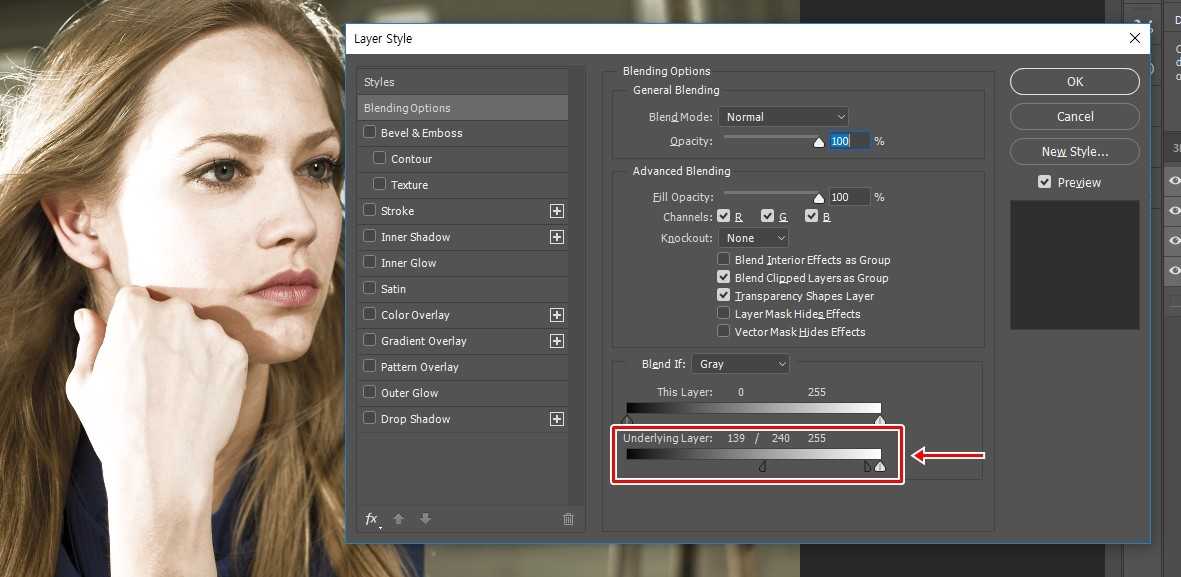
포토샵 Solid Color 조정 레이어를 만들었다면 해당 레이어를 더블 클릭하게 되면 Layer Style이 나오게 되는데, 여기서 위에 표시한 Underlying Layer의 검은색 슬라이드를 Alt 키를 누른 상태에서 나누어서 위에 보이는 것처럼 이동하게 되면 밝은 부분이 더 강하게 밝아진 것을 확인할 수 있을 것입니다.
슬라이드는 이미지마다 다르게 적용해야 하는데, 이동을 하시다 보면 밝은 부분이 자연스럽게 밝아지는 지점을 확인할 수 있을 것입니다.
마스크 반전
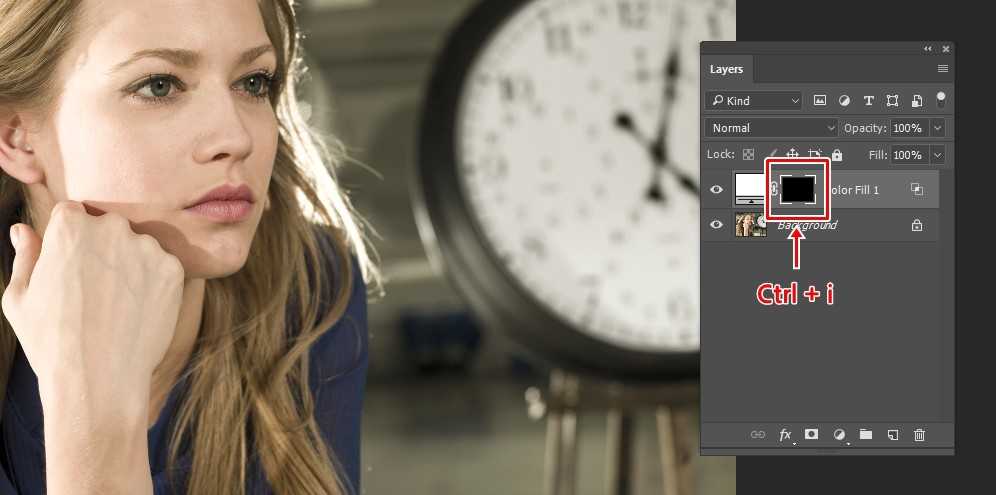
Underlying Layer를 조정했다면 전체적으로 적용이 되기 때문에 마스크 부분을 클릭한 후 Ctrl + i를 눌러 반전을 시켜주시면 됩니다. 이렇게 하는 이유는 흰색은 적용된다는 의미이고 검은색은 미적용을 의미하기 때문에 특정 부분만 적용하기 위해 검은색으로 만들어주는 것입니다.
특정 부분 적용
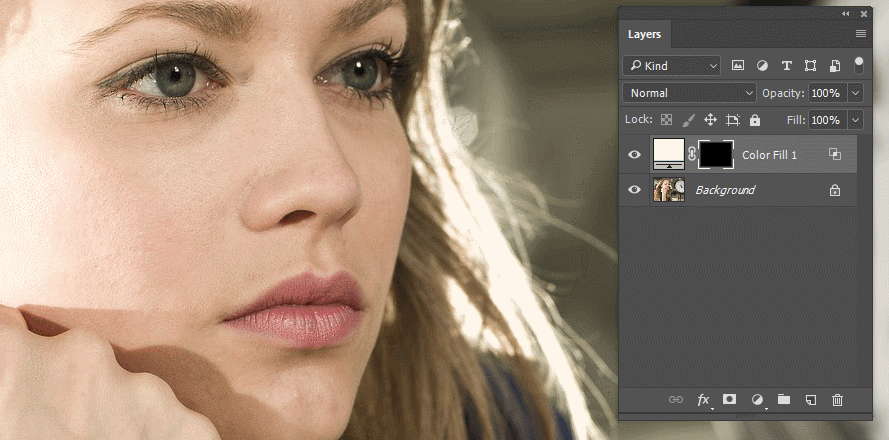
마스크를 반전하였다면 흰색 브러쉬를 사용하여 밝게 처리할 부분에 그리게 되면 위에 보이는 것처럼 자연스럽게 밝아지는 것을 확인할 수 있을 것입니다. 이때 브러쉬 옵션의 Flow 수치를 조정하면서 작업하면 더 자연스럽게 만들 수 있습니다.
해당 효과는 입술만 가능한 것이 아니라 눈 밑의 다크서클, 눈의 흰자 부분, 피부 등 Underlying Layer 슬라이드 조정에서 밝아진 부분에 모두 적용할 수 있습니다.
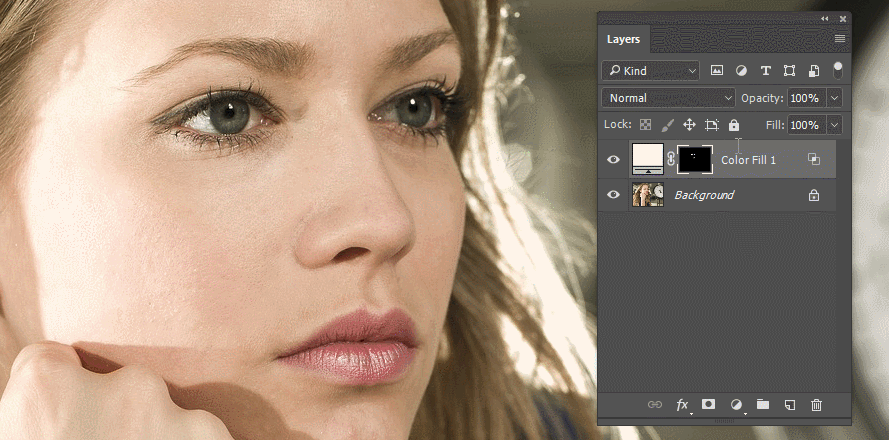
위에 소개한 포토샵 Solid Color 조정 레이어를 이용한 방법을 사용하게 되면 얼굴 보정을 할 때 어두운 부분을 원본을 훼손하지 않고 자연스럽게 밝게 처리할 수 있기 때문에 알아두신다면 인물 보정할 때 유용하게 쓰실 수 있을 것입니다.