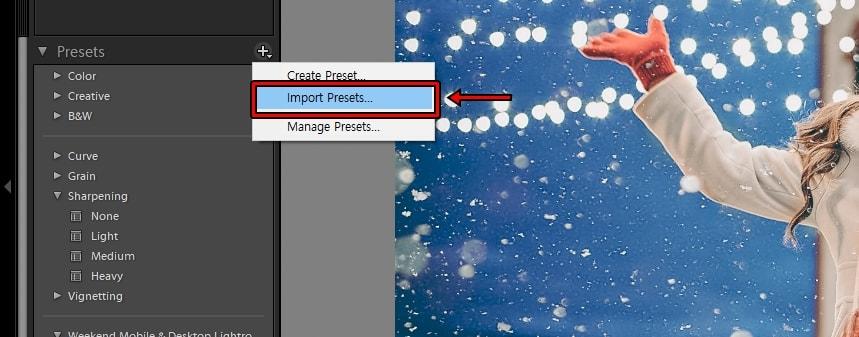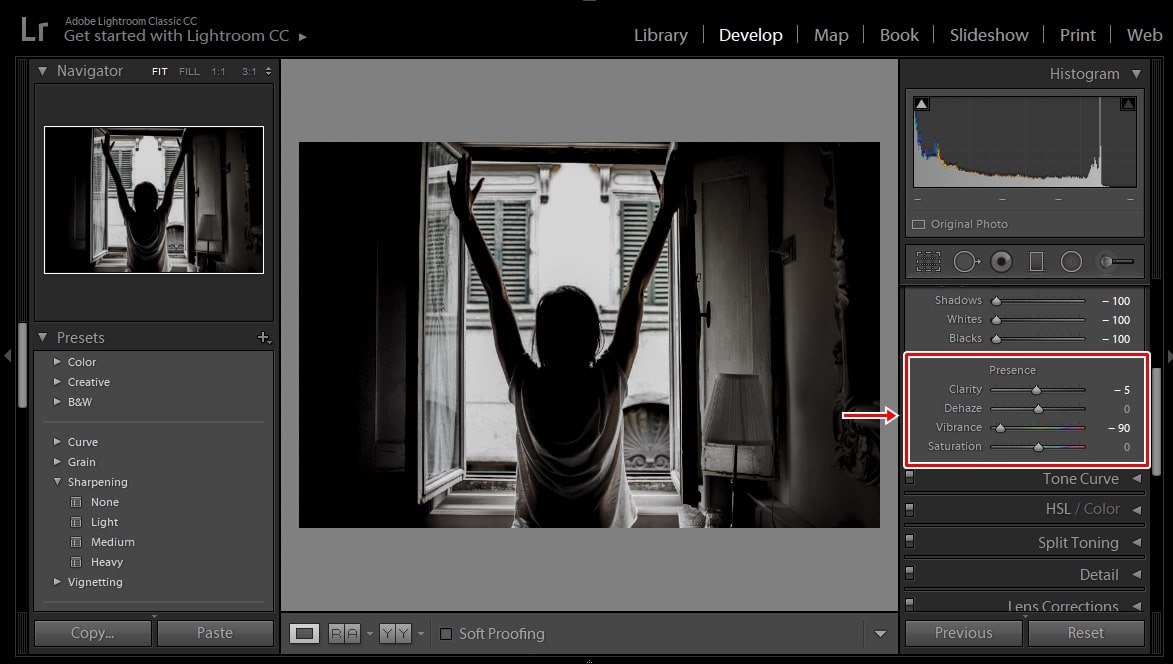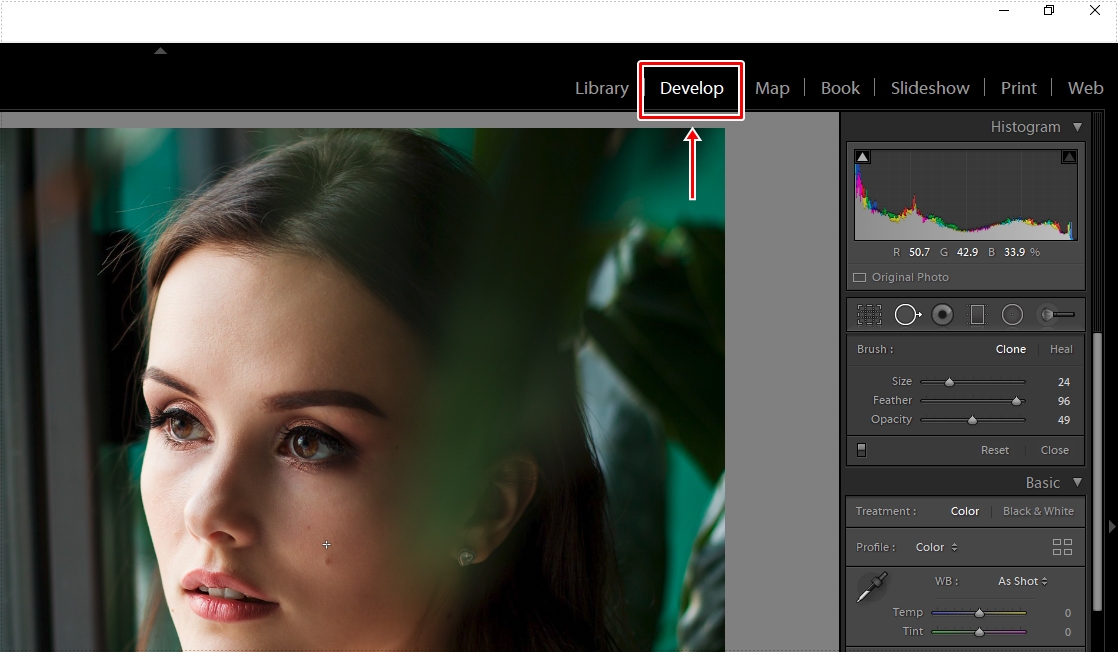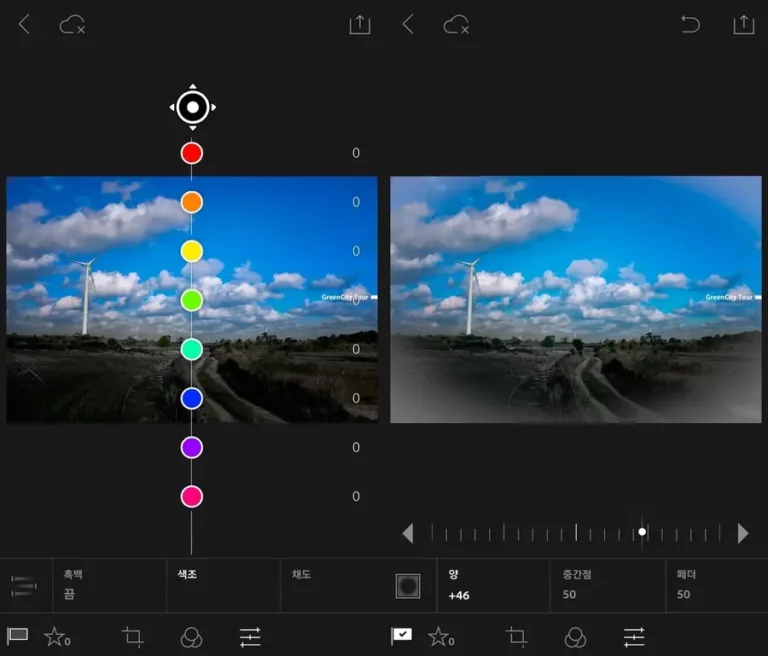사진을 찍어서 오게 되면 조명과 카메라 설정으로 인해서 색이 달라지게 되는데 이럴 때 화이트 밸런스 맞추게 되면 원래의 색을 찾을 수 있습니다. 다양한 프로그램이 있지만 사진 보정에 많이 사용되는 라이트룸 화이트 밸런스 맞추는 방법을 알아보겠습니다.
최근에 포토샵 프로그램으로 화이트 밸런스 맞추는 방법을 소개했었는데 레이어 설정과 효과를 적용하는 과정으로 인해서 복잡하시다는 분들이 있는데 라이트룸은 그런 과정 없이 슬라이드와 스포이드로 색을 선택하는 것만 하면 되기 때문에 간단하게 화이트 밸런스를 맞출 수 있습니다.
목차
Develop
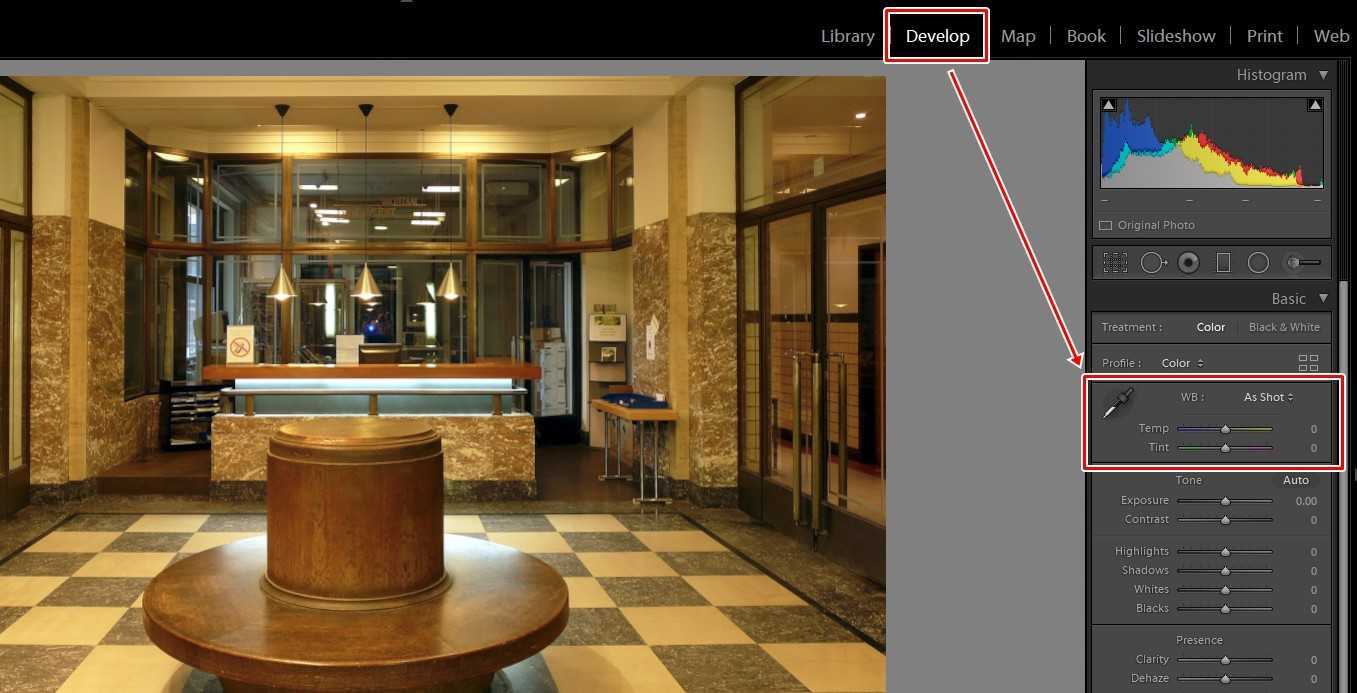
이미지를 불러오신 후에 우측 상단에 Develop에 보시게 되면 화이트 밸런스 맞추는 도구를 볼 수 있는데 여기서 Develop는 사진의 색상과 색조를 조정하고 자르고 눈동자가 빨개진 적목 현상을 제거하는 작업을 할 수 있는 모듈입니다.
Develop 모듈은 비 파괴이기 때문에 원본 이미지의 데이터 품질이 떨어지지 않는 장점을 가지고 있습니다. 해당 내용은 공식 메뉴얼에서 볼 수 있는 내용으로 Develop 모듈에 대해서 더 자세히 알고 싶다면 링크를 클릭하셔서 더 알아보시길 바랍니다.
라이트룸 화이트 밸런스

화이트 밸런스 기능에서 WB 오른쪽에 보게 되면 As Shot이라는 것이 있는데 이것은 카메라의 표시 설정 목록이 나오는 것으로 이 목록은 JPG 경우에는 Auto, Custom만 나오게 되고 RAW 같은 무 압축 이미지에게만 모든 목록이 나오게 됩니다.
- Daylight : 햇빛
- Cloudy : 흐린
- Shade : 그늘
- Tungsten : 텅스텐 조명
- Fluorescent : 형광체(형광등)
- Flash : 플래시
촬영을 할 때 환경을 설정한다고 생각하시면 되는데 목록에서 선택을 해서 보시면 이미지의 색이 바뀌는 것을 확인할 수 있을 것입니다.
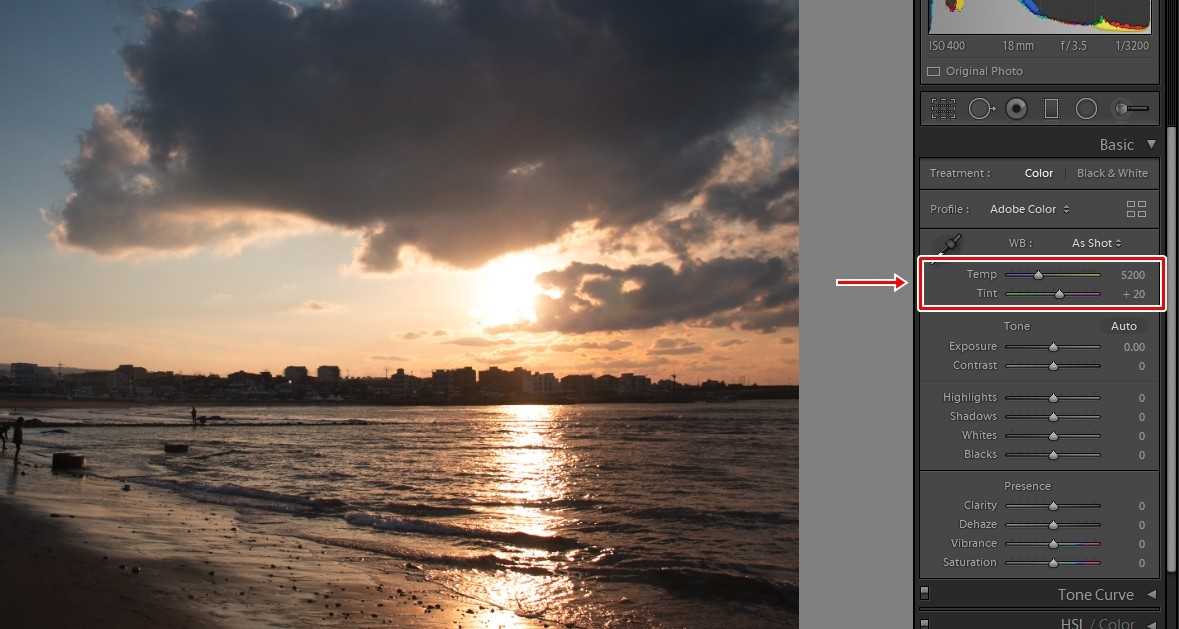
화이트 밸런스 슬라이드는 2가지가 있는데 Temp(온도), Tint(색조)로 목록과 스포이드로 화이트 밸런스를 맞춘 후에 추가적으로 조정을 할 수 있습니다.
- Temp(온도) : 이미지의 색 온도를 조정하는 것으로 왼쪽으로 이동하게 되면 시원한 색으로 조정이 되고 오른쪽으로 이동하게 되면 따뜻한 색으로 조정됩니다.
- Tint(색조) : 자홍색 또는 녹색 색조를 보정하는 것으로 Temp(온도)를 조정하신 후에 남아 있는 녹색 또는 자홍색 색조를 중화시킵니다.
스포이드
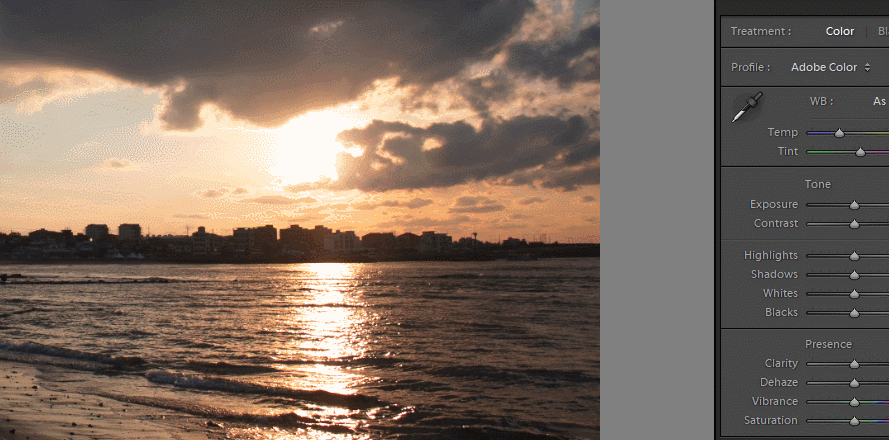
라이트룸 화이트 밸런스를 맞추는 가장 빠른 방법이면서 정확한 방법이라고 할 수 있는 스포이드는 이미지에서 회색을 찾아서 찍게 되면 화이트 밸런스가 맞춰지게 되는데 위에 이미지를 보시게 되면 색 분포와 함께 R,G,B 수치가 나오기 때문에 이미지에서 회색을 찾으실 수 있을 것입니다.
회색의 구성은 빨강 50.2%, 녹색 50.2%, 파랑 50.2%이기 때문에 스포이드를 이동해서 나오는 R,G,B 수치가 같은 곳을 찾아서 찍으시면 됩니다.
라이트룸 화이트 밸런스 보정 기능은 이미지를 편집할 때 가장 기본이라고 할 수 있는 것으로 색이 많이 변형이 된 이미지를 한번에 수정할 수 있기 때문에 알아두시면 이미지 편집하실 때 유용하게 쓰실 수 있을 것입니다.
▶ 포토샵 화이트 밸런스 Curves 이용하여 맞추는 방법
▶ 사진 편집기 Luminar 강력한 보정 기능 알아보기