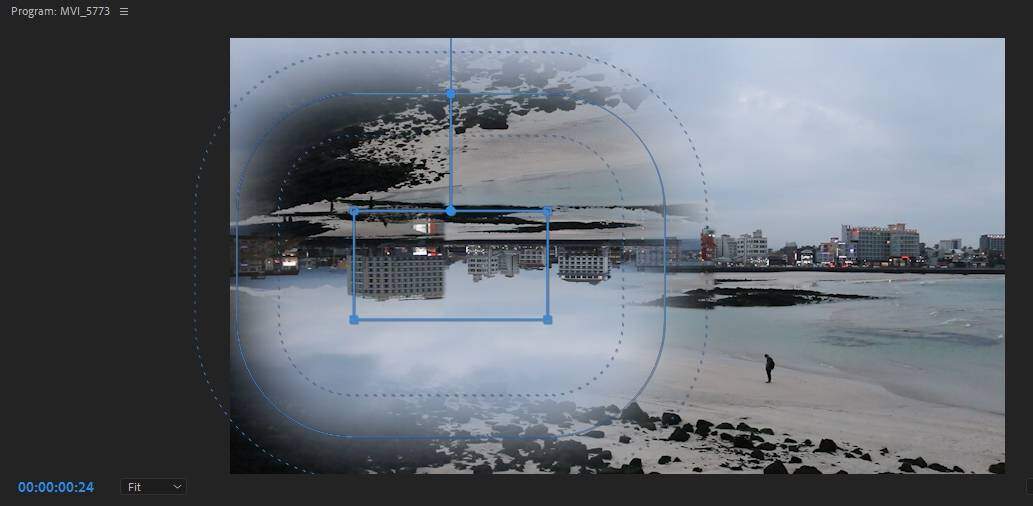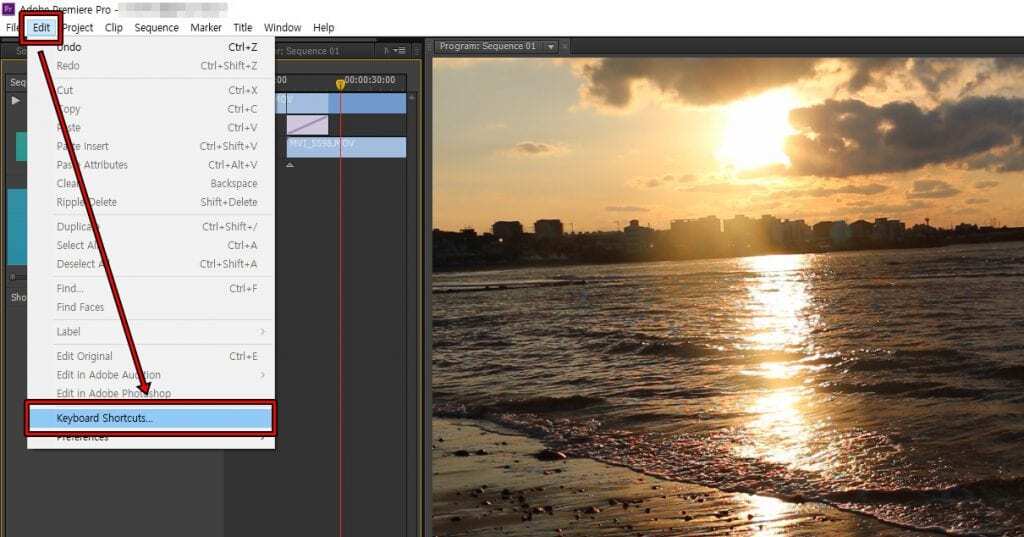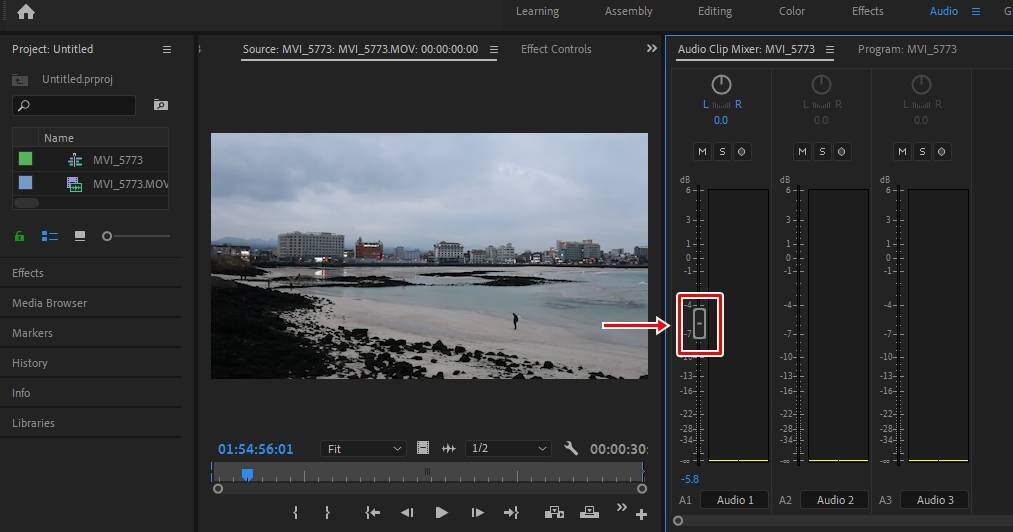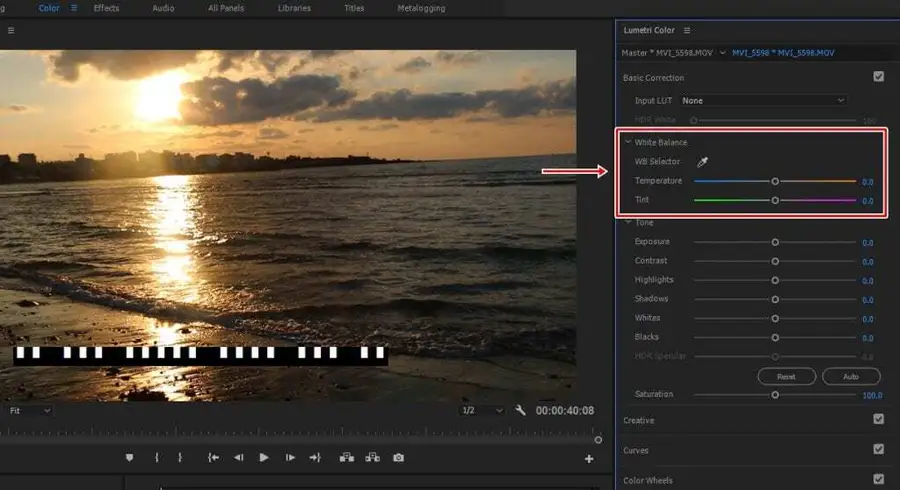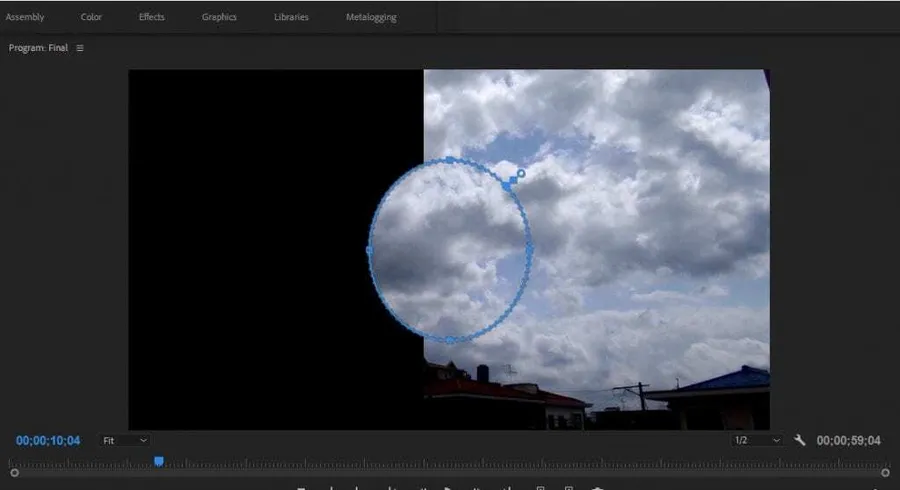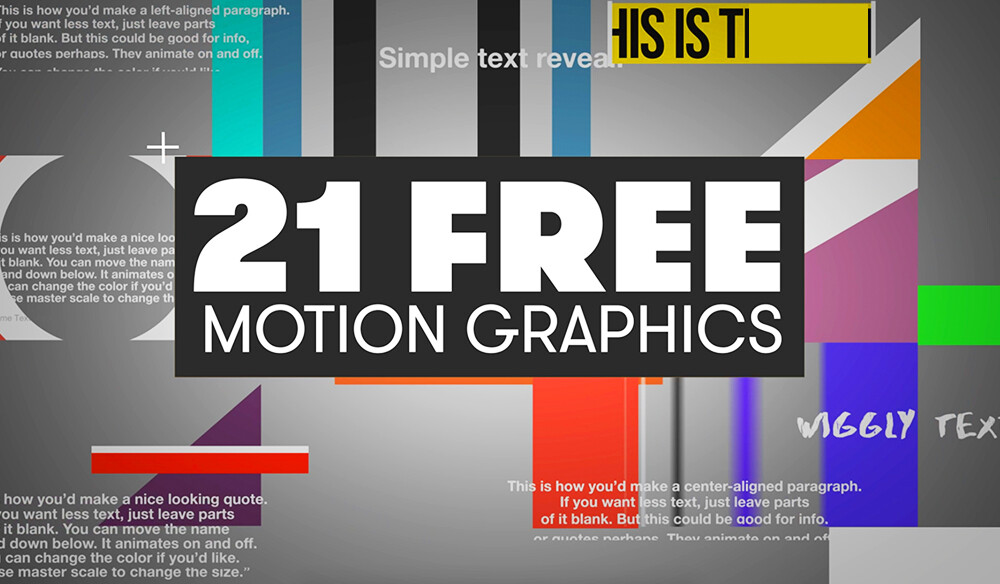영상 편집을 하다 보면 시간의 진행을 알리기 위해 숫자를 세는 영상을 만들어야 할 때가 있습니다. 그래서 다양한 편집 프로그램이 있지만 많이 사용되는 프리미어 프로에서 카운트다운을 만드는 방법에 대해 알아보고자 합니다.
프리미어 프로는 비디오 효과에 Timecode가 있어서 이를 적용하면 시간이 흘러가는 것을 만들 수 있습니다. Crop을 이용해 시간 부분을 잘라 두 자리나 한 자리로 만들어 카운트다운 영상을 만들 수 있습니다. 그러면 순서대로 하는 방법을 알아보겠습니다.
목차
Transparent Video 생성
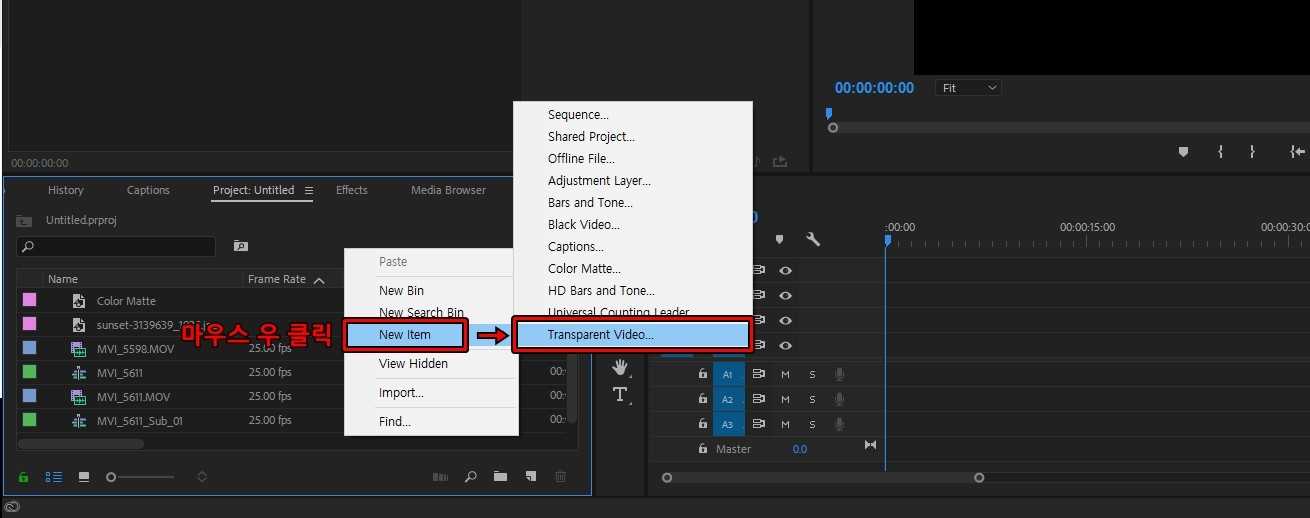
프리미어 프로를 실행하신 후에 Project 창에서 마우스 우클릭을 하고 New Item > Transparent Video를 생성하시면 됩니다. Transparent Video는 번역하면 투명한 비디오로, 말 그대로 비어 있는 비디오 클립이라고 생각하시면 됩니다.
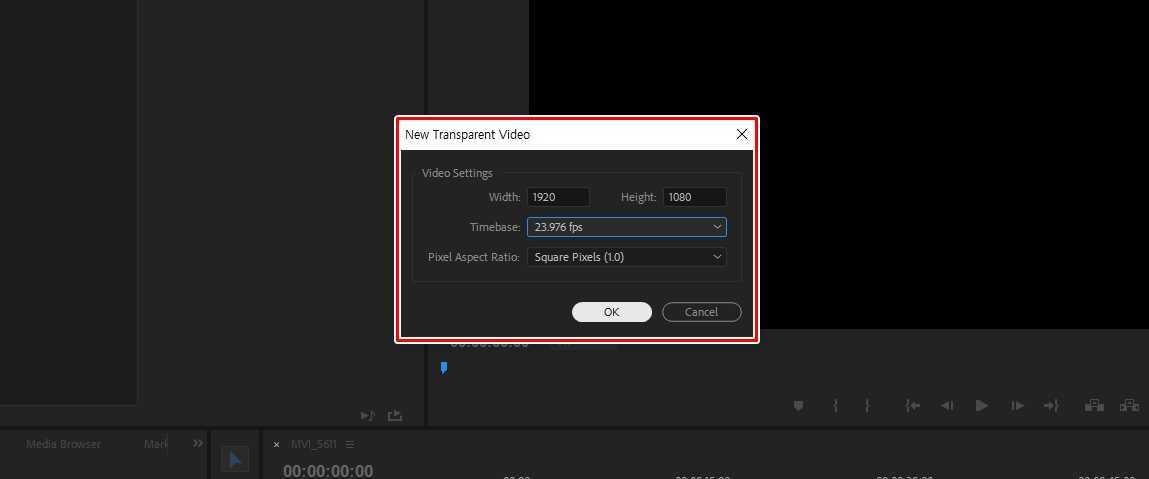
Transparent Video를 생성하게 되면 설정 창이 나오게 되는데, 여기서 해상도와 Timebase를 설정한 후 드래그하여 타임라인에 추가해주시면 됩니다.
Timecode 적용
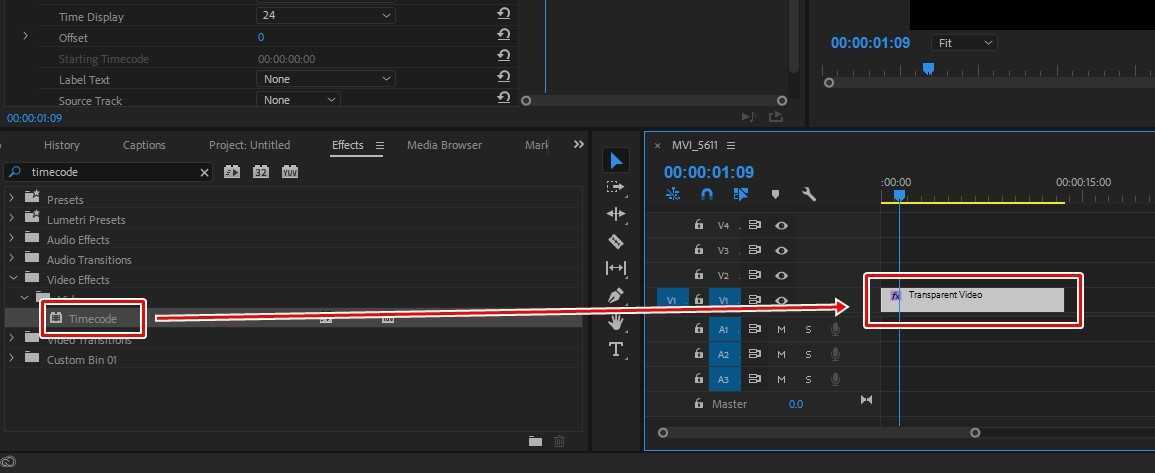
Transparent Video를 타임라인에 추가했다면, Effects 검색창에 Timecode라고 입력하면 효과를 찾을 수 있고, 드래그하여 Transparent Video 영상 클립에 적용하시면 됩니다.
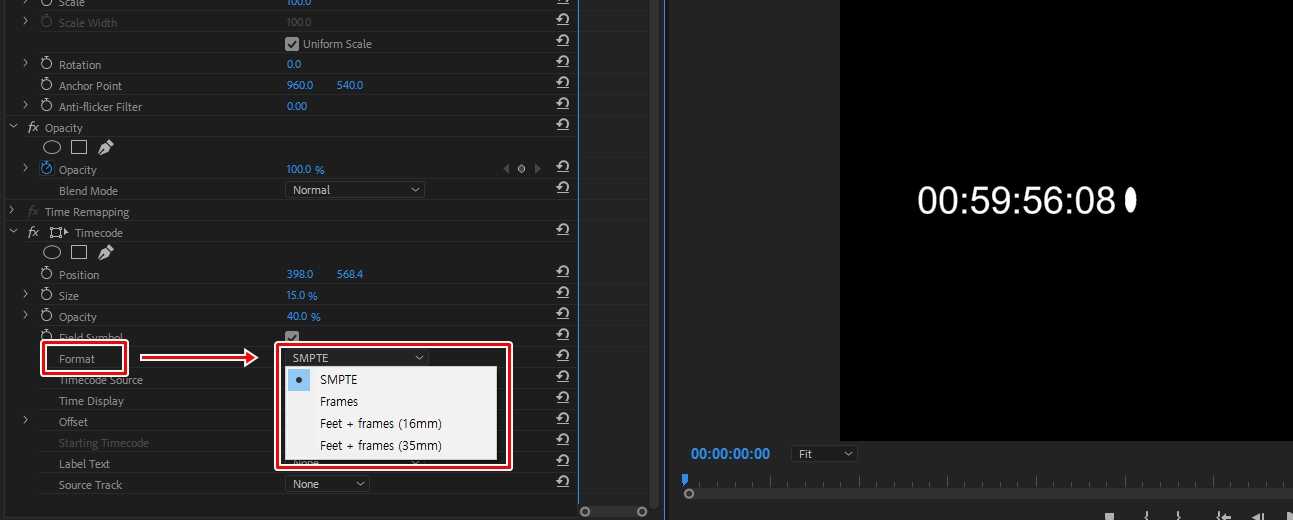
Timecode를 적용하게 되면 Effect Controls에서 옵션을 볼 수 있는데 Position(위치), Size(크기), Opacity(불투명도)는 설명을 드리지 않아도 아실 거라 생각합니다. 그 다음 Format은 프리미어 프로 카운트 다운을 어떤 형식으로 표시할 것인지에 대해 선택하는 것으로 기본이라고 할 수 있는 SMPTE로 설정하시면 됩니다.
SMPTE는 NTSC 방식에서 사용하는 타임 코드로, NTSC는 한국, 미국, 캐나다 등에서 사용하는 텔레비전 표준 방식입니다. 이 부분은 구글에서 검색하시면 백과사전 등에서 자세하게 내용을 알 수 있습니다.
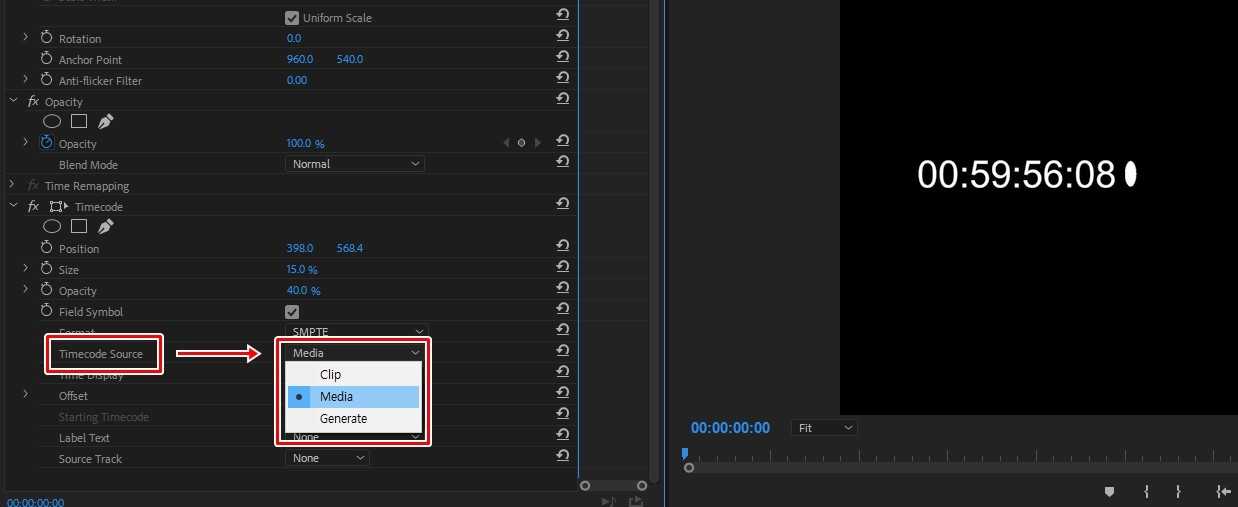
그 다음 Timecode Source는 말 그대로 타임 코드의 소스를 선택하는 것으로, Clip은 0부터 시작하는 타임 코드를 표시하고, Media는 미디어 파일의 타임 코드를 표시하며, Generate는 Offset에서 시작 시간 옵션에 의해 결정된 타임 코드를 시작하고 Time Display 옵션에 따라서 카운트 업을 하는 방식으로 설정을 자유롭게 할 수 있습니다.
카운트 다운을 만들려면 Clip 또는 Generate로 설정하시면 됩니다.
Crop
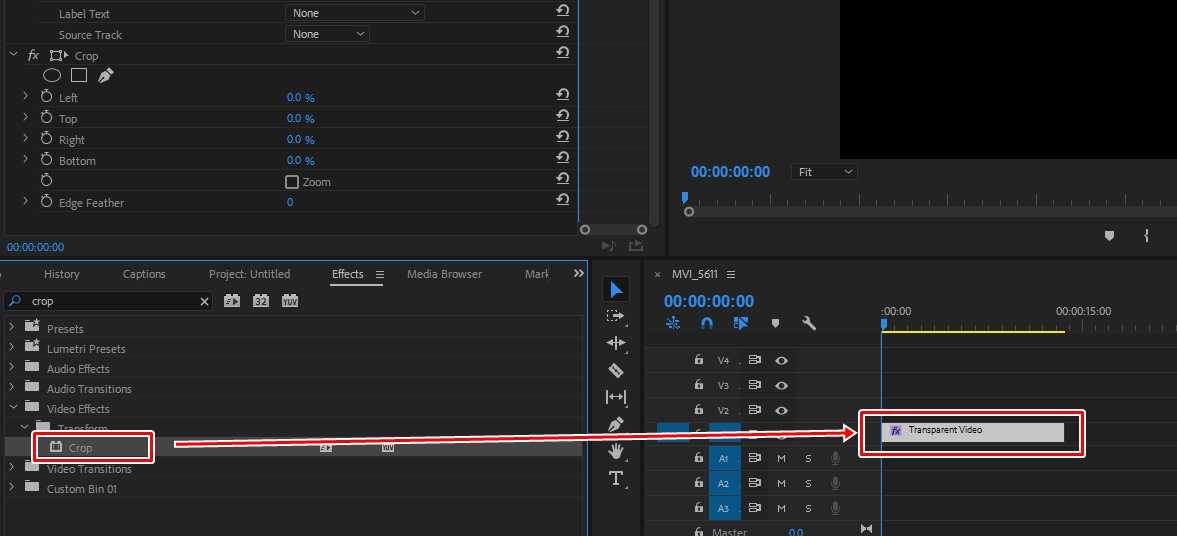
Timecode를 적용하고 설정을 했다면 이제 00:00:00:00이 나오는 것을 카운트다운 부분만 남겨야 하는데, Effects 검색창에서 Crop을 검색하여 타임라인 영상 클립에 적용하시면 됩니다.
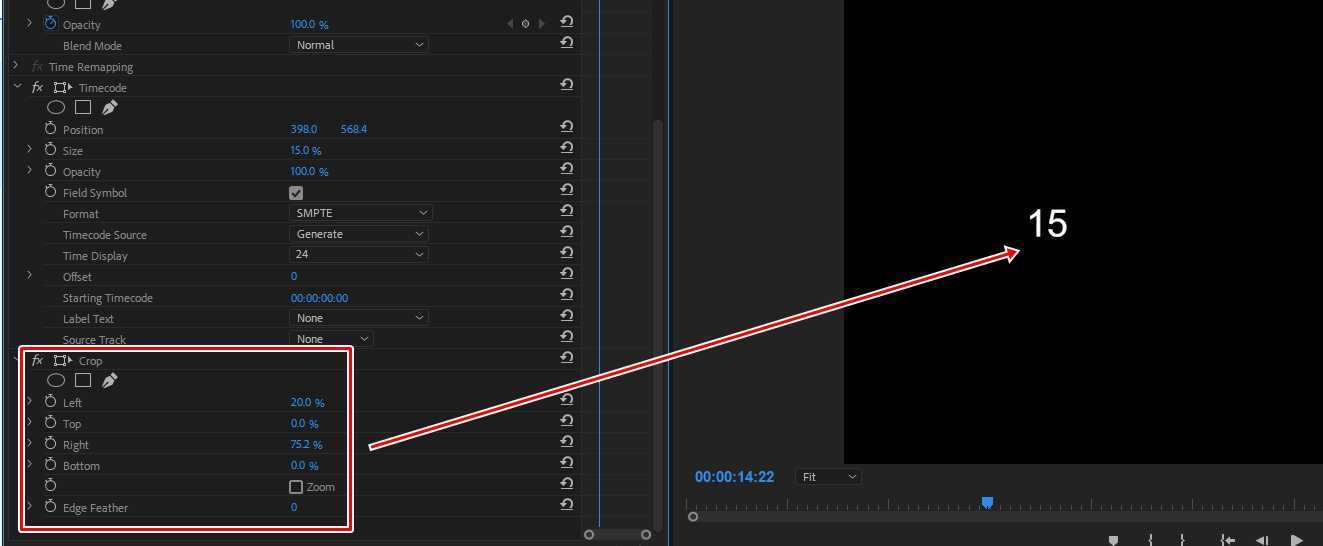
Timecode 마스크 기능을 이용해서 일정 부분만 나오게 할 수 있지만, 조정하는 것이 힘들기 때문에 Crop을 이용하는 것입니다. 옵션에서 left, right 수치를 조정해서 타임코드에서 초만 남게 만드시면 됩니다.
프리미어 프로 카운트 다운
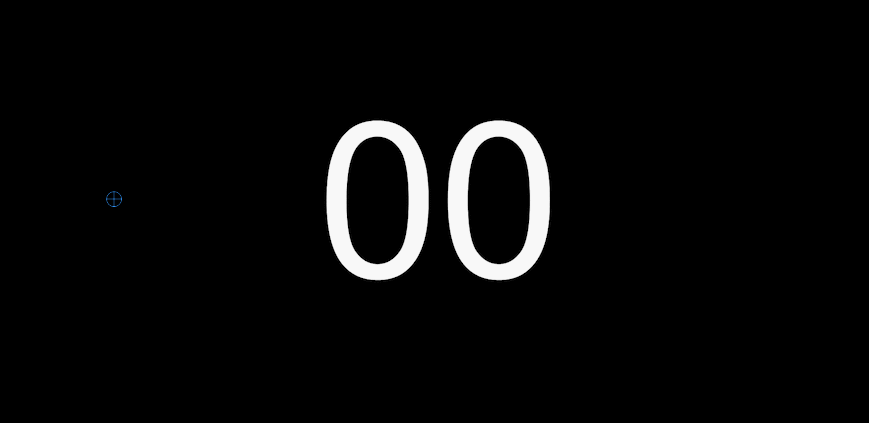
프리미어 프로 카운트다운 만든 결과입니다. 설명을 보게 되면 어렵게 느끼실 수 있지만, 위의 설명을 보면서 해보시면 금방 하실 수 있을 것입니다.
▶ 프리미어 프로 글리치 효과 – 프리셋과 플러그인 사용
▶ 프리미어 프로 잔상 효과 Time Echo 사용 방법