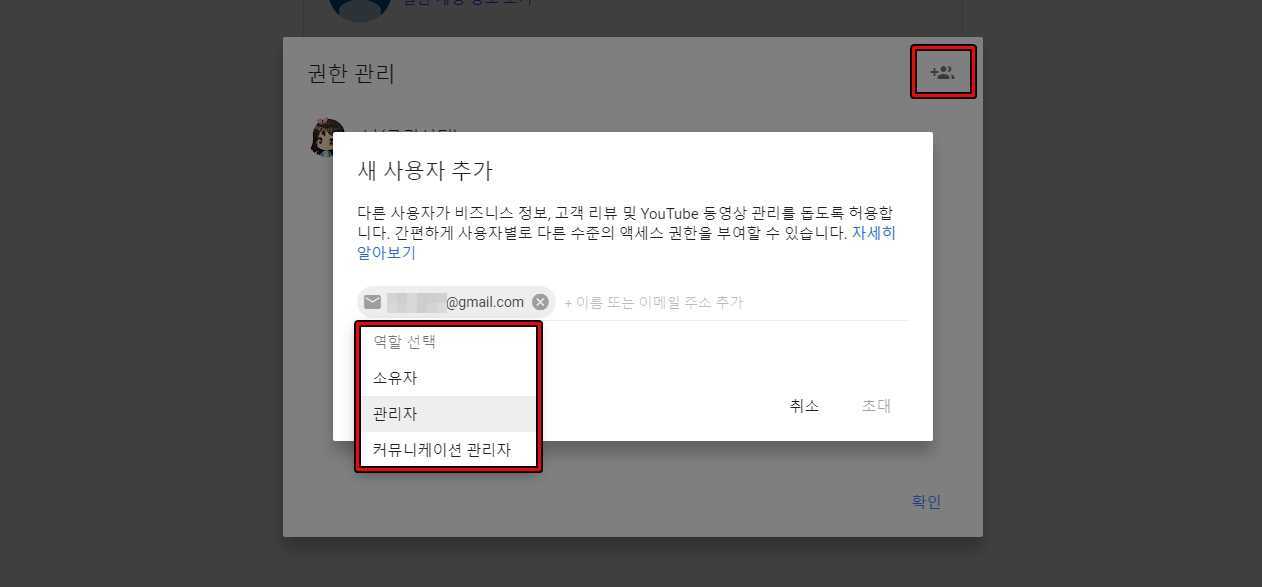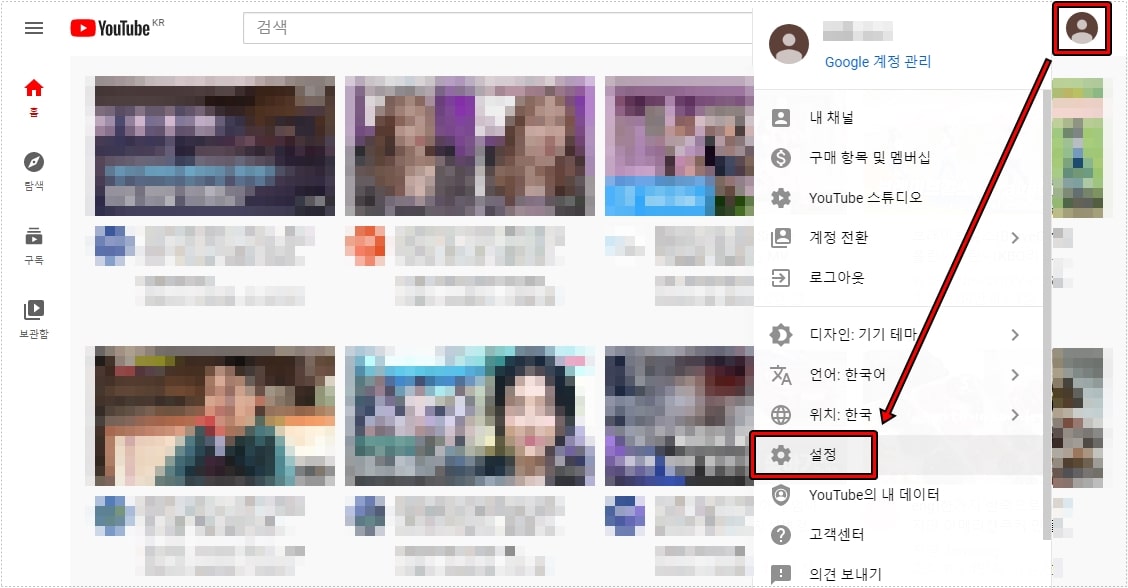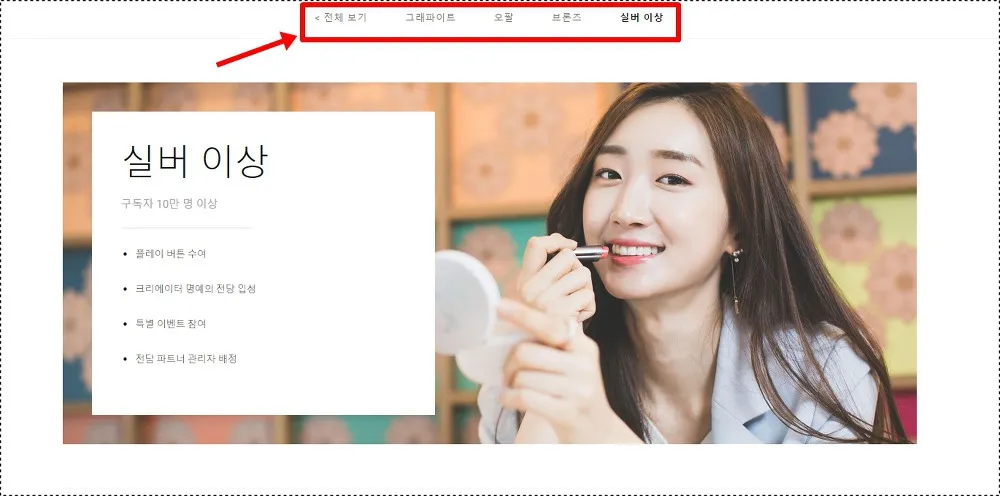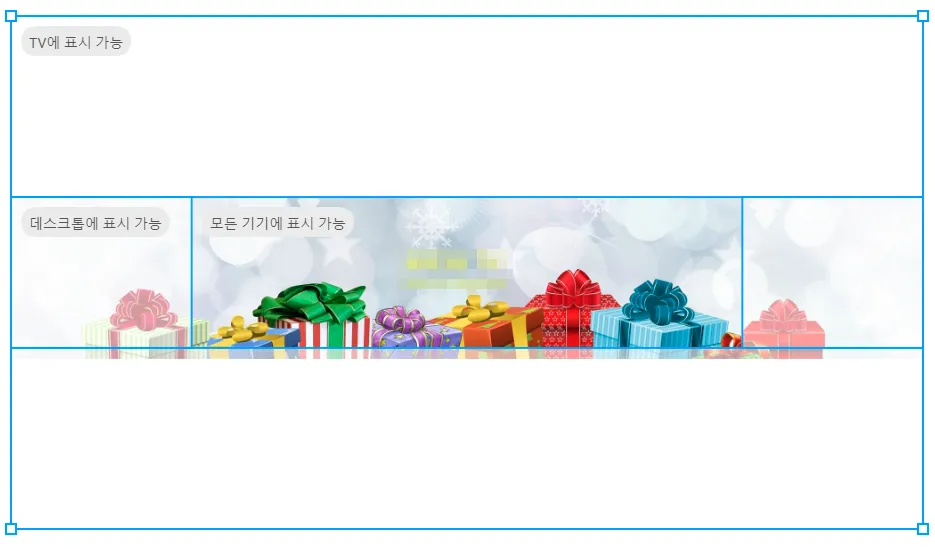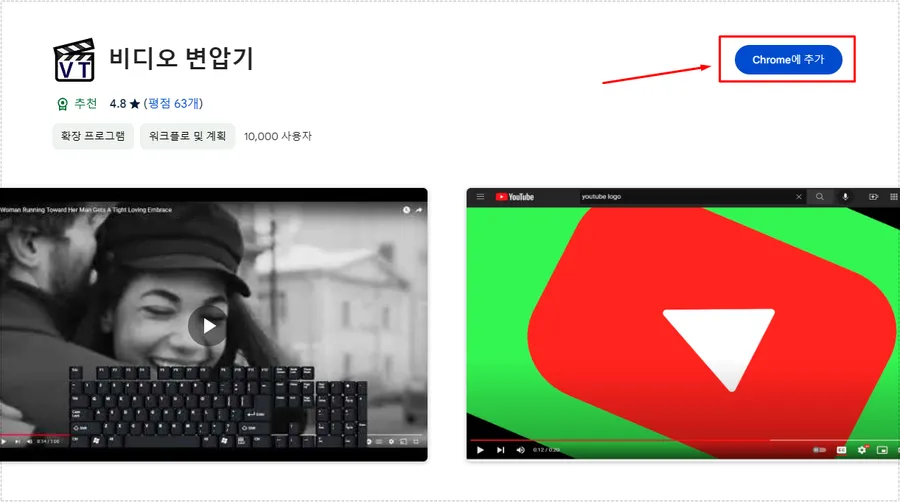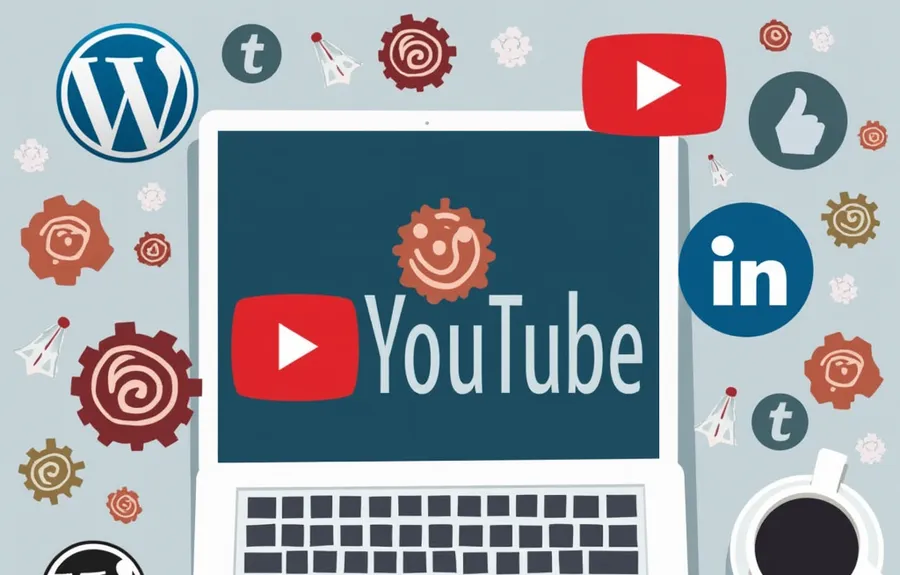배경음부터 효과음까지 유튜브 무료 음원을 추가하는 방법
유튜브 무료 음원 제공하기 때문에 라이브러리에서 다운로드 받아서 영상 편집을 할 때 사용하시는 분들이 있는데 이미 유튜브에 업로드를 진행하였는데 음원 저작권에 걸리거나 할 경우 교체를 해야 할 때가 있습니다.
음원 저작권에 걸리게 되면 동영상을 삭제하게 되면 그 동안 쌓인 조회수, 댓글이 삭제가 되기 때문에 음원을 교체하는 것이 좋은데 관리자에서 편집 도구를 사용하게 되면 어렵지 않게 할 수 있습니다. 그 방법을 알아보겠습니다.
먼저 아래에 소개하는 방법은 최신 업데이트가 되어진 Youtube 스튜디오(베타)를 사용한 방법으로 더 편한 편집기이기 때문에 베타를 사용하는 것이 좋습니다.
목차
동영상 관리자
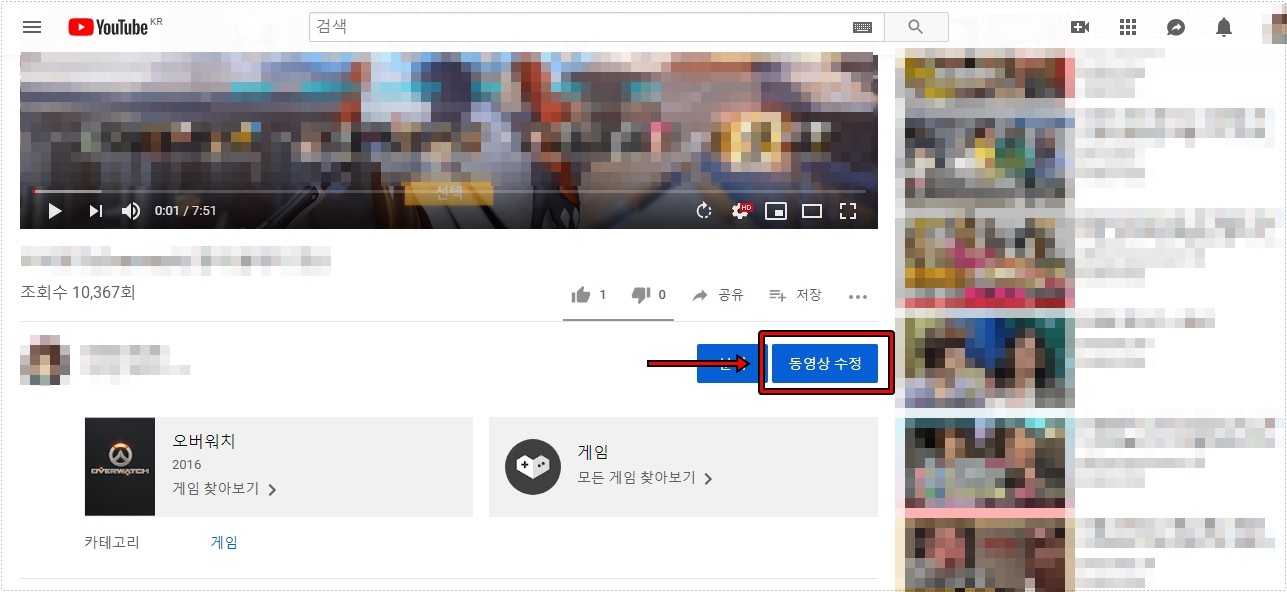
Youtube 스튜디오로 들어가서 동영상 목록에서 동영상 수정으로 들어가셔도 되지만 해당 영상으로 들어가게 되면 우측 하단에 < 동영상 수정 >을 볼 수 있습니다. 이것을 클릭하게 되면 동영상 편집기로 들어가게 됩니다.
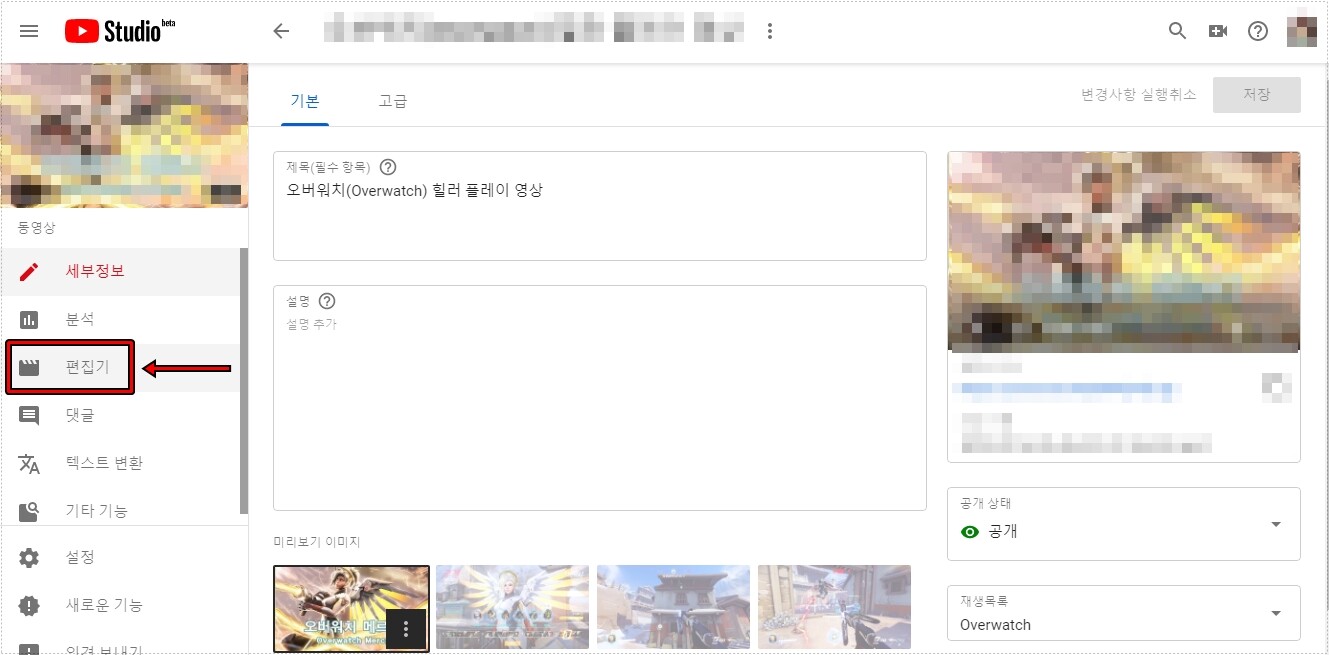
동영상 수정을 누르게 되면 위의 화면에 보이는 것처럼 동영상 설정을 하는 관리자 화면이 나오게 되는데 여기서 좌측 카테고리에서 편집기로 들어가시면 됩니다.
오디오 수정
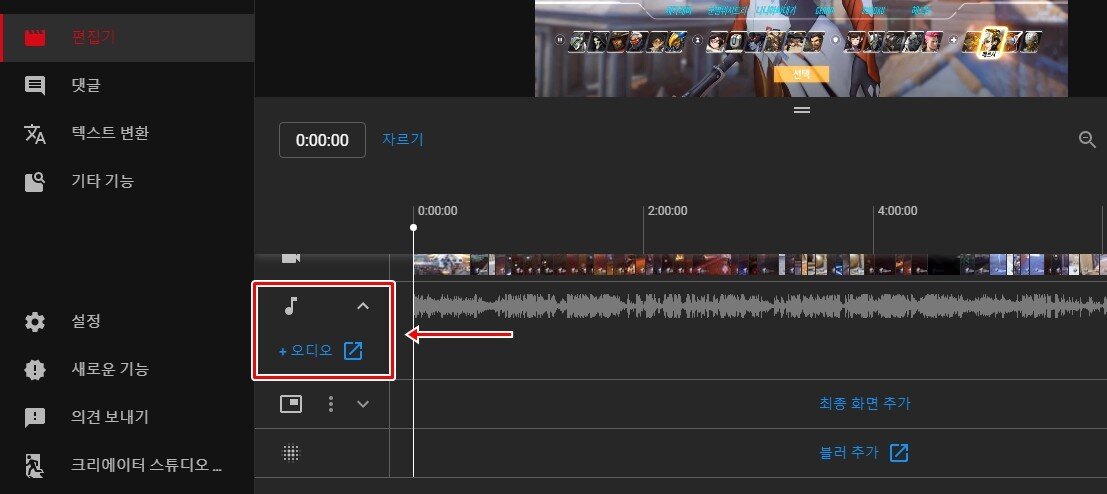
편집기로 들어가게 되면 위에 보이는 것처럼 영상 편집을 할 수 있는 타임 라인이 나오게 되고 여기서 오디오 트랙에서 아래 화살표 모양을 누르게 되면 오디오 설정 버튼이 나오게 됩니다. 이것을 클릭하게 되면 유튜브 무료 음원 편집 페이지로 넘어가게 됩니다.
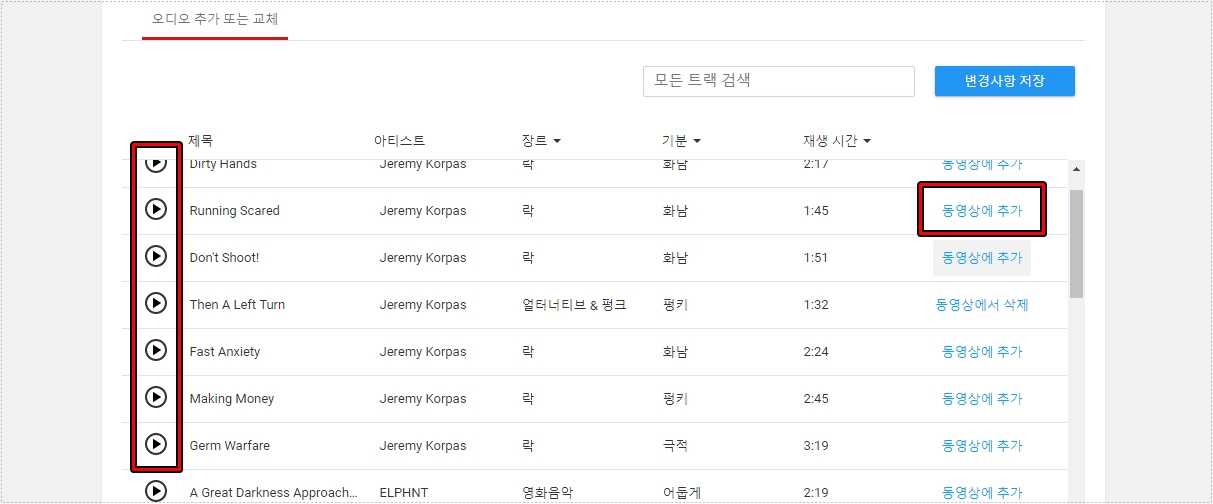
오디오 추가 및 교체 페이지로 들어가게 되면 상단에는 오디오 편집기가 나오게 되고 하단에는 무료 음원 목록이 나오게 되는데 여기서 ▶ 버튼을 눌러서 미리 듣기 하신 후에 마음에 들었다면 동영상에 추가 버튼을 누르게 되면 영상에 음원이 추가됩니다.
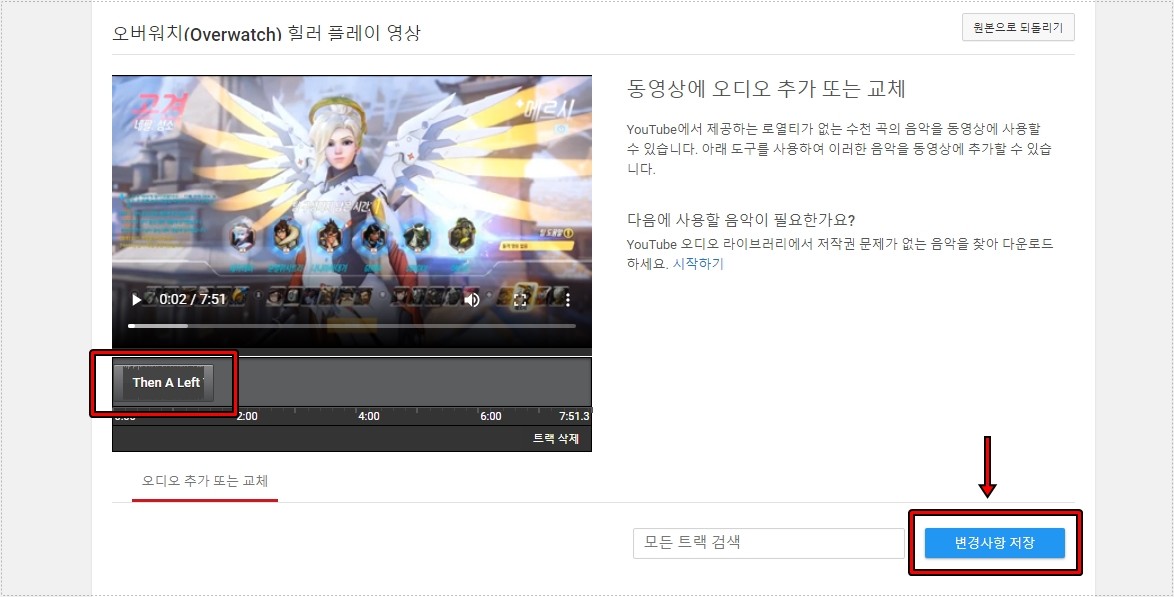
동영상 음원이 추가가 되면 상단 편집기에 음원이 추가가 되는데 이동을 할 수 있기 때문에 원하는 시간에 위치할 수 있습니다. 음원 추가가 끝났다면 우측 하단에 변경 사항 저장 버튼을 누르시고 마무리하시면 됩니다.
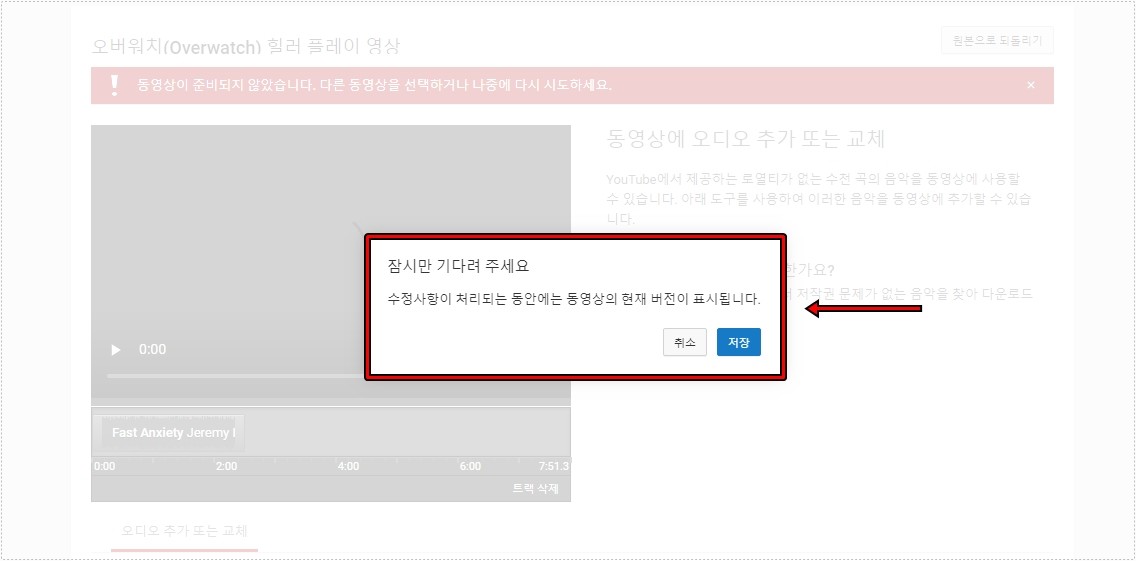
변경 사항 저장 버튼을 누르게 되면 ” 수정 사항이 처리되는 동안에는 동영상의 현재 버전이 표시됩니다. ” 라는 문구의 창이 나오게 되고 내부적으로 음원 변경한 작업을 수정하게 됩니다. 일정 시간이 지나야 수정이 완료되기 때문에 바로 되지 않는다고 당황하실 필요는 없습니다.
유튜브에 이미 업로드가 되어 있는 동영상 같은 경우에는 재 업로드가 불가하기 때문에 스튜디오에서 편집기를 사용해서 음원 수정, 모자이크 처리, 자르기 등을 하시면 됩니다. 음원 저작권에 문제가 생길 경우 음소거를 하시거나 위에 소개한 유튜브 무료 음원 관리자에서 음원을 바꾸시면 됩니다.
▶ 유튜브 오디오만 나오게 영상 차단하는 확장 프로그램
▶ 유튜브 동영상 고화질로 고정하는 크롬 확장 프로그램