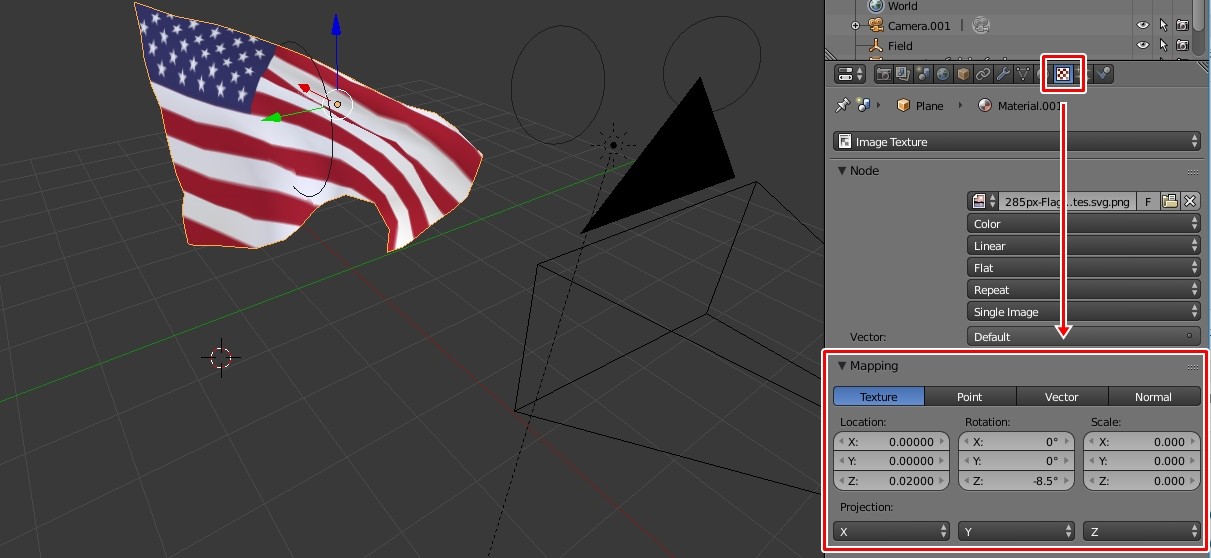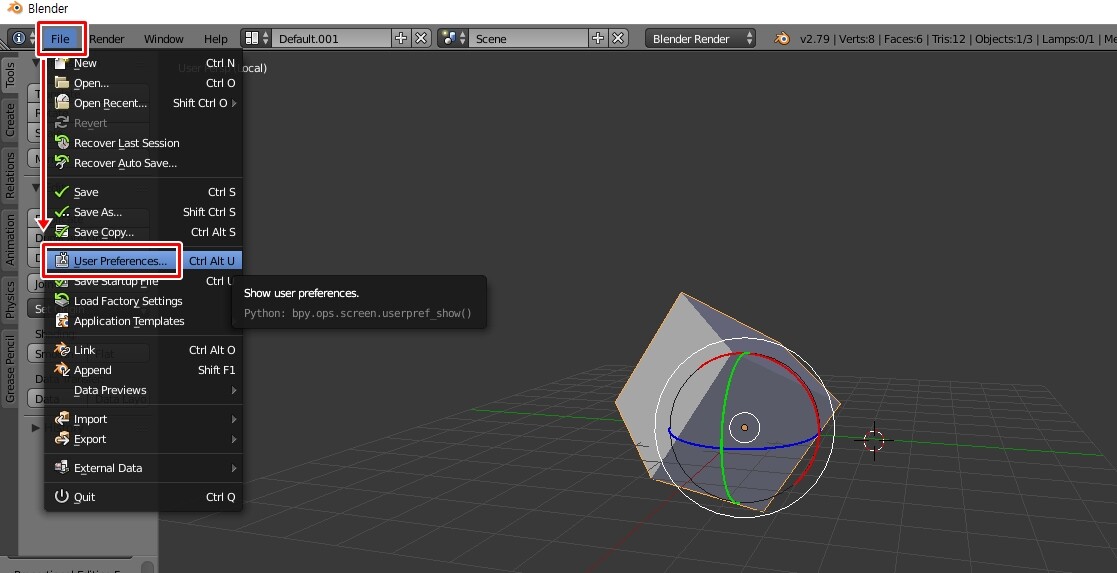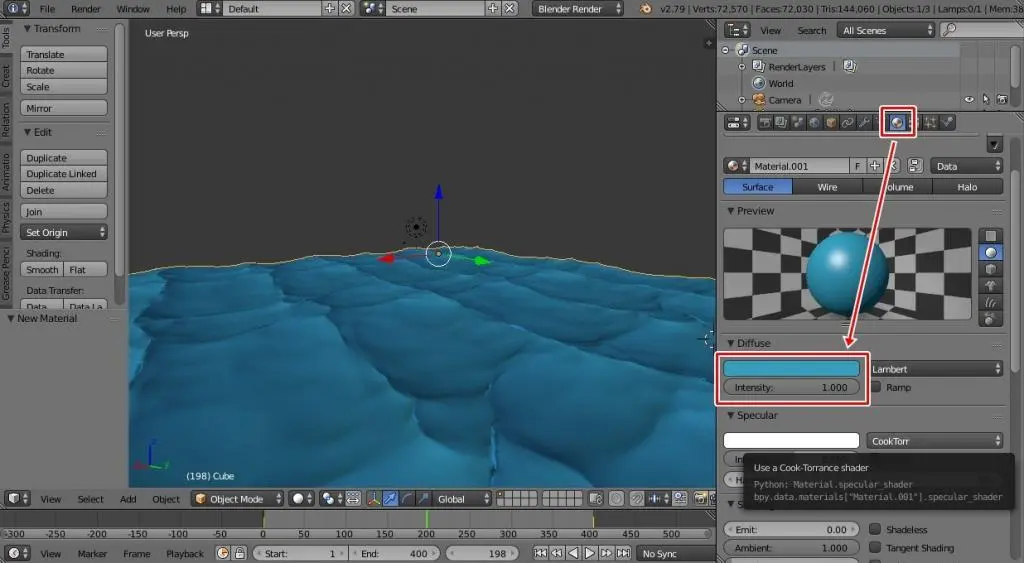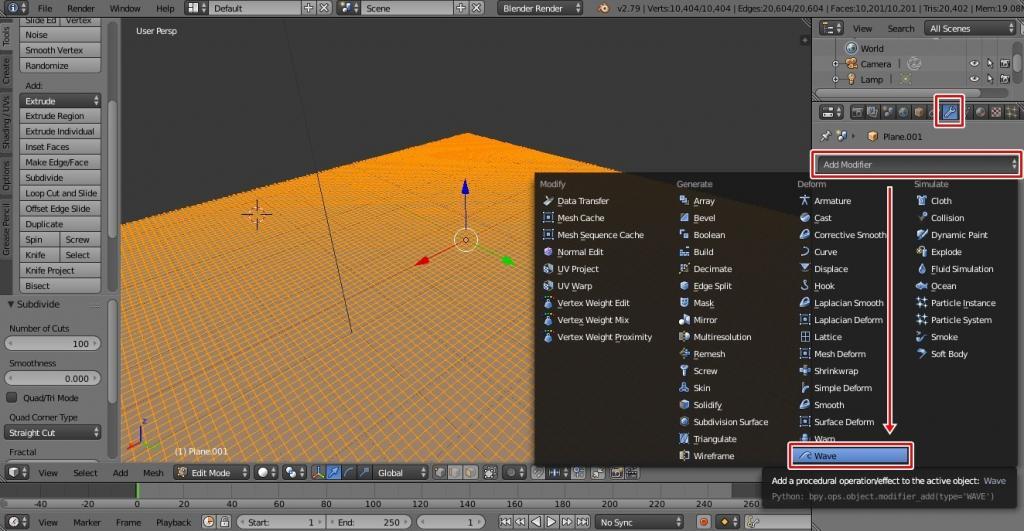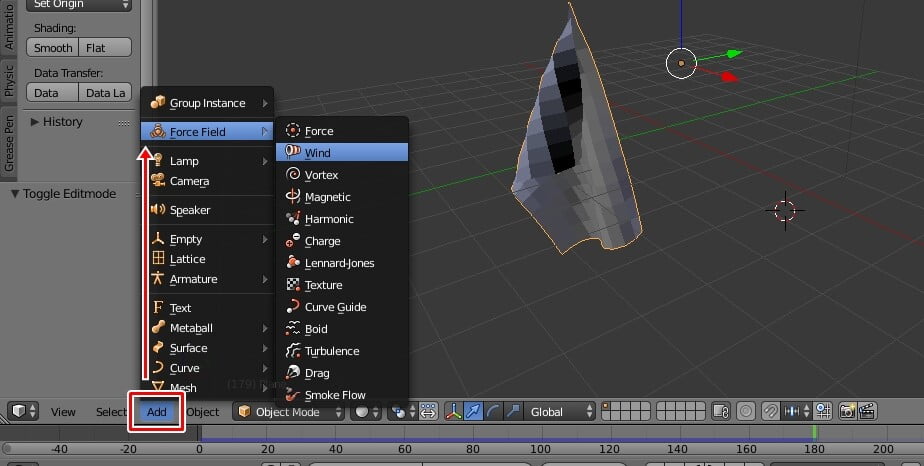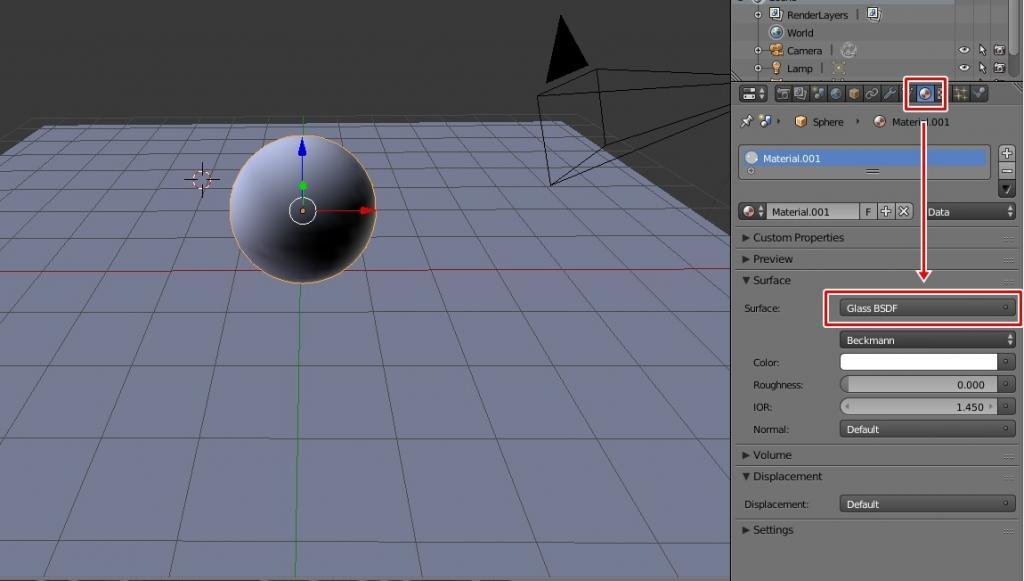” 블렌더 동영상으로 내보내기를 하는 방법을 정리 “
블렌더 공부를 하시는 분들이라면 강좌를 보면서 작업을 하신 후에 이것을 이미지나 동영상으로 내보내기를 하고 싶을 것입니다. 저도 처음에 이 부분이 어디에 있는지 찾지 못한 적이 있었는데 저 같은 분들을 위해서 블렌더 동영상 저장하는 방법에 대해서 알아보겠습니다.
블렌더 새 작업을 하게 되면 기본 설정이 되어 있기 때문에 해상도, 프레임, 저장 위치 설정을 해야 퀄리티가 있는 동영상을 다운로드 할 수 있기 때문에 아래의 설정 방법을 보시고 원하는 방식으로 블렌더 동영상을 저장하시면 됩니다. – 블렌더 Output Options 공식 메뉴얼 보기
목차
렌더링 선택
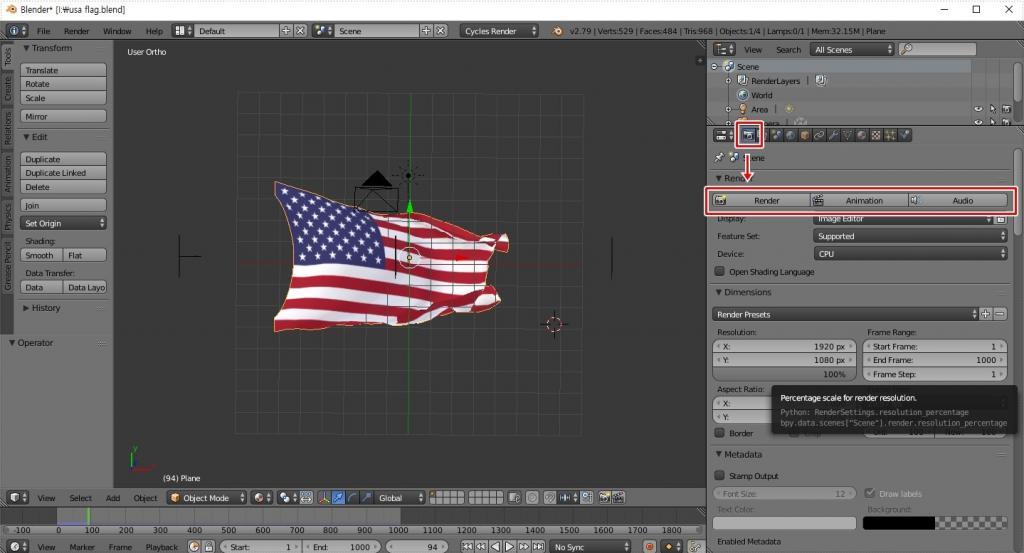
블렌더 작업을 다 하셨다면 우측 도구에서 카메라 모양 아이콘을 누르게 되면 상단에 3가지 렌더링 선택이 나오게 되는데 1번 Render는 이미지, 2번 Animation은 동영상, 3번 Audio는 소리를 저장하는 것을 선택하는 것입니다.
Render Presets
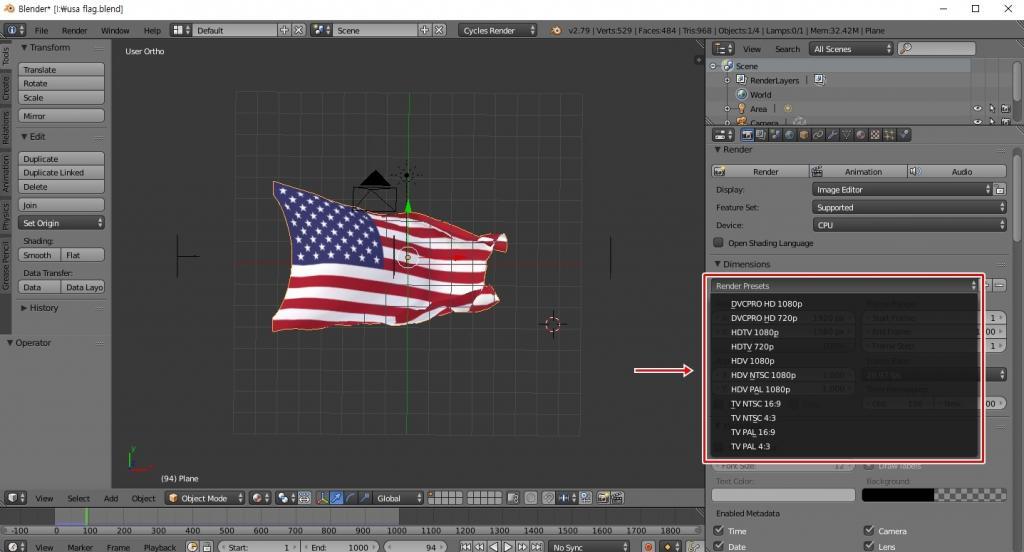
렌더링 아래에 Dimensions 옵션에 보게 되면 Render Presets를 볼 수 있고 클릭하게 되면 다양한 해상도를 보실 수 있는데 여기서 유튜브 같은 곳에 사용하기에 좋은 것은 1080p로 되어 있는 것으로 숫자가 놓을 수록 렌더링 시간이 길어지고 용량이 커지게 됩니다.
Resolution
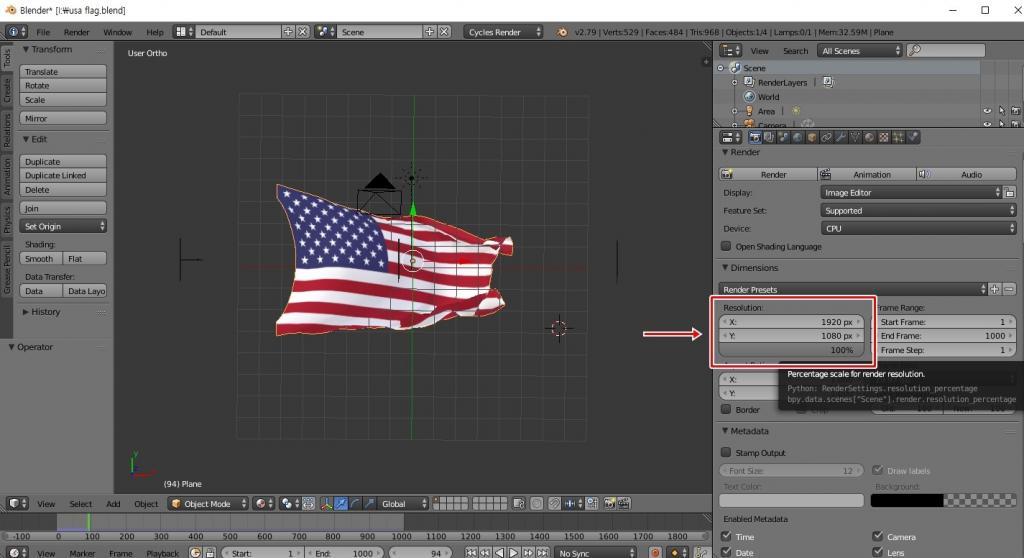
아래에 Resolution을 보시게 되면 x, y에 해상도를 입력할 수 있고 바로 아래에 퍼센트가 있는데 이것을 높이게 되면 퀄리티가 올라가게 됩니다.
Frame Rate

Resolution 설정을 했다면 그 다음 아래에 보게 되면 Frame Rate가 있는데 이것은 몇 개의 프레임으로 만들 것인지 설정하는 것으로 높을 수록 퀄리티가 올라가고 용량이 많아지게 됩니다.
Output 설정

그 다음 가장 중요하다고 할 수 있는 저장되는 폴더 위치를 설정하는 것으로 Output 옵션에 보게 되면 서류철 모양 아이콘이 있는데 클릭해서 저장할 폴더를 설정하시면 됩니다.

그 다음 아래에 보시면 File Format를 선택하는 것이 있는데 여기서 이미지일 경우에는 JPEG, BMP, Targa, TiFF 등의 설정으로 선택하시면 되고 영상일 경우에는 FFmpeg video를 선택하시면 됩니다.
Encoding

그 다음 Encoding 옵션으로 들어가게 되면 동영상 코덱, 퀄리티, 인코딩 스피드를 설정하실 수 있습니다. 만약에 보셔도 모르시겠다면 위에 Presets에서 MP4를 선택하시면 자동으로 맞춰서 설정이 되게 됩니다.
여기까지 설정을 하시고 상단에 Animation을 클릭하게 되면 렌더링이 시작되는데 시간 설정에 따라서 걸리는 시간이 차이가 나는데 14초 정도의 작업일 경우 블렌더 동영상으로 내보내기는 5시간 이상 걸린다고 생각하시면 됩니다.
Physics Cache 설정

마지막으로 하단에 Start, End 애니메이션 시간 설정을 해도 움직임이 중간에 멈추는 것을 볼 수 있는데 이것은 우측 도구에서 Physics에서 재질 Cache에서도 설정을 해주셔야 설정한 시간까지 애니메이션이 실행됩니다.
이 부분 때문에 한참을 찾았는데 저 같이 애니메이션 플레이를 했는데 중간에 멈춘다면 재질의 Cache 부분을 설정하시길 바랍니다. 이렇게 블렌더 동영상으로 저장하는 설정을 알아보았는데 위의 설명을 보시게 되면 어렵지 않게 하실 수 있을 것입니다.