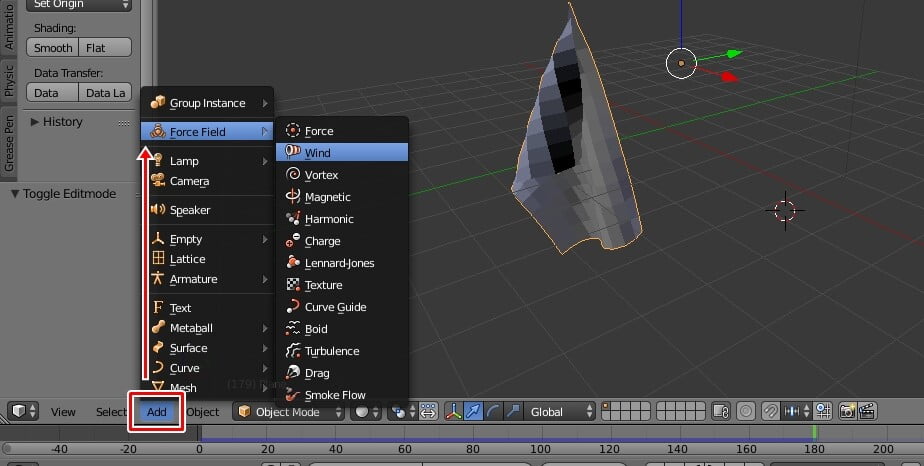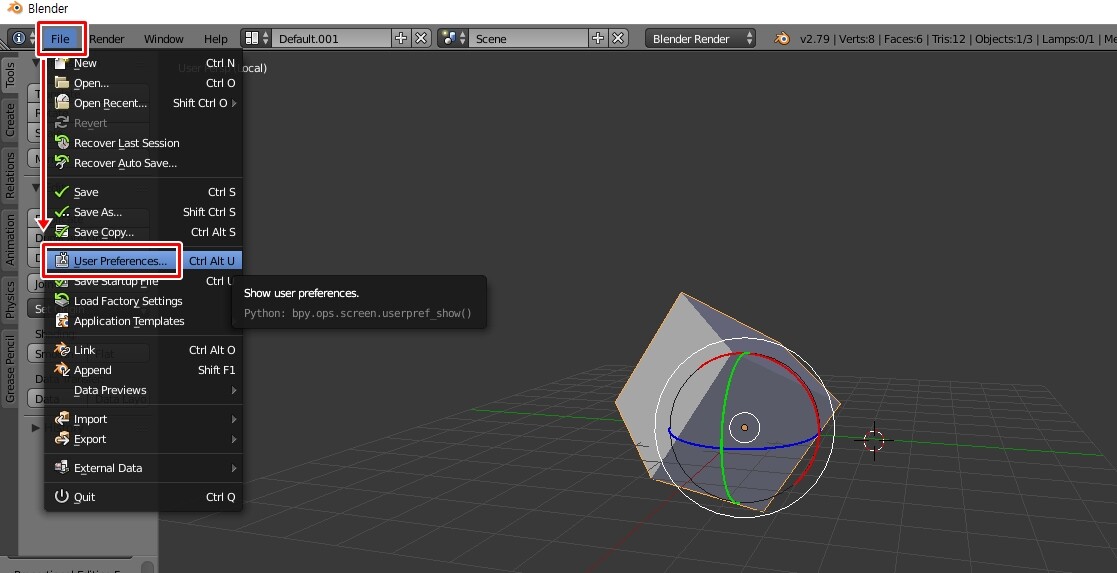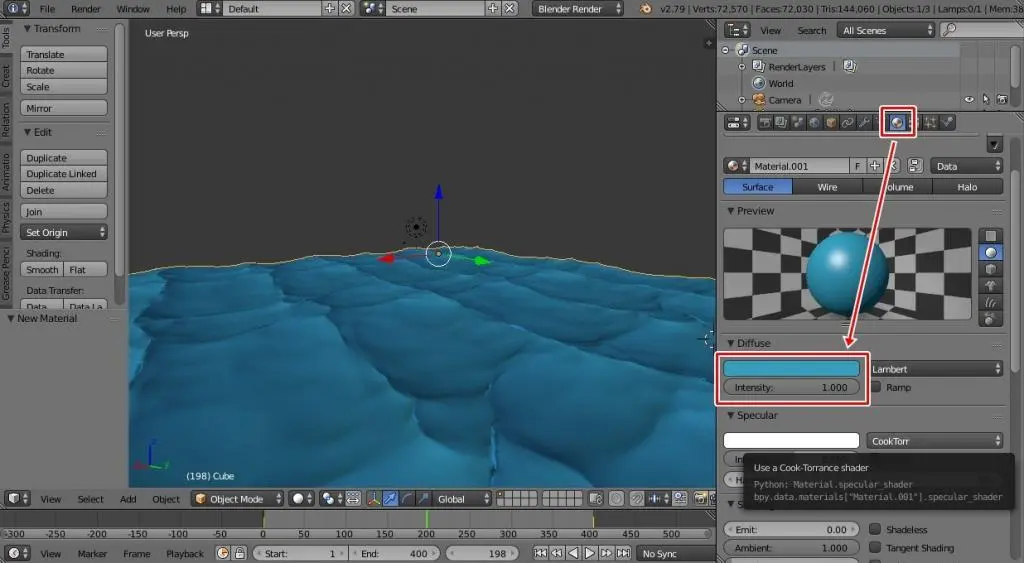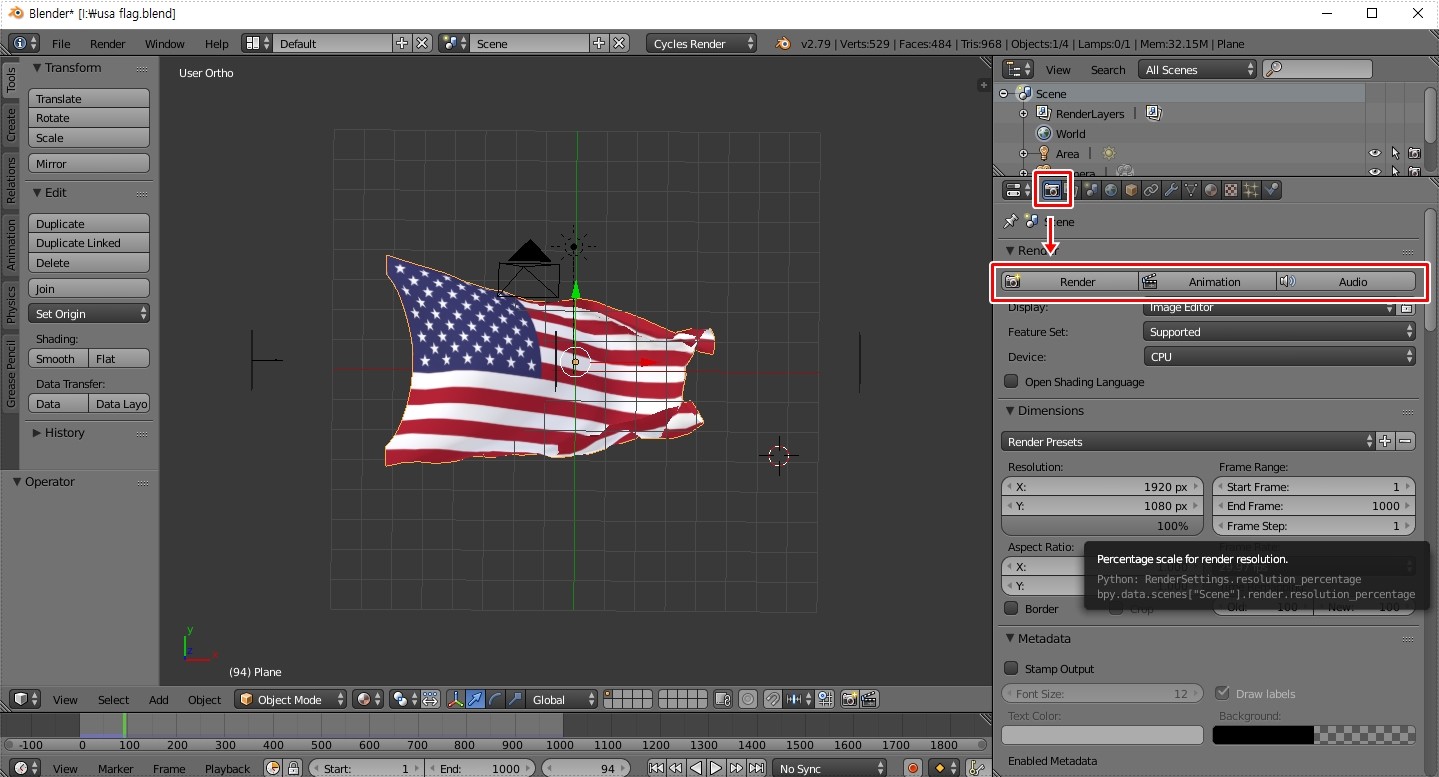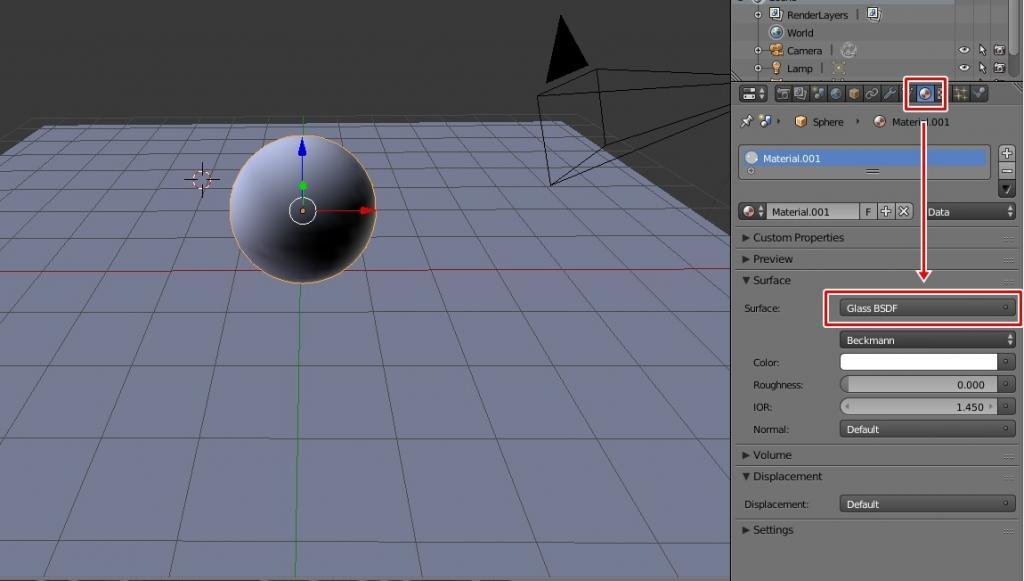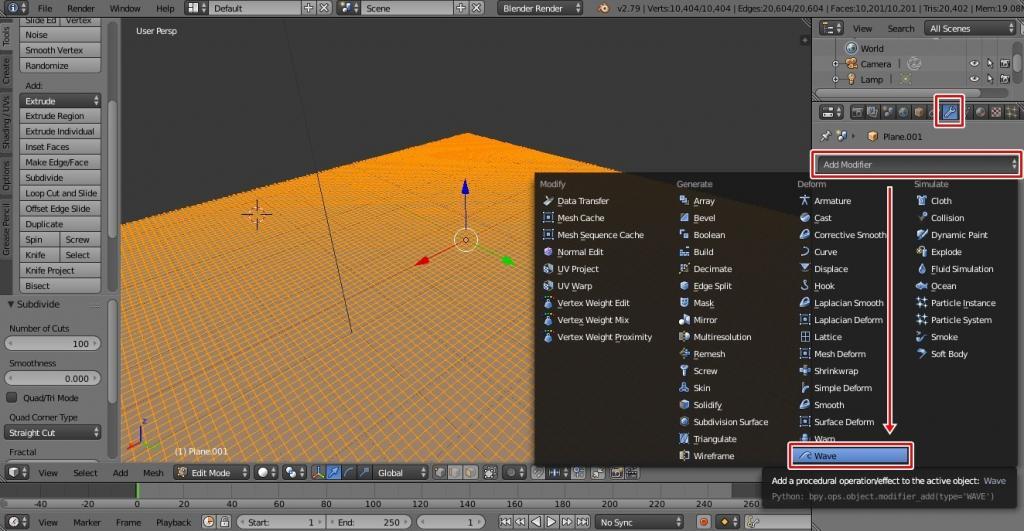저번 포스팅에서 깃발 펄럭이는 모습을 만드는 방법을 알아보았는데 국기를 만든다고 하면 블렌더 맵핑 작업을 해야 하는데 기본적으로 재질을 입히는 것은 공부를 하면서 알게 되었는데 이미지를 입히는 방법은 찾아서 보는데 어려움을 느꼈습니다.
의외로 간단한 부분이었는데 강좌는 더 세밀한 작업을 하기 위한 방법으로 하기 때문에 복잡해 보여서 어렵게 느꼈습니다. 저 같이 블렌더로 작업을 하는데 오브젝트에 이미지를 입히고 싶은데 방법을 몰라서 찾는 분들을 위해서 방법을 알아보도록 하겠습니다.
블렌더 프로그램은 무료로 제공하기 때문에 사용해보고 싶은 분들은 공식 사이트에서 무료로 다운로드 받아서 설치하시면 됩니다.
목차
펄럭이는 국기
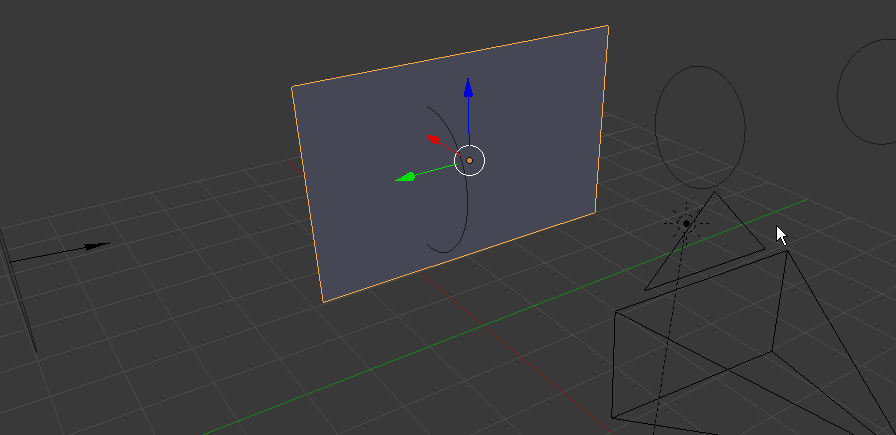
저번 포스팅에서 작업한 것은 위에 보이는 것으로 Cloth 재질을 적용한 후에 한쪽을 고정시켜서 바람 요소를 추가해서 펄럭이는 깃발을 만드는 과정을 만든 것입니다. 여기에 국기 이미지를 입혀서 국기가 펄럭이는 모습을 만들어보겠습니다. – 블렌더 깃발 펄럭이는 모습을 만드는 방법
Modifiers 추가
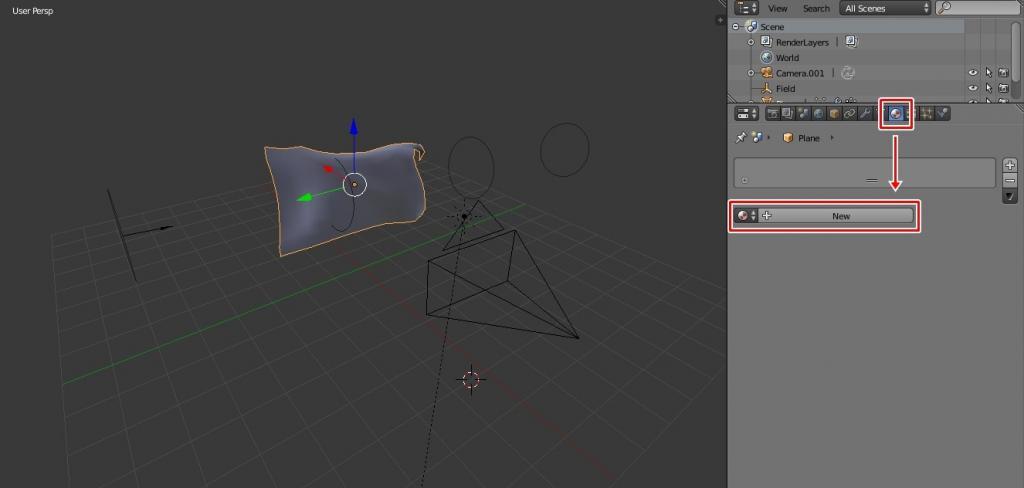
오브젝트에 이미지를 입히기 위해서는 우측에 Modifiers 아이콘을 눌러서 New를 눌러서 추가를 해야 합니다. 번역기로 돌려서 보면 조정제, 활택제라고 나오는데 알기 쉽게 맵핑이라고 생각하시면 될 듯 합니다.
image Texture 설정
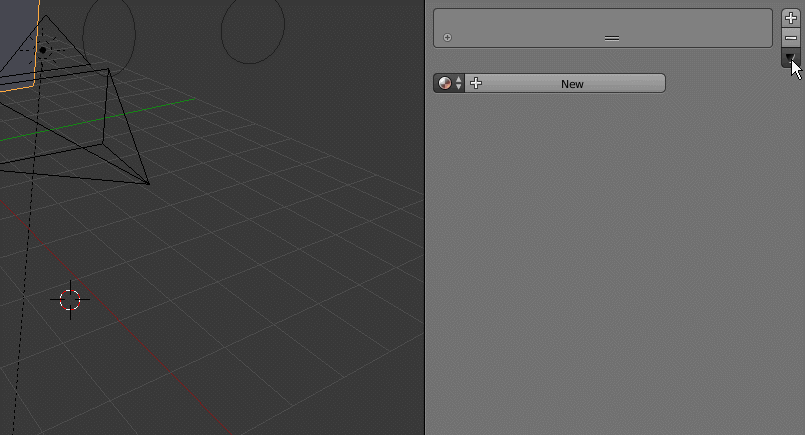
Material에서 New를 누르게 되면 위에 보이는 것처럼 재질 미리 보기 화면을 볼 수 있고 이미지를 적용하기 위해서는 Color 옵션을 클릭해서 Image Texture로 설정하시면 됩니다.
이미지 열기
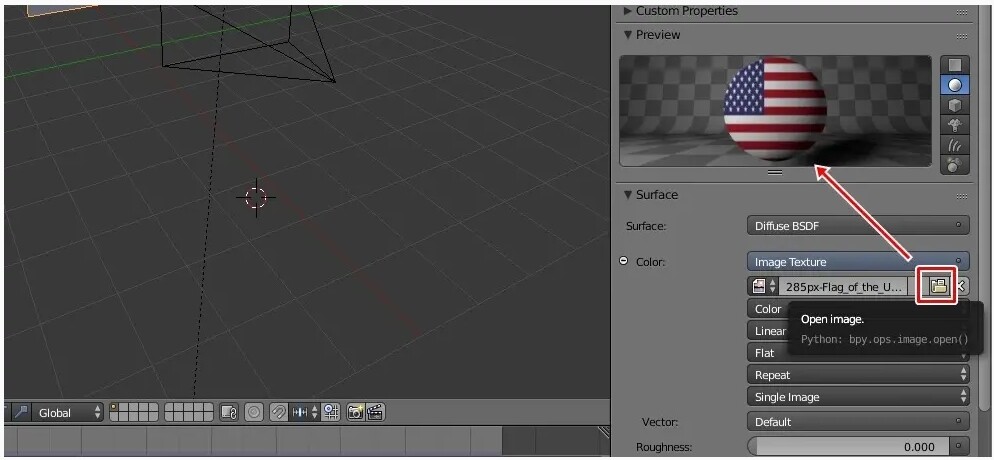
Color 옵션을 클릭해서 Image Texture로 적용하게 되면 Open image 버튼이 나오게 되는데 클릭을 해서 적용할 이미지를 불러오시게 되면 위의 화면처럼 미리 보기에서 적용된 것을 볼 수 있습니다.
UV Mapping
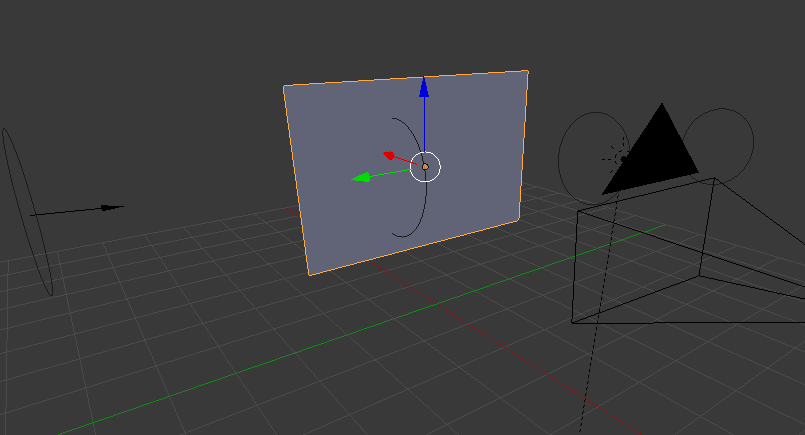
이미지를 불러왔다면 오브젝트를 마우스 우 클릭으로 선택한 후에 TAB 키를 눌러서 위와 같은 모습으로 바꿔주신 후에 U키를 눌러서 UV Mapping에서 Project from View를 선택하시면 됩니다. 바로 국기 이미지가 보이지 않는데 보기 설정을 바꾸게 되면 볼 수 있습니다.
Viewport 변경
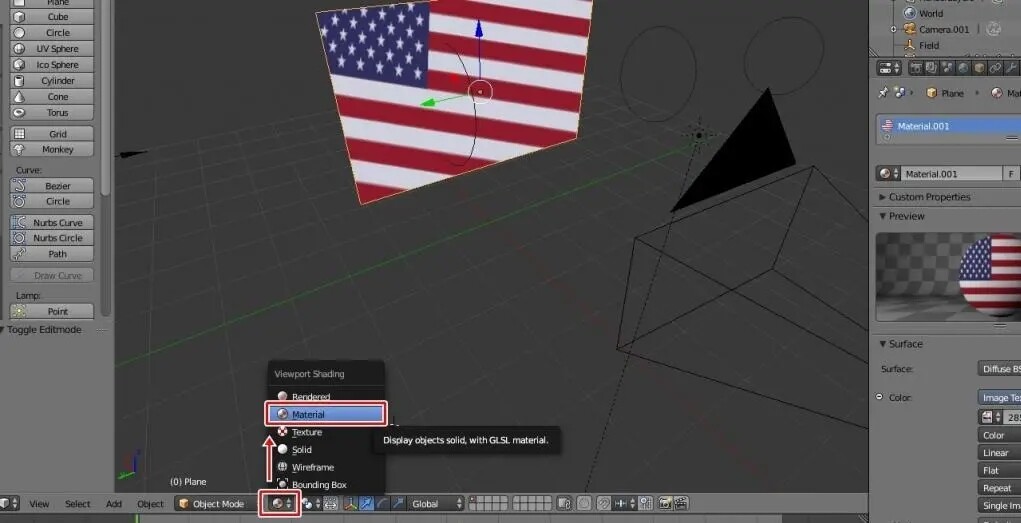
위의 과정들을 다 했다면 이제 하단에 있는 Viewport Shading를 Material로 변경하게 되면 위의 화면처럼 오브젝트에 이미지가 입혀진 모습을 볼 수 있습니다. 블렌더 맵핑 작업을 어렵게 생각할 수 있지만 순서대로 하시면 이해하실 것입니다.
이미지 크기, 위치 변경
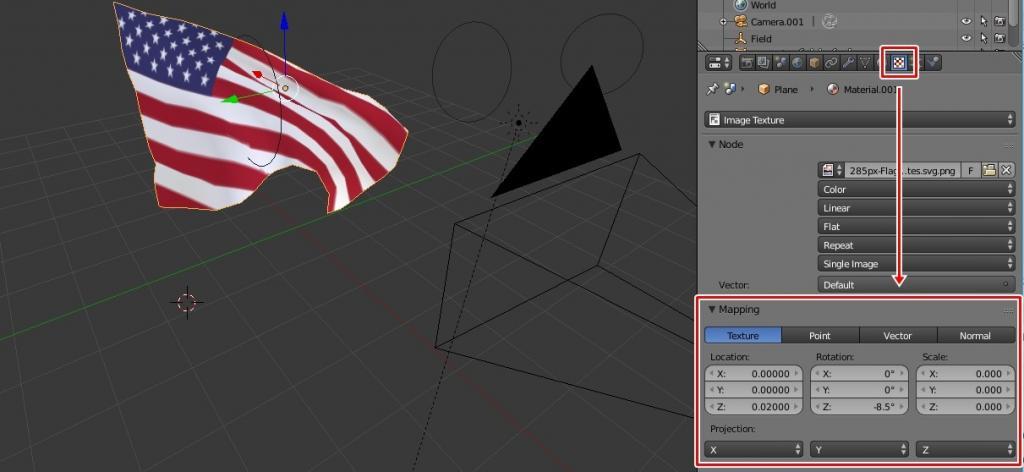
이미지가 위치나 크기를 조정하고 싶다면 우측 도구에서 Texture 클릭해서 보시면 Mapping 옵션에서 Location, Rotation, Scale 수치를 조절해서 원하는 위치와 크기를 조절하실 수 있습니다.
블렌더 맵핑 결과
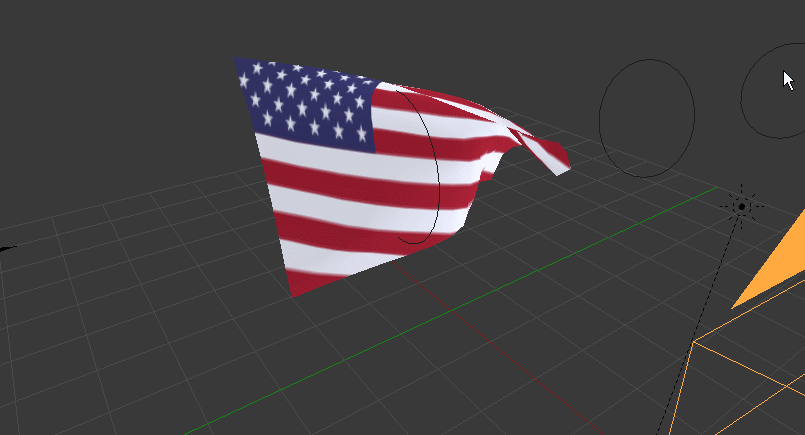
위의 과정으로 오브젝트에 국기 이미지를 적용해서 펄럭이는 국기를 만든 모습입니다. 블렌더 맵핑 적용하는 것은 프로그램이 익숙하지 않기 때문에 어렵게 다가왔는데 강좌를 보면서 해보니 어느 정도 할 수 있게 되었습니다. 더 섬세한 작업으로 들어가게 되면 다시 어렵겠지만 공부를 해서 다시 정리를 해보겠습니다.