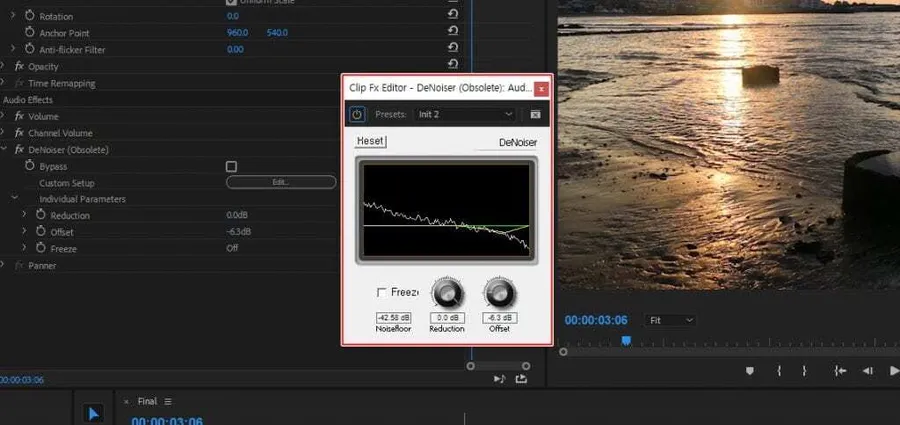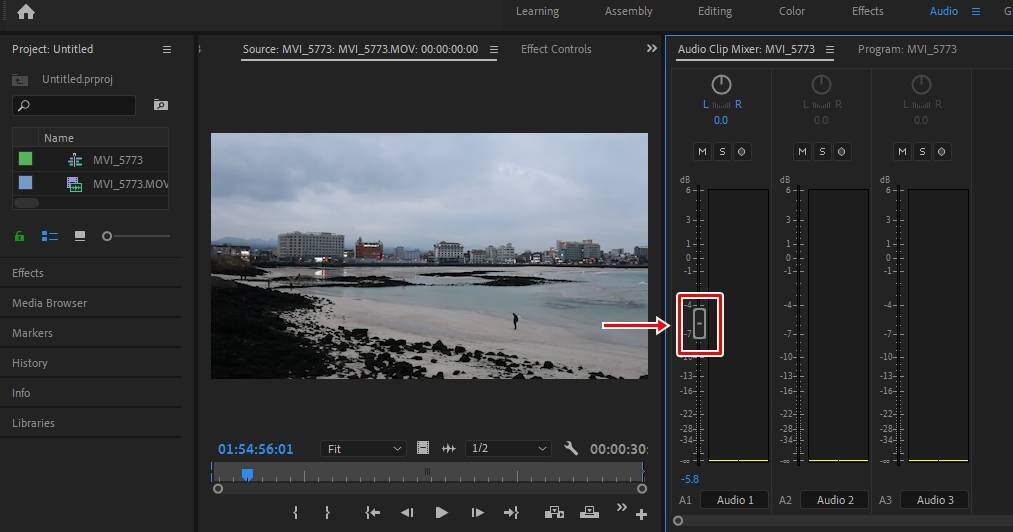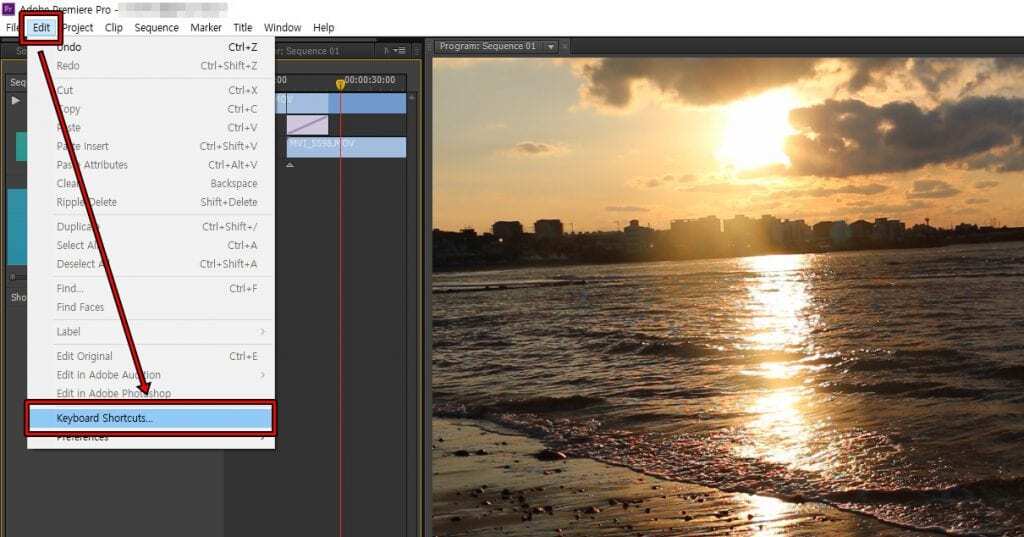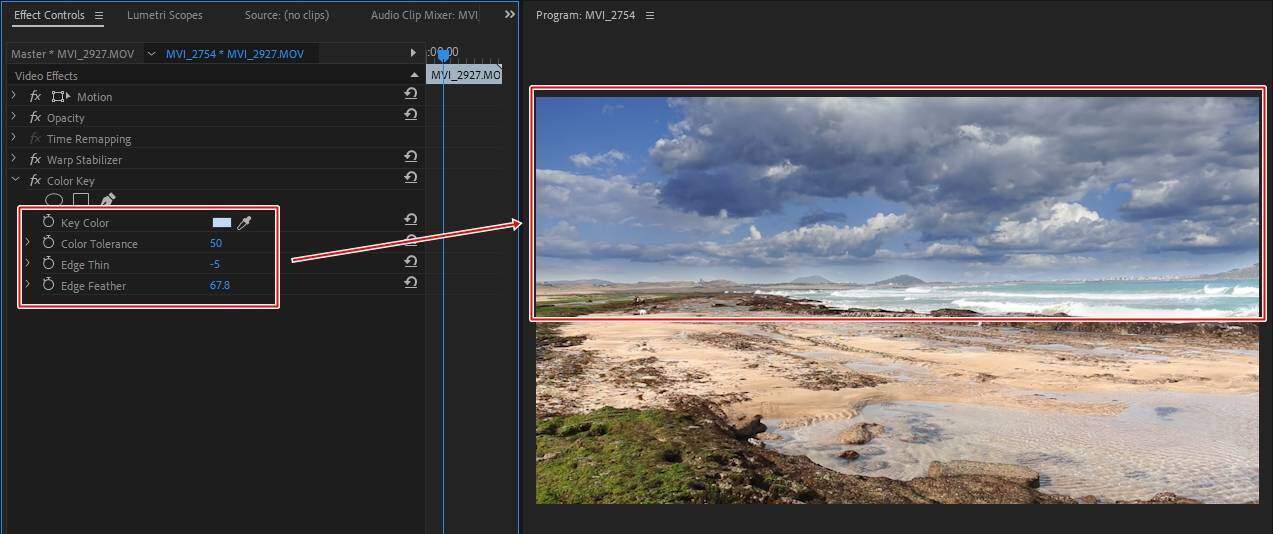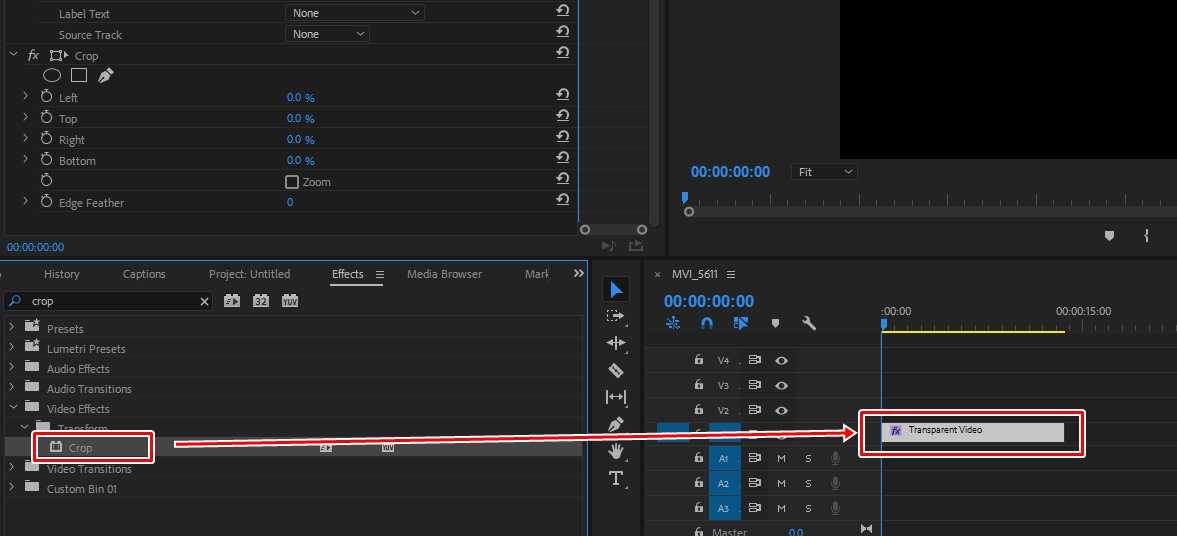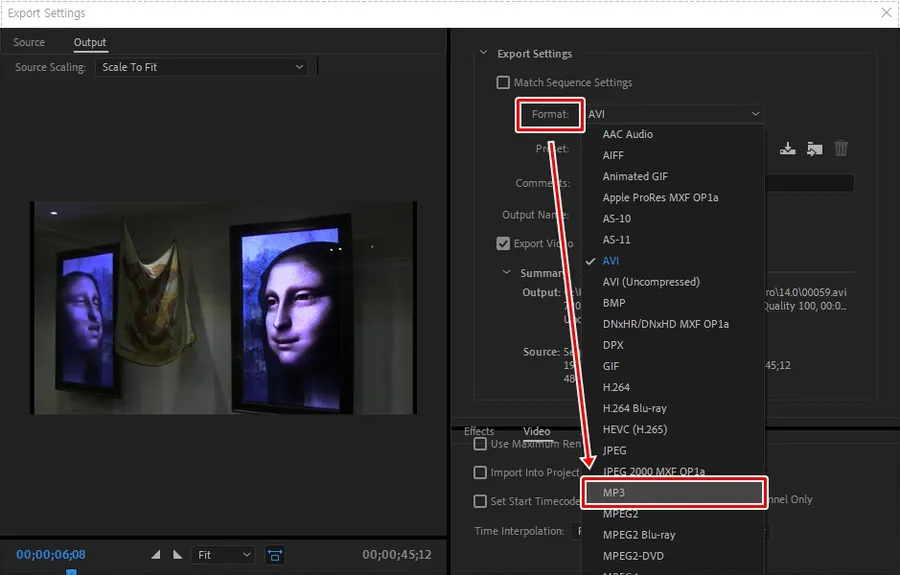프리미어 프로 글리치 효과라고 하면 어떤 것인지 모를 수 있는데, 번역을 하면 잡음으로 영상에 순간적으로 깨지는 현상을 만드는 것을 말합니다. 영상 전환을 위해 사용되기도 하고, 긴장감을 줄 때 사용하는 것이 글리치 효과라고 할 수 있습니다.
프리미어 프로 글리치 효과를 만드는 방법은 무료 프리셋을 이용하는 방법과 Wave Warp, Turbulent Displace 두 가지의 효과로 만드는 방법이 있습니다. 그러면 무료 프리셋을 다운로드 받아서 사용하는 방법과 Turbulent Displace 효과를 이용한 방법을 알아보겠습니다.
프리셋을 사용한다면 빠르게 만들 수 있지만, 원하는 모습이 아닐 수도 있고 기능들을 익힐 수 없기 때문에 아래에 설명하는 방법을 보시고 원하는 모습으로 수정하고 사용되는 기능들을 알아보는 것이 나중에 도움이 되실 것입니다.
목차
프리미어 프로 글리치 프리셋
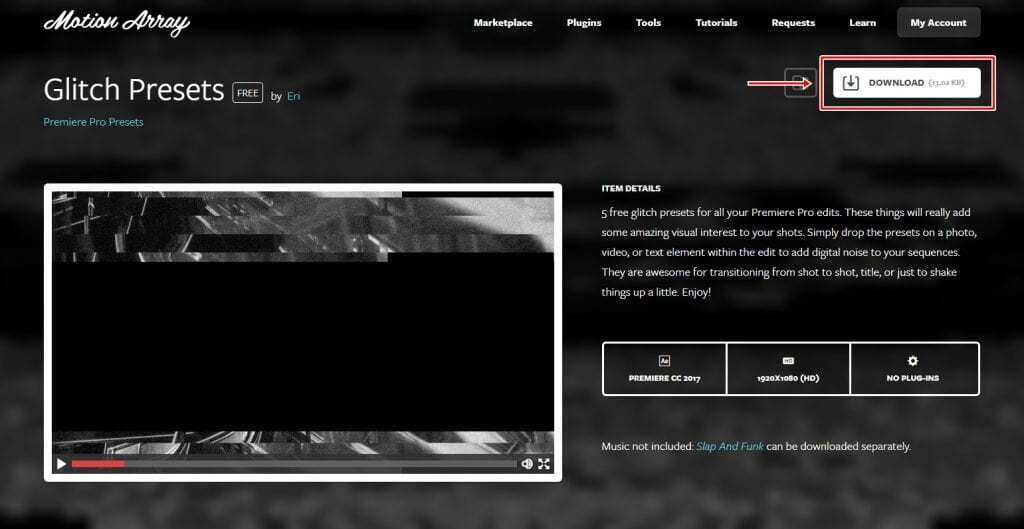
Motion Array 사이트에서는 다양한 프리셋을 무료로 제공하고 유료로 판매하고 있습니다. 여기서 무료로 제공하는 것들은 퀄리티가 높기 때문에 알아두면 좋은 사이트라고 할 수 있습니다. Glitch Presets를 무료로 다운로드받고 압축을 푸시면 됩니다.
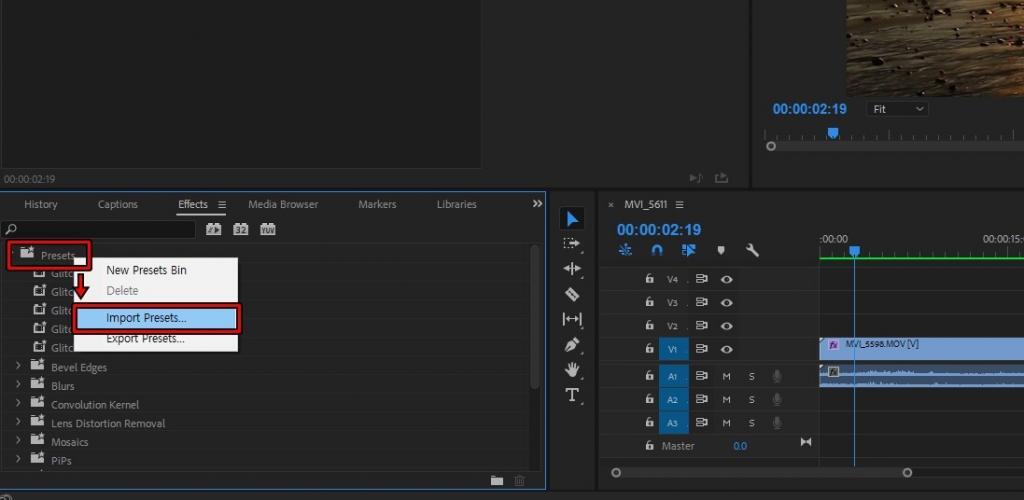
프리셋을 다운로드 받고 압축을 푸셨다면, 프리미어 프로를 실행하여 Effects 창에서 Presets를 마우스 우 클릭하면 Import Presets을 볼 수 있고, 클릭하여 다운로드 받은 글리치 프리셋을 불러오시면 됩니다.
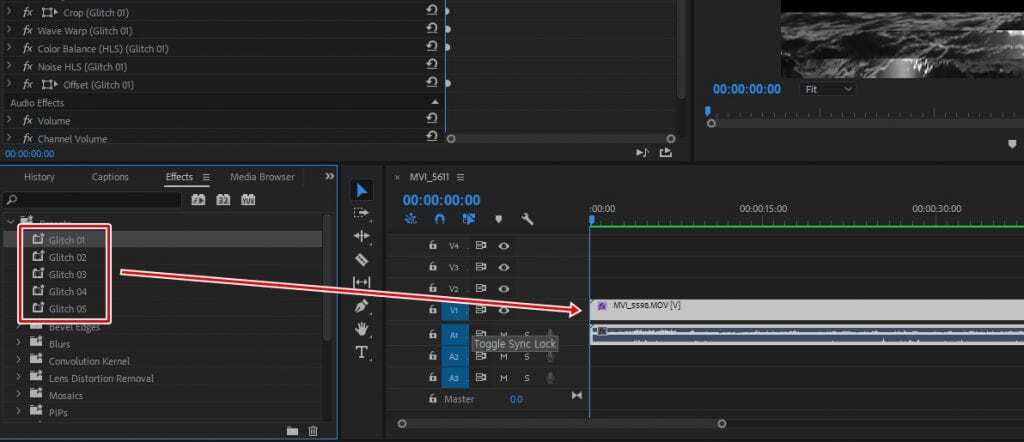
프리셋을 불러오면 5개의 글리치 효과를 볼 수 있으며, 드래그하여 영상 클립에 적용할 수 있습니다. 적용하면 다양한 효과가 생성되며, 수치 수정도 가능합니다.
프리미어 프로 글리치 효과를 적용하면 영상 클립 앞에 적용되기 때문에 중간에 적용하고 싶은 분들은 컷을 한 후 적용하면 키프레임을 움직일 필요가 없습니다.
Turbulent Displace 효과 방법
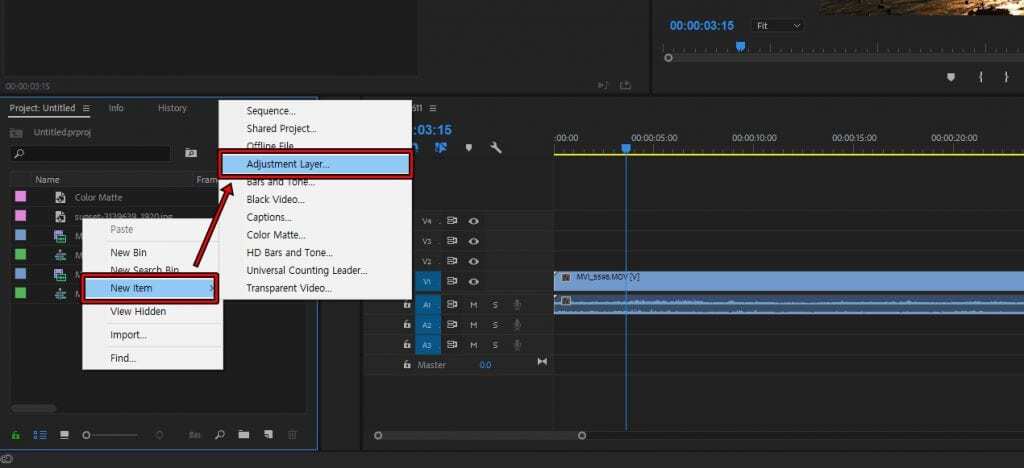
먼저 Project 창의 빈 공간에서 마우스 오른쪽 버튼을 클릭한 후 New item > Adjustment Layer를 생성하시면 됩니다. 조정 레이어를 사용하는 이유는 원본에 적용하지 않고 다양한 효과를 적용하기 위한 것으로, 여러 개의 클립이 있다면 한 번에 적용이 가능하기 때문입니다.
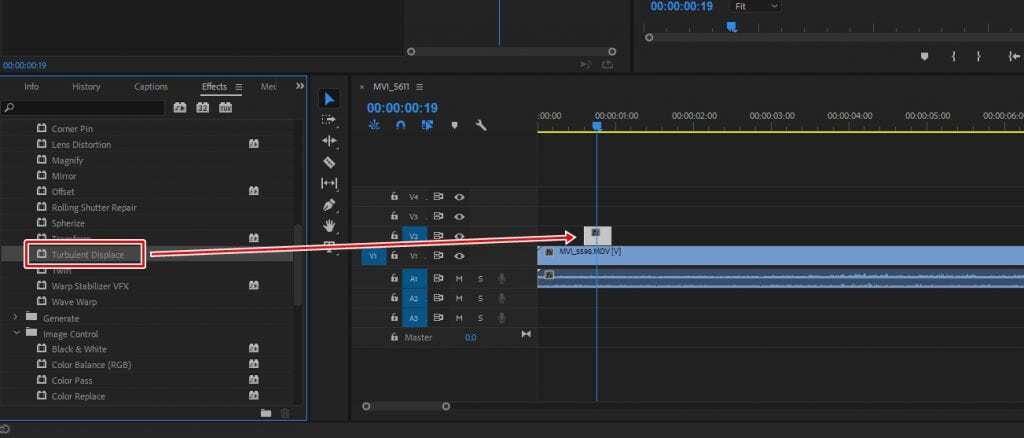
조정 레이어를 만들었다면 Effects > Distort > Turbulent Displace를 찾아서 조정 레이어에 적용하시면 됩니다.
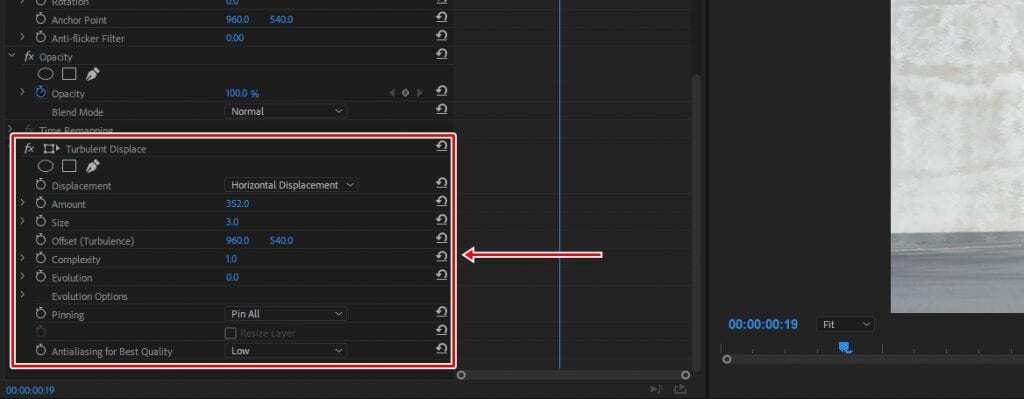
Turbulent Displace 옵션은 크게 바꿀 것은 없고, Displacement을 Horizontal Displacement으로 바꾸시고, Amount 300 이상, Size 3, Complexity 2 정도로 수치를 조정하시면 됩니다. 이것은 수치를 조정하면서 원하는 모습으로 바꾸시면 됩니다.
Arithmetic 효과 적용
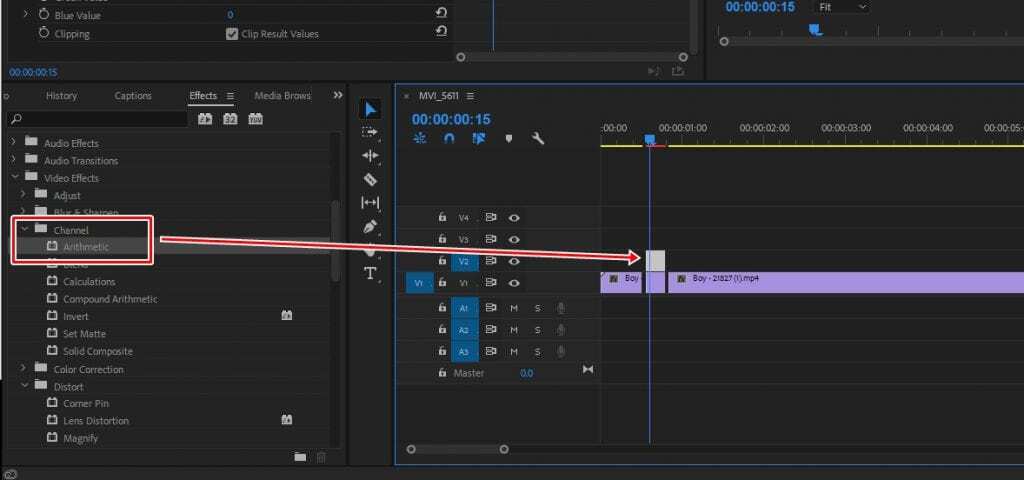
Arithmetic 효과는 색을 변형하는 것이라고 생각하면 되는데, Channel > Arithmetic로 찾아서 조정 레이어에 적용하시면 됩니다. 그 다음 옵션에서 Red Value 수치를 150 정도로 설정하면 글리치 효과가 더 강하게 나타납니다.
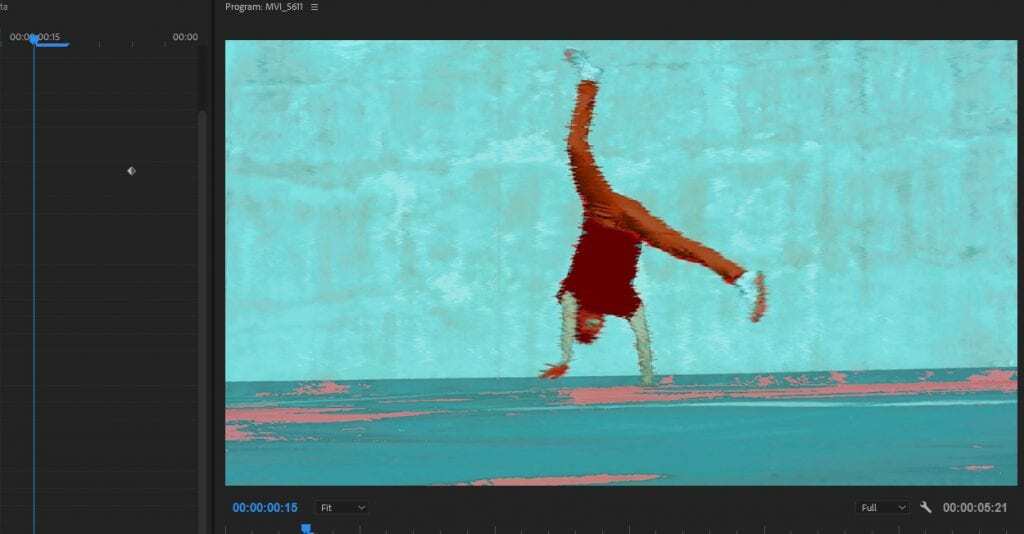
지금 효과를 적용한 결과의 모습입니다. 전체적으로 색이 변형되고 깨지는 듯한 모습으로 바뀐 것을 확인할 수 있습니다.
Offset 효과 적용
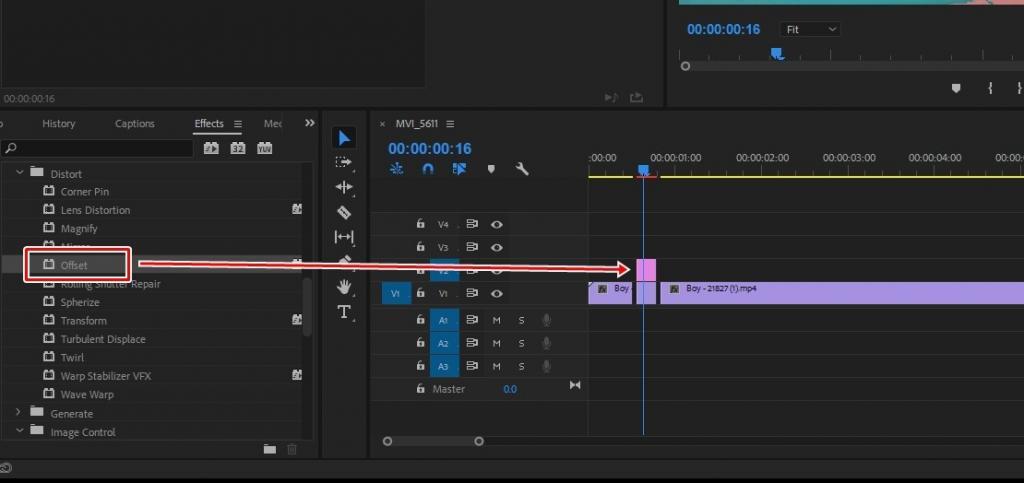
이제 더 깨지는 듯한 모습을 연출하기 위해 Distort > Offset을 적용하시면 됩니다. 이것은 좌우, 상하로 흐리게 복제하는 것으로 적용하게 되면 신기한 모습으로 바뀌게 됩니다.
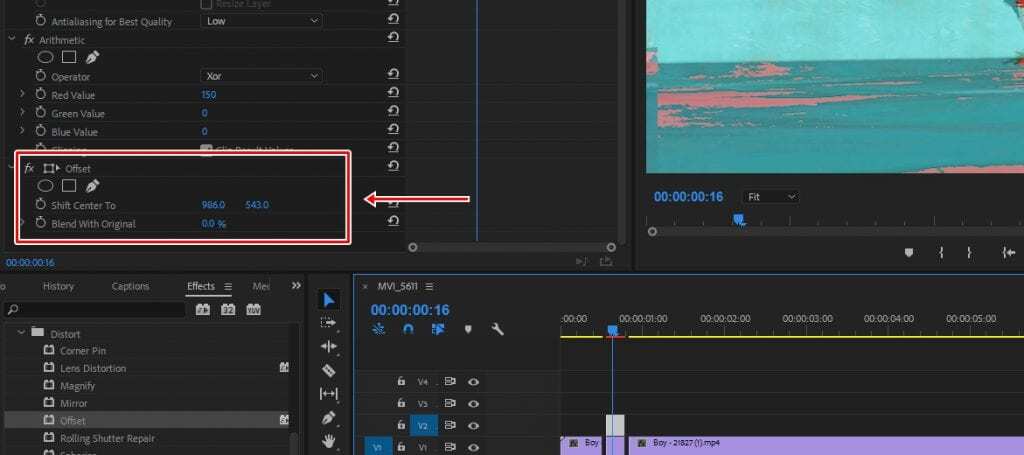
Offset 옵션은 Shift Center to 수치를 조절하면 상하, 좌우로 복제한 것을 만들 수 있으며, Blend With Original 수치는 원래의 모습을 보여주는 수치입니다.
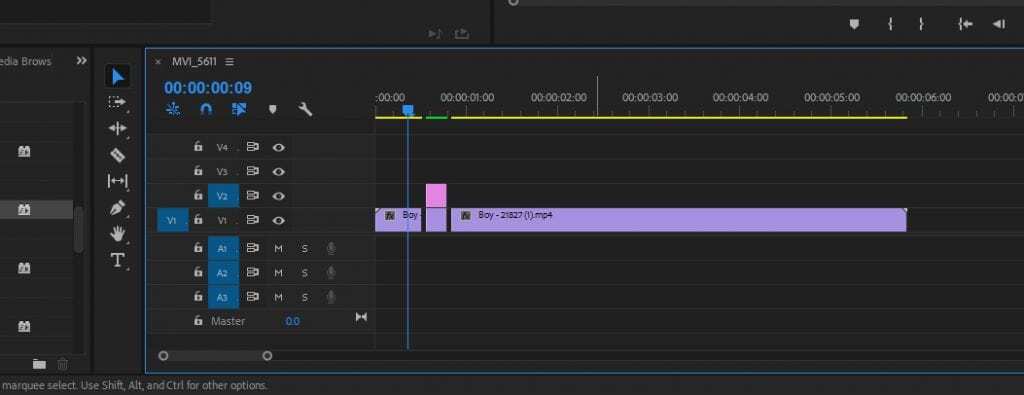
마지막으로 조금 더 글리치 효과를 더하기 위해 깜빡거리는 효과를 만들기 위해 조정 레이어 양쪽을 컷 하시면 됩니다. 이제 위의 과정을 할 경우 어떤 결과가 나오는지 아래에서 보겠습니다.

여기서 Wave Warp를 적용하면 더 다양한 모습의 글리치 효과를 만들 수 있습니다. 구글에서 검색해보면 다양한 글리치 만드는 방법이 있는데, 위에 소개한 프리미어 프로 글리치 만드는 방법이 가장 많이 나오는 방법입니다.
프리미어 프로그램을 사용하신다면 만드는 과정에서 익히게 되는 기능들도 있기 때문에 알아두시면 편집할 때 도움이 될 것입니다.
▶ 프리미어 프로 잔상 효과 Time Echo 사용 방법