프리미어 프로 편집점 잡는 방법에는 기본적으로 C키를 이용하는 방법과 Mark in/out으로 하는 방법이 있습니다. 하나의 영상을 편집할 경우에는 C키만으로도 충분할 수 있지만, 여러 개의 영상을 합치는 편집을 할 경우에는 Mark in/out 방법이 편리합니다.
Mark in/out은 타임라인에 영상을 불러와서 편집하는 것이 아닌 소스 모니터를 보면서 편집점을 지정하여 타임라인으로 불러오는 작업입니다. 프리미어 프로의 편집점을 사용하면 여러 개의 영상에서 클립을 만들어 하나로 만드는 작업이 수월합니다.
간단 요약
- C키와 Mark in/out으로 편집점을 잡을 수 있다.
- Mark in/out은 소스 모니터에서 영상을 편집 후 타임라인으로 불러온다.
- Source 모니터는 Editing 작업 공간 좌측 상단에서 찾을 수 있다.
- 영상을 소스 모니터로 드래그하거나 더블 클릭하여 불러온다.
- 스페이스바: 재생/정지, K: 정지, L: 빠른 재생, J: 빠른 뒤로 재생
- I 키로 Mark in, O 키로 Mark out 지정을 할 수 있다.
- Insert 버튼 또는 , 키로 타임라인에 클립을 추가한다.
- Shift + Ctrl + I, Shift + Ctrl + O로 Mark in/out 삭제 가능.
목차
소스 모니터에 불러오기
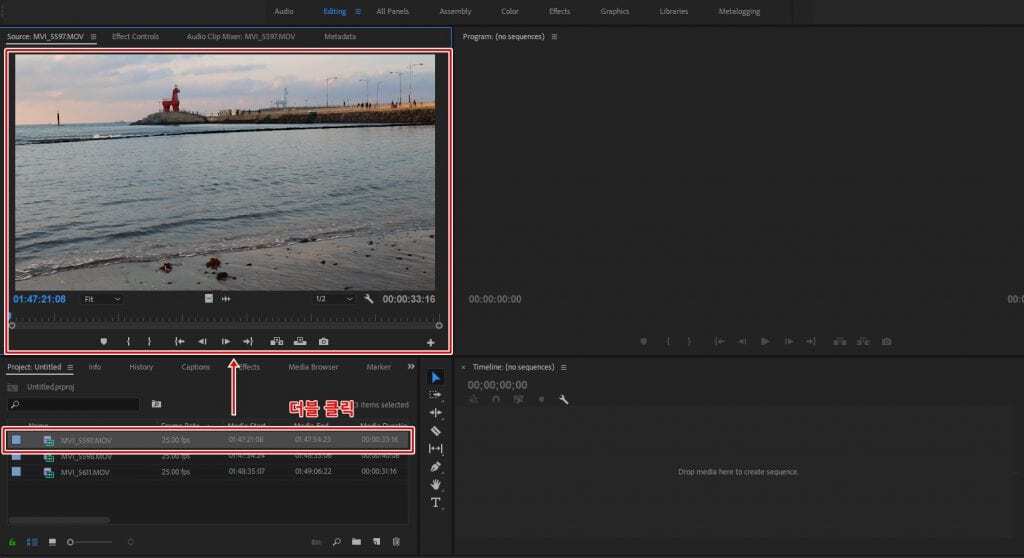
Source 모니터는 Editing 작업 공간일 경우 좌측 상단에 위치해 있는데, 만약 없다면 Windows > Source Monitor을 찾으면 활성화할 수 있고, 단축키 Shift + 2를 눌러서 나타나게 됩니다.
영상을 Source로 불러오는 방법은 영상을 드래그 앤 드롭하는 방법과 영상 클립을 더블 클릭하면 Source에 나타나게 됩니다.
재생과 정지 단축키
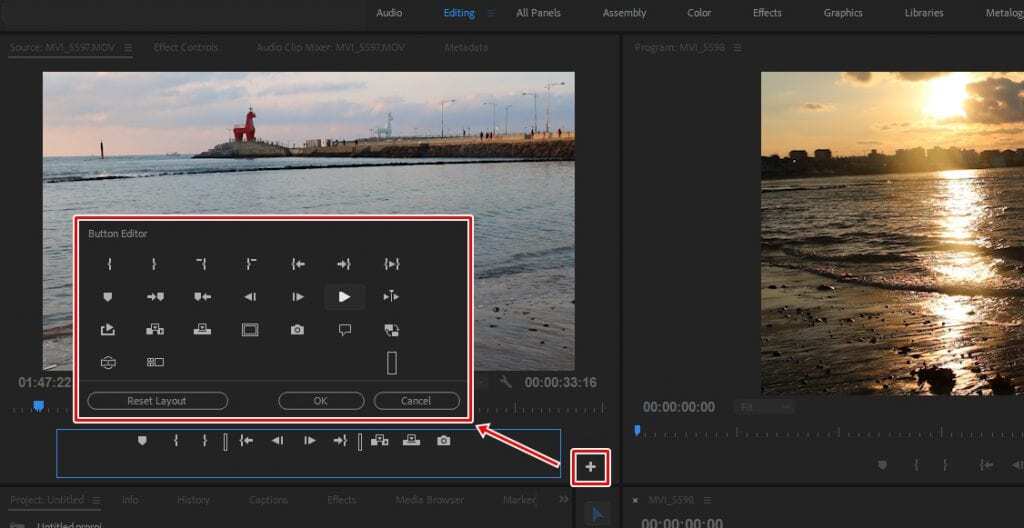
모니터 기본 설정은 플레이 버튼이 없는 경우가 있습니다. 이럴 때는 + 버튼을 눌러서 ▶ 버튼을 추가하시면 됩니다. 버튼을 사용할 수 있지만, 편집을 할 때는 단축키를 사용하는 것이 더 빠른 편집을 할 수 있습니다.
- 스페이스 : 재생 / 정지
- K : 정지
- L : 재생 및 속도(1번 클릭 2배 , 2번 클릭 4배…)
- J : 뒤로 재생 및 속도(1번 클릭 2배, 2번 클릭 4배..)
Mark in / Out 편집점
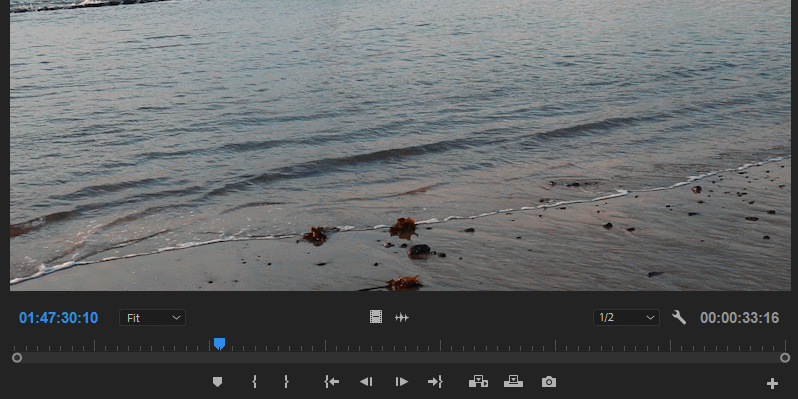
Source 모니터에서 타임라인에 추가할 영상 클립을 만드는 방법은 위에 보이는 것처럼 도구의 Mark In과 Mark Out 버튼을 눌러 지정을 할 수 있으며, 단축키 I, O를 사용하여 편집점을 지정할 수도 있습니다.
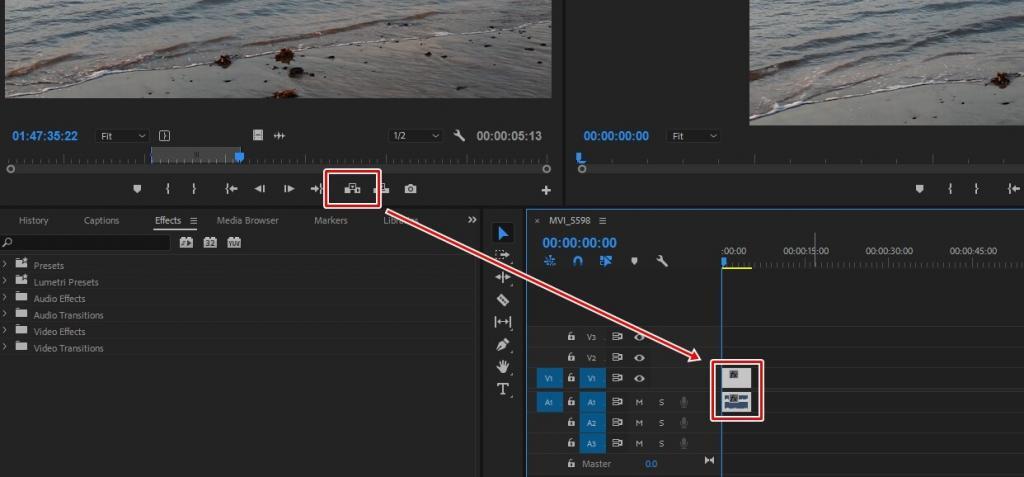
Mark in/out으로 편집점을 지정했다면 위에 보이는 Insert 버튼(단축키: , )을 누르면 타임라인에 해당 부분이 클립으로 추가됩니다. 이런 방식으로 여러 개의 영상에서 원하는 부분만 타임라인에 추가하여 편집하는 것입니다.
Mark in/out 삭제
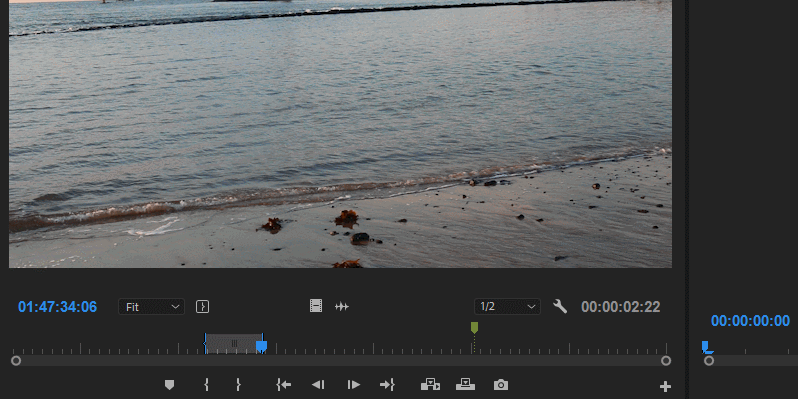
위의 화면처럼 Mark in/out은 새롭게 지정하여 사용할 수 있습니다. 그런데 완전히 삭제하고 싶은 분들은 아래의 설명을 보시면 됩니다.
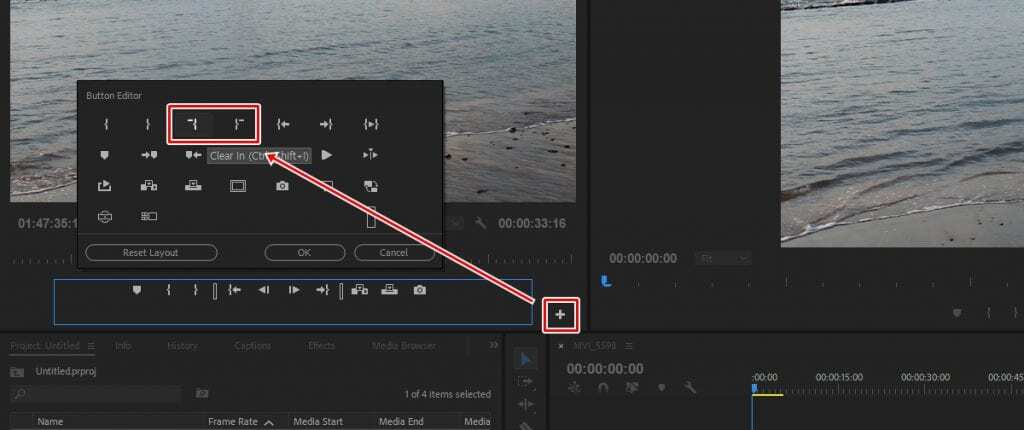
Mark In/Out 표시한 것을 삭제하고 싶은 분들은 + 버튼을 눌러 위에 표시한 도구를 추가한 후 삭제하거나 단축키 Shift + Ctrl + I, Shift + Ctrl + O를 누르면 삭제할 수 있습니다.
프리미어 프로에서 편집점을 잡는 방법 중 여러 개의 영상을 편집할 때 유용한 Mark In/Out 기능에 대해 알아보았습니다. 타임라인에 영상을 불러와 편집하는 것은 시간이 많이 걸리고 공간도 차지하기 때문에 위의 방법을 이용하면 편리하게 편집할 수 있을 것입니다.
▶ 프리미어 프로 잔상 효과 Time Echo 사용 방법
▶ 프리미어 프로 페이드인 페이드 아웃 효과 사용 방법
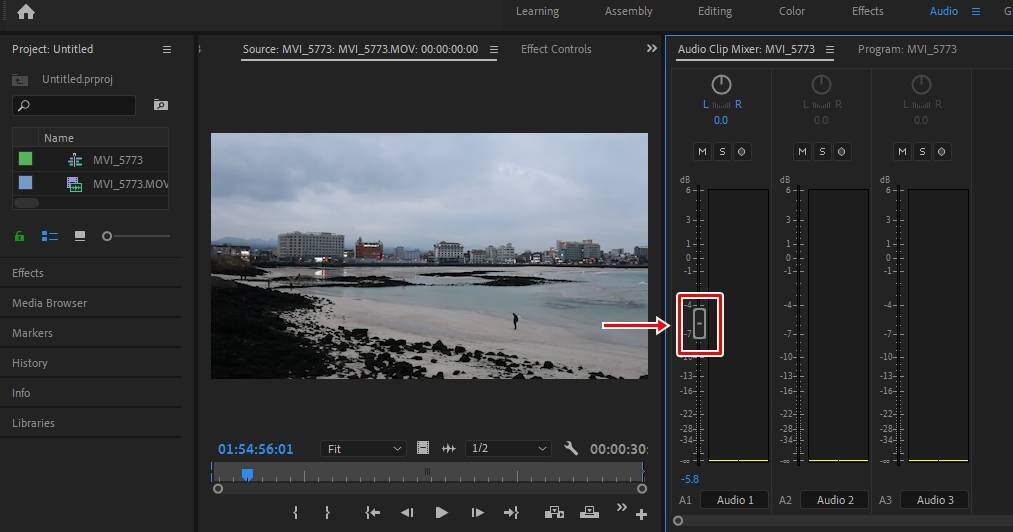
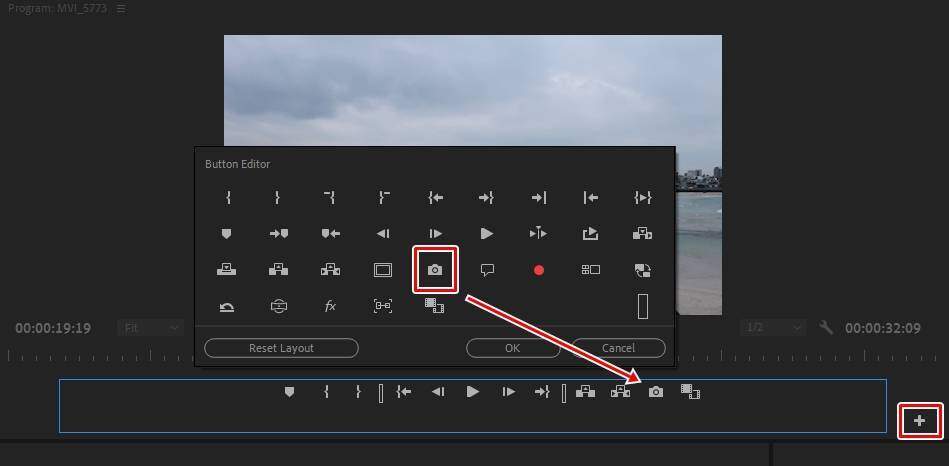

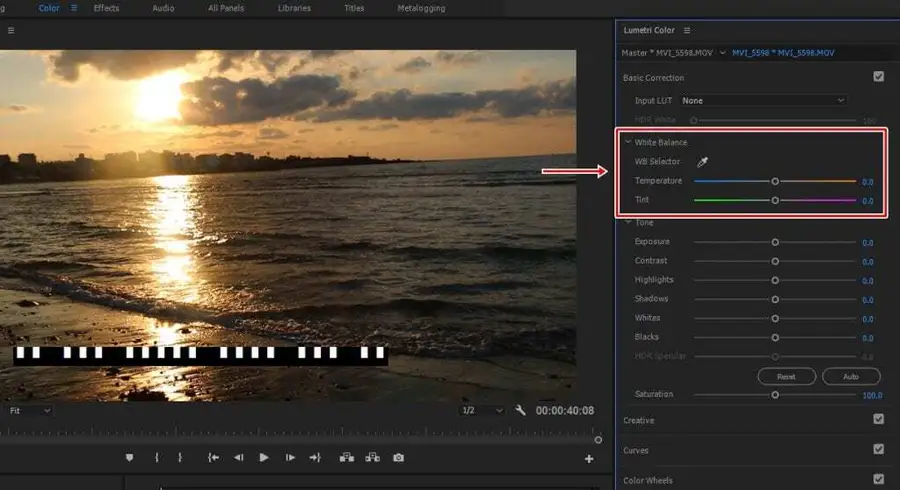
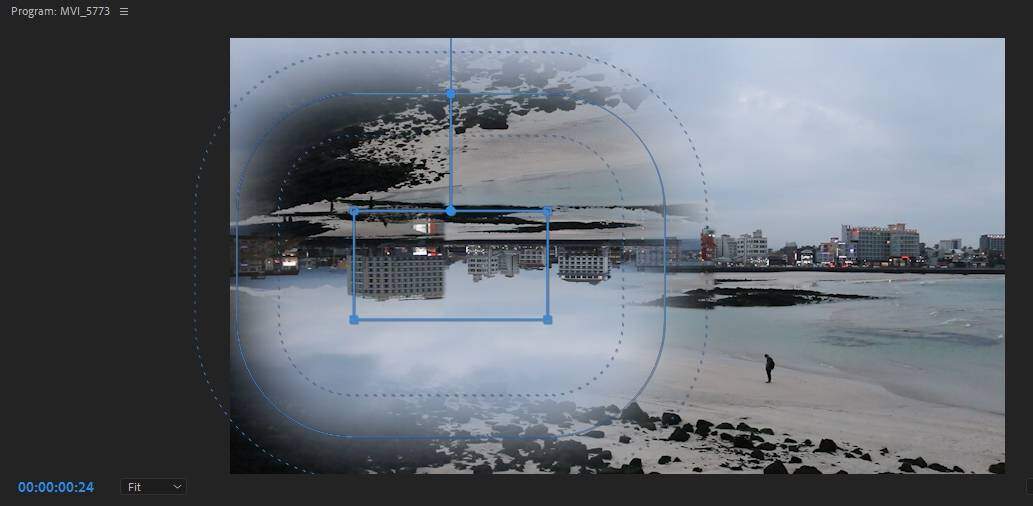
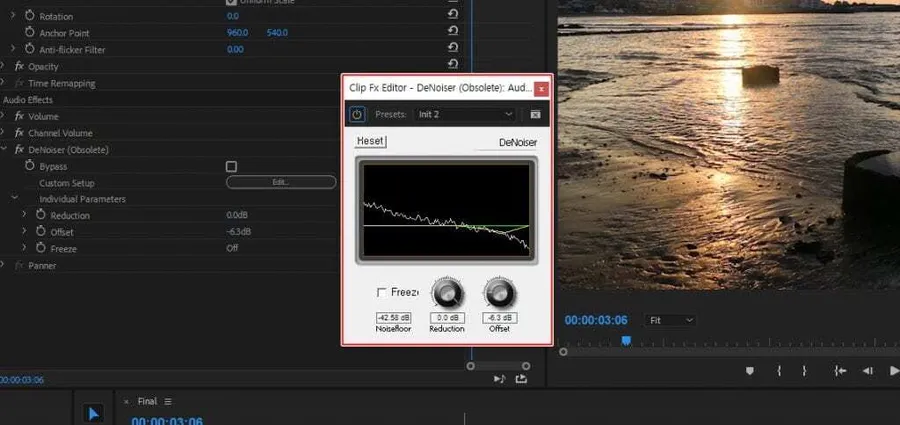
감사합니다.