프리미어 프로 멀티캠 기능은 여러 개의 영상을 보면서 선택하여 영상을 편집할 수 있는 편리한 방법입니다. 여러 각도에서 찍은 인터뷰 같은 영상일 경우에는 영상 클립을 잘라서 만들 수 있지만, 멀티캠 기능을 이용하면 더 빠른 편집이 가능합니다.
프리미어 프로 멀티캠은 인터뷰, 경기 장면, 공연 등 여러 각도에서 찍은 영상을 빠르게 편집할 수 있는 방법으로, 프리미어 프로에서 어렵지 않게 설정하여 사용할 수 있습니다. 그러면 예제 영상 4개를 불러와서 멀티캠 기능으로 편집하는 과정을 보여드리겠습니다.
목차
영상 불러오기
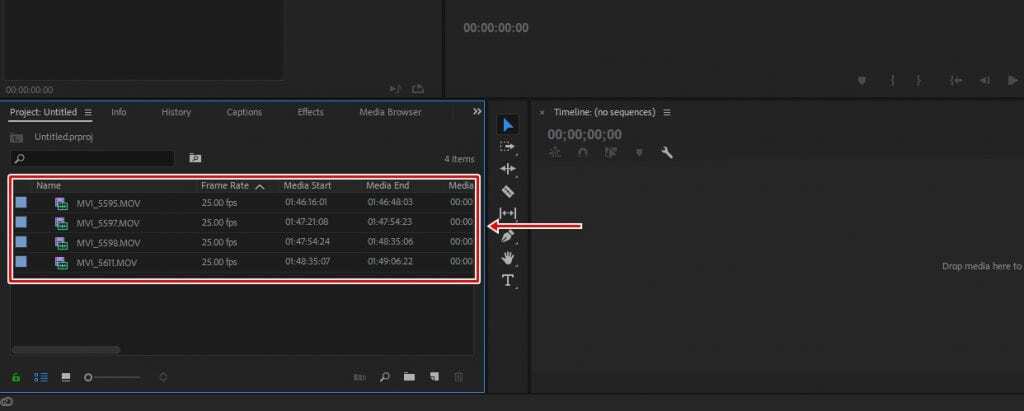
프리미어 프로에서 영상을 불러오는 방법은 좌측 하단의 Project 창에 영상 파일을 드래그 앤 드롭하거나 더블 클릭하여 영상 파일을 찾아 선택하는 방법이 있습니다. 멀티캠으로 편집하는 것을 설명하기 위해 4개의 영상을 불러왔습니다.
프리미어 프로 멀티캠 설정
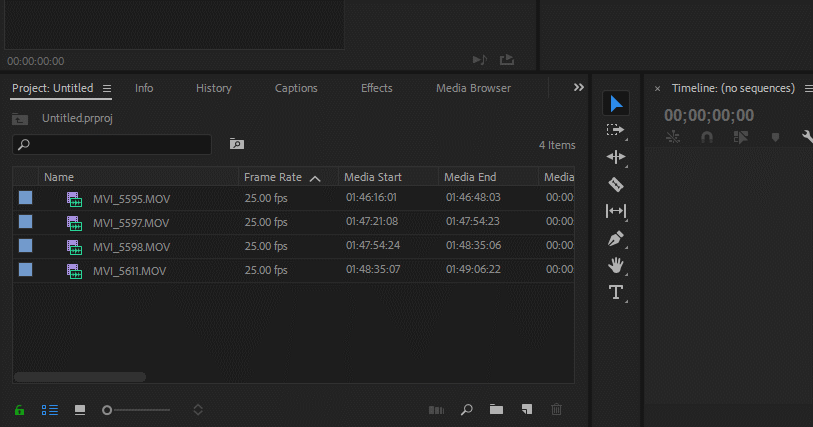
영상을 불러오셨다면 하단에 서류철 모양의 아이콘을 눌러 폴더를 만들고, 영상들을 폴더 안에 드래그하여 넣어주시면 됩니다.
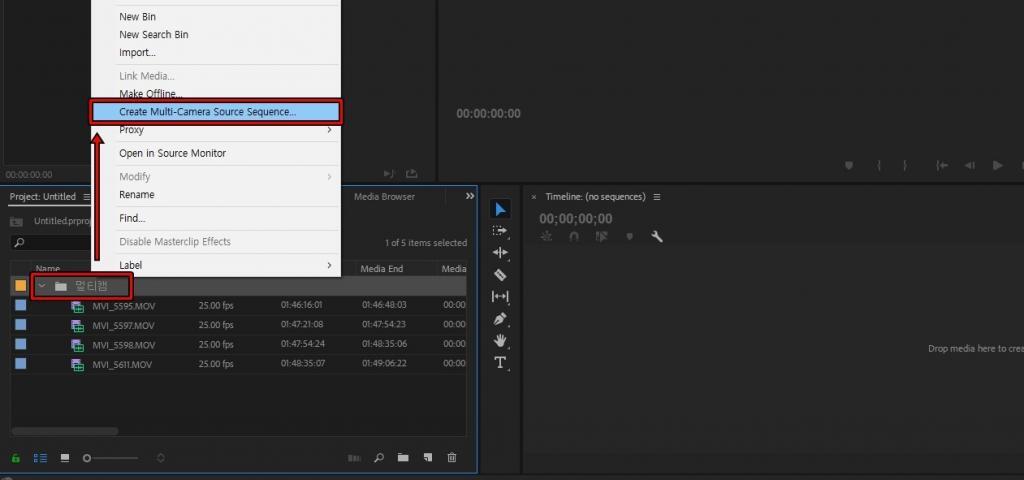
폴더를 만들었다면 마우스 우 클릭을 해서 Create Multi-Camera Sourece Sequence 를 적용하시면 옵션 창이 나오게 됩니다.
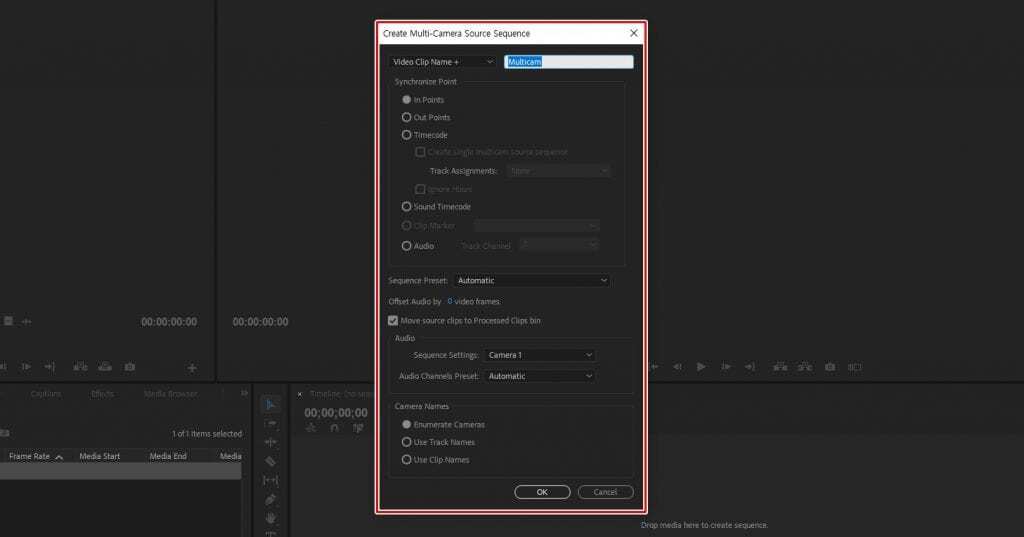
여기서 상단 Synchronize Point는 동기화 지점을 선택하는 것으로 시작 지점, 종료 지점, 시간 코드로 선택할 수 있으며, 오디오 역시 어떤 것을 사용할지 설정할 수 있습니다.
동기화에 대해서는 추후에 알아보는 시간을 가지고 기본적으로 설정되어 있는 그대로 사용하시면 됩니다.
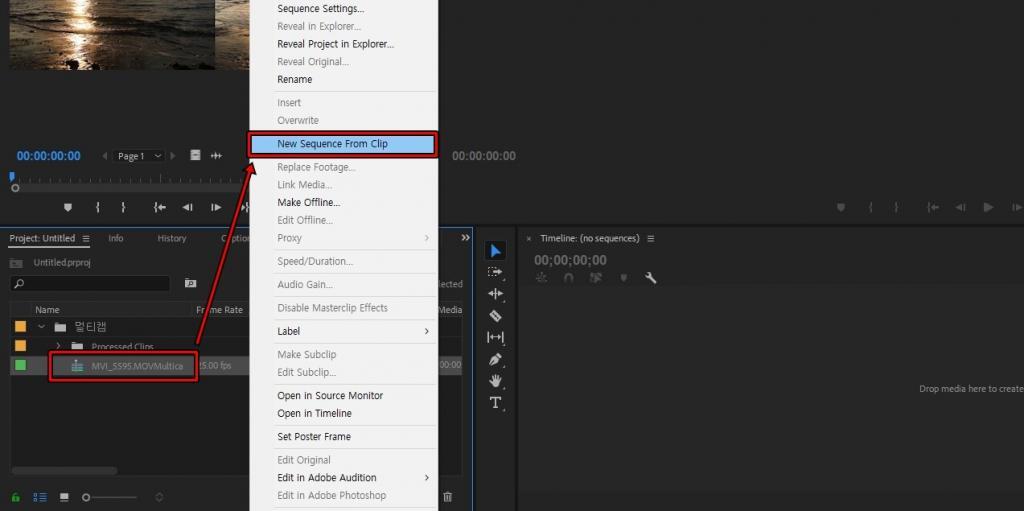
Create Multi-Camera Source Sequence를 적용하게 되면 위에 보이는 것처럼 멀티캠 소스 시퀀스가 생성된 것을 볼 수 있습니다. 여기서 마우스 우클릭을 해서 New Sequence From Clip을 선택하시면 됩니다.
New Sequence From Clip은 멀티캠 소스 시퀀스를 타임라인에 드래그 앤 드롭하는 것과 똑같다고 생각하시면 됩니다.
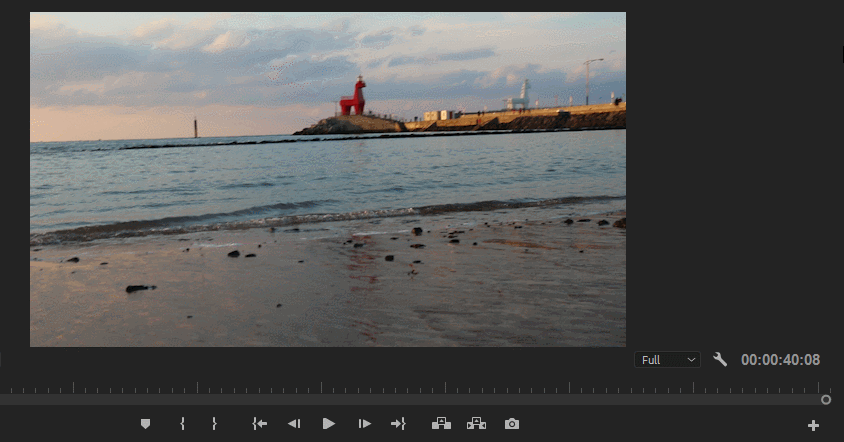
이제 멀티캠으로 보는 도구를 꺼내야 하는데, 기본적으로는 보이지 않기 때문에 모니터 우측에 있는 + 버튼을 눌러 Toggle Multi-Camera View 도구를 드래그하여 놓으시면 됩니다.
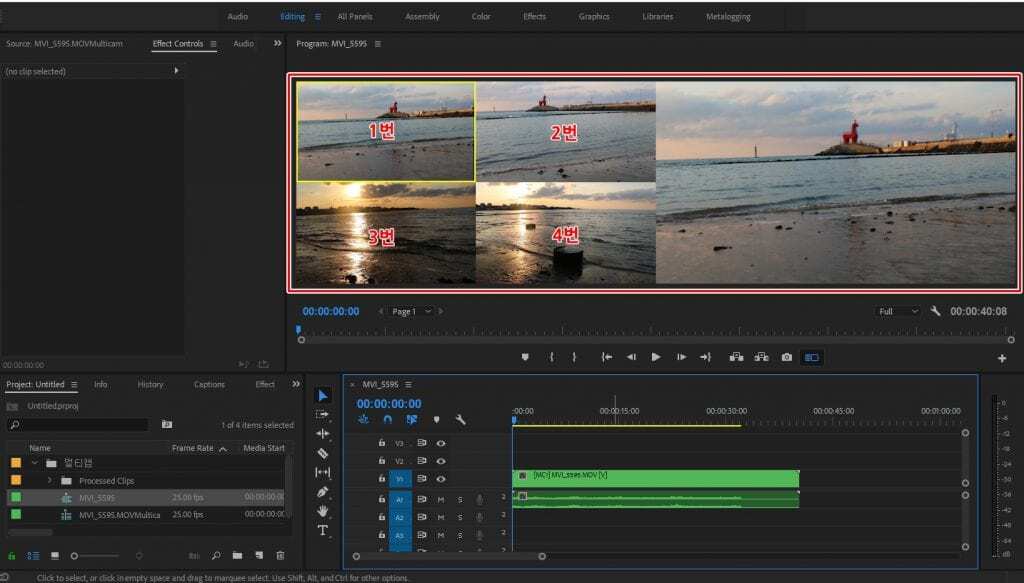
Toggle Multi-Camera View 버튼을 누르면 위에 보이는 것처럼 4개의 영상이 화면에 나타납니다.
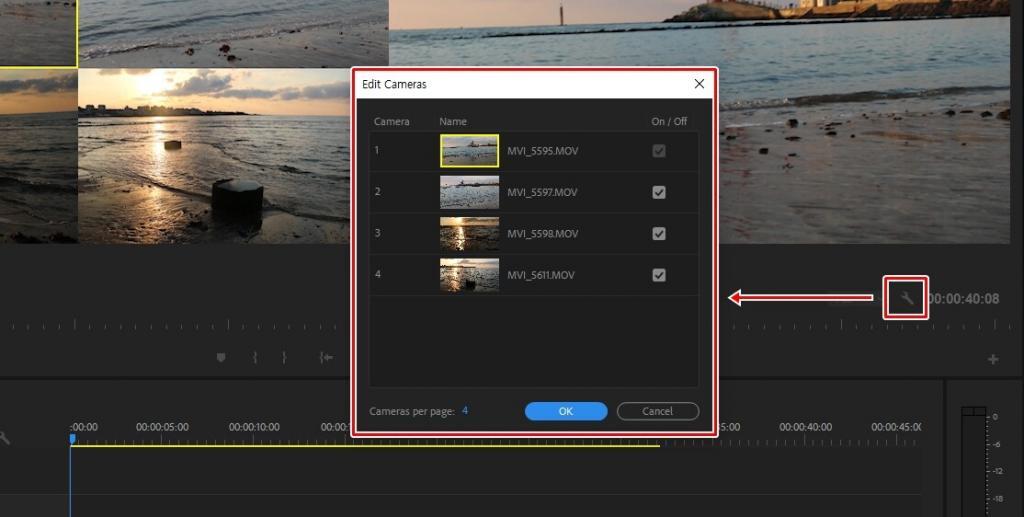
화면의 구성을 바꾸는 것은 우측에 스페어 모양의 아이콘을 눌러 Edit Cameras 창에서 설정하면 됩니다.
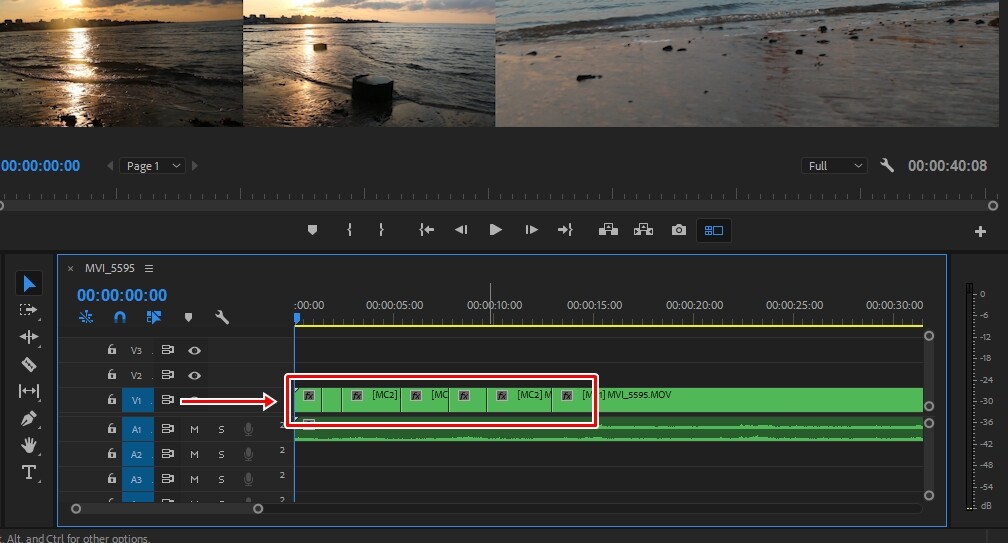
플레이(스페이스키) 버튼을 눌러 숫자키를 누르면서 화면을 전환하면 편집이 되고, 타임라인을 보시면 컷이 되어 있는 것을 볼 수 있습니다.
프리미어 프로 멀티캠 방법을 사용하면 여러 개의 영상을 일일이 확인할 필요 없이 한 번에 보면서 편집할 수 있기 때문에 빠른 편집이 가능해집니다.
▶ 프리미어 프로 편집점 Mark in/out 사용한 빠른 편집
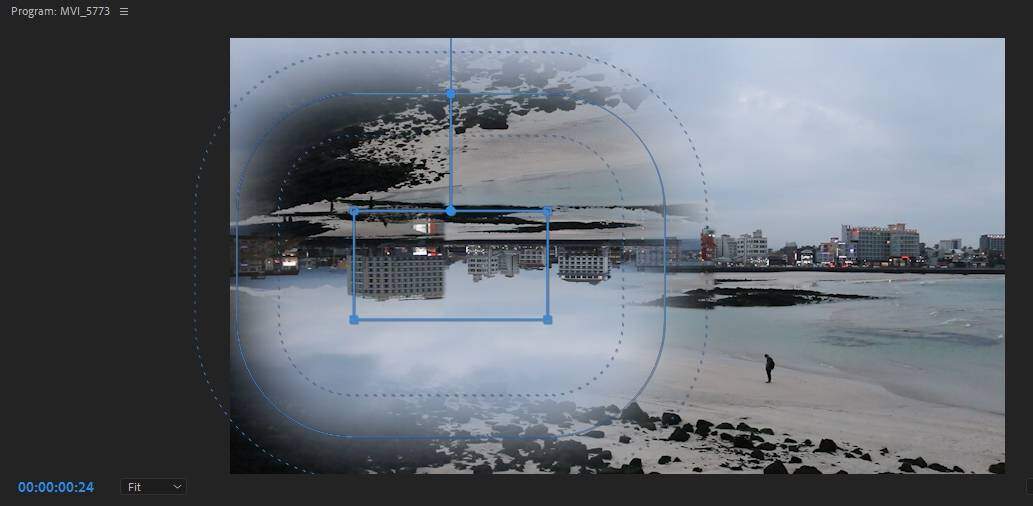
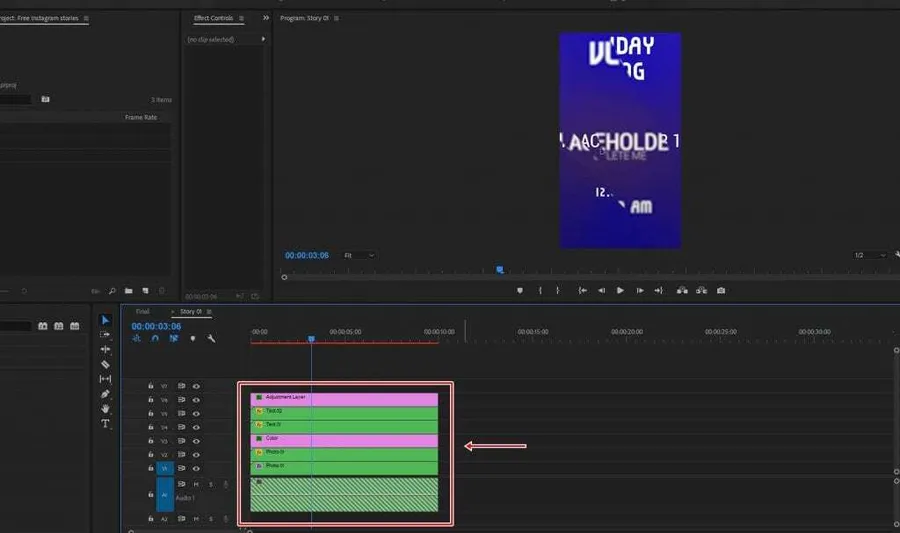
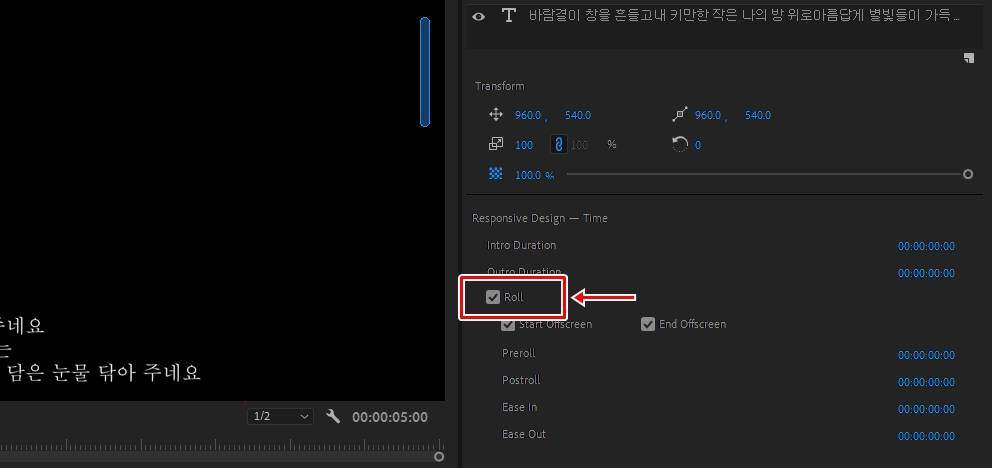
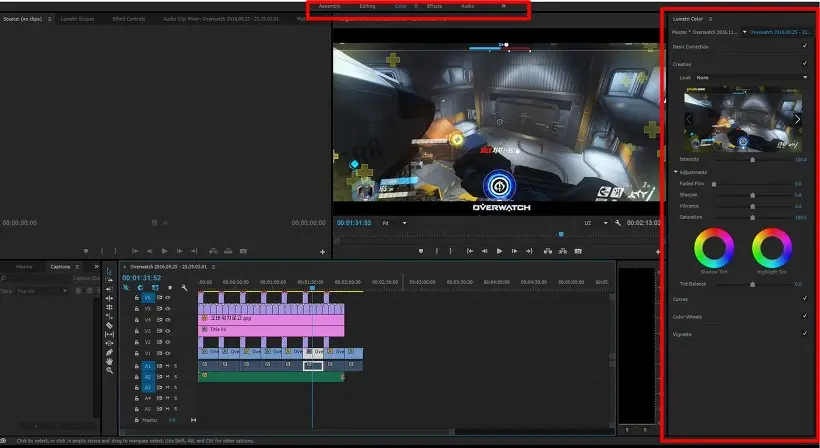
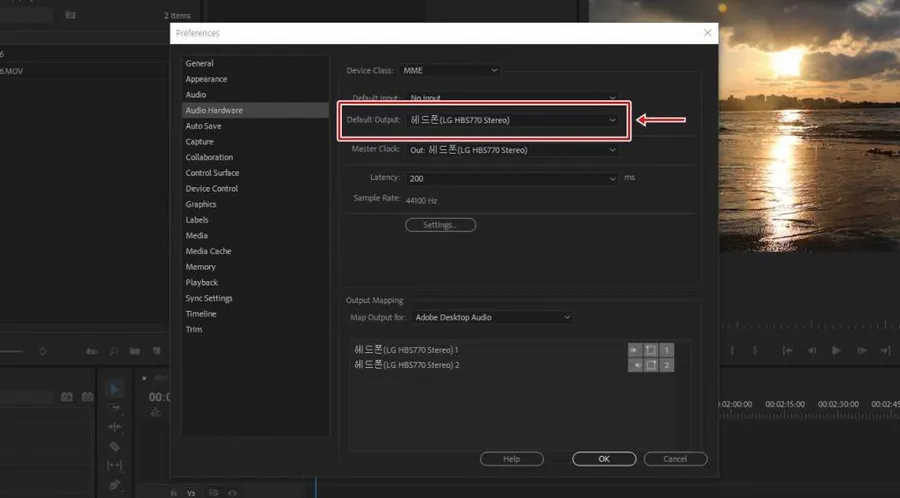
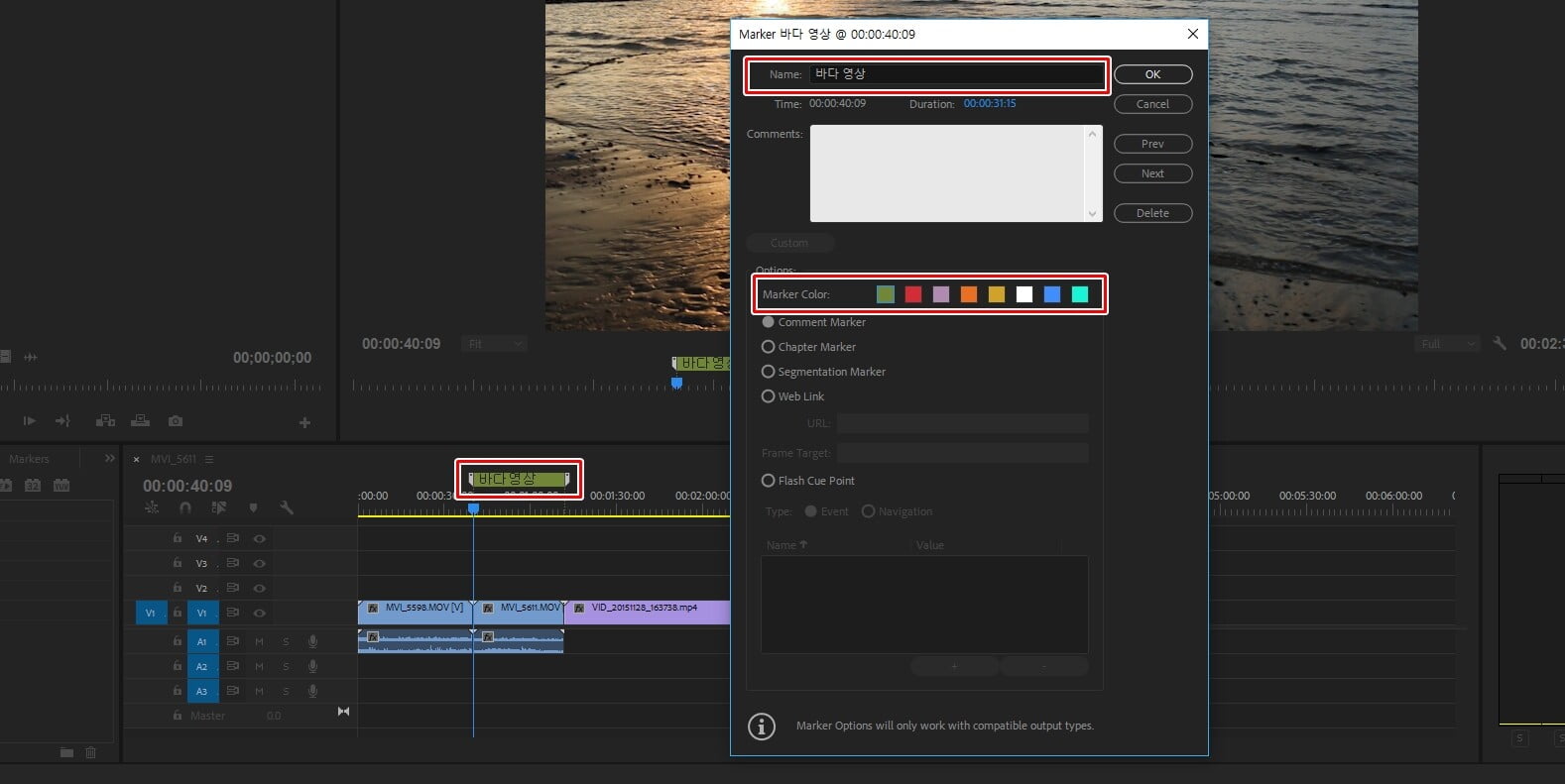
고맙습니다. 큰 도움 받았습니다
안녕하세요^^
도움이 되었다니 다행입니다!
포스팅 넘 잘봤습니다! 공부중이라 보게되었는데 삭제하지말아주세요 ㅠㅠ 댓글 잘 안다는데 정리가 너무 잘되어있어서요!!
안녕하세요^^;
삭제하지 않습니다. 도움이 되었다니 다행입니다.