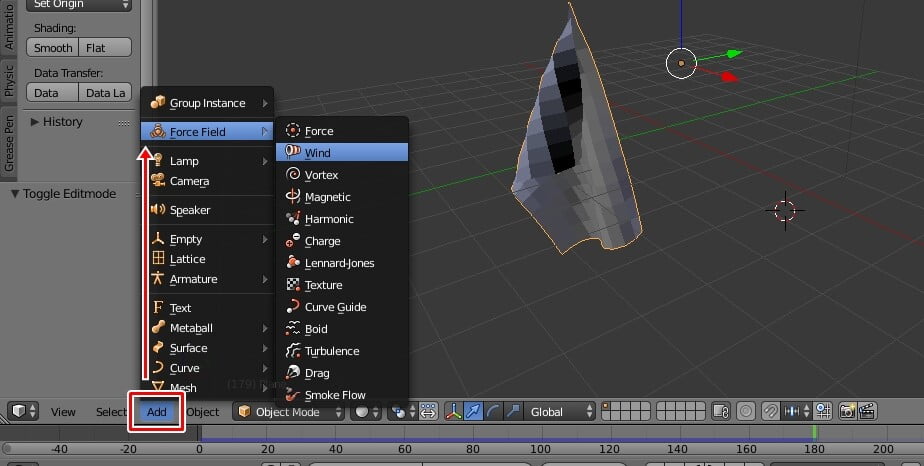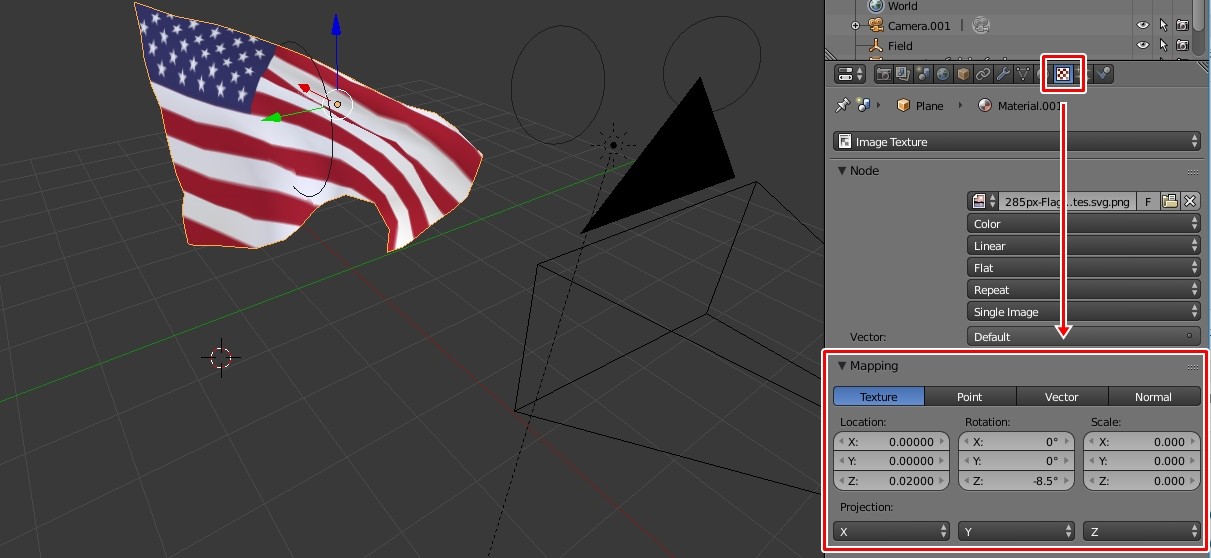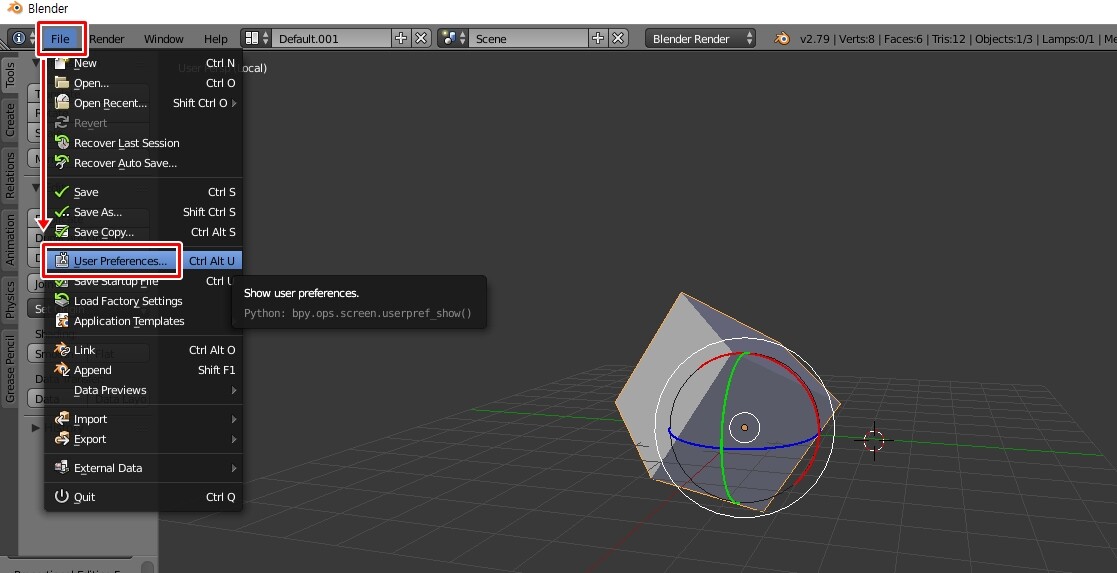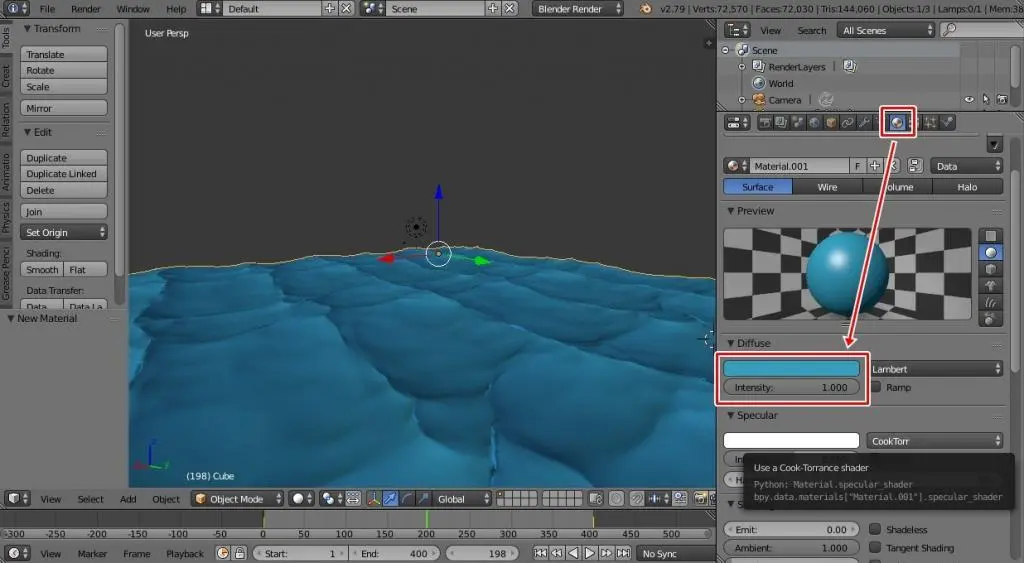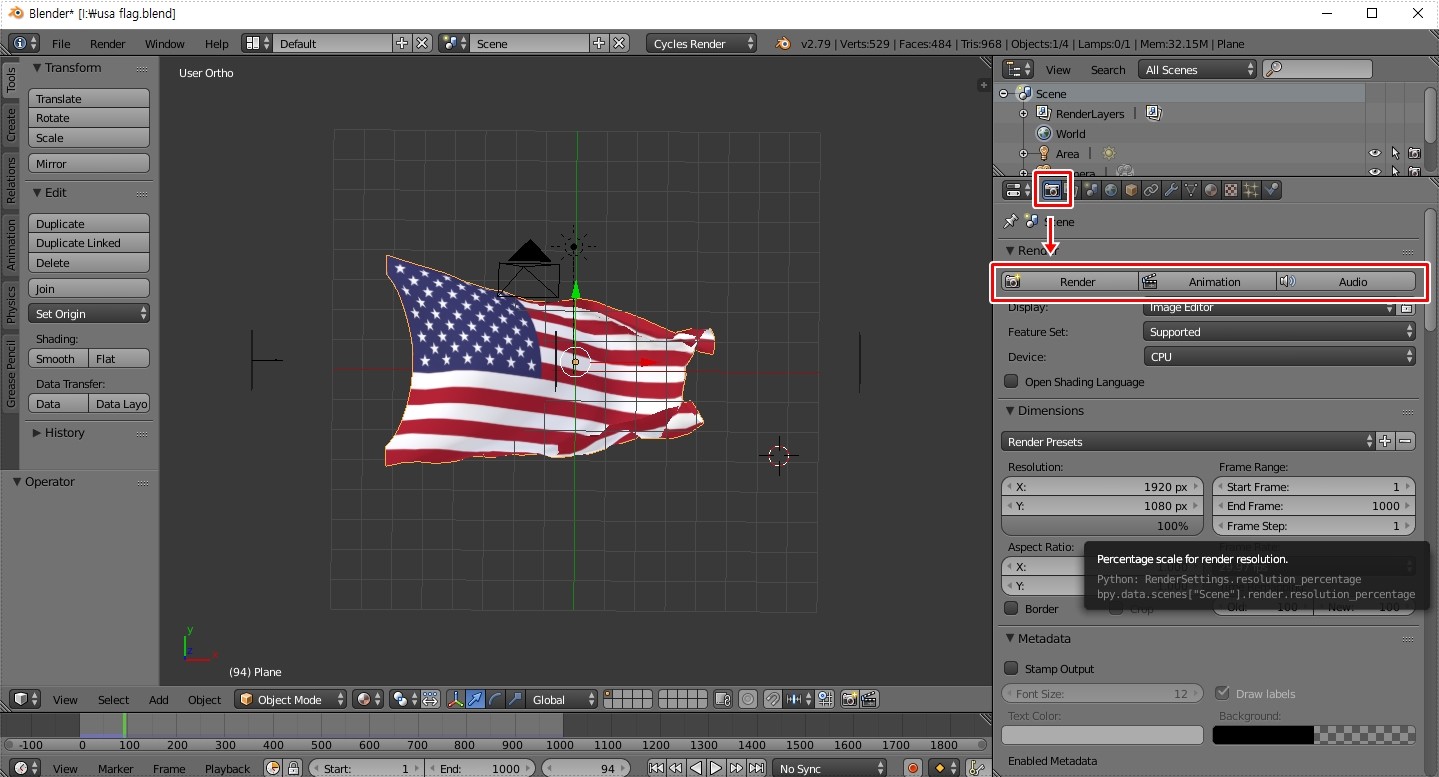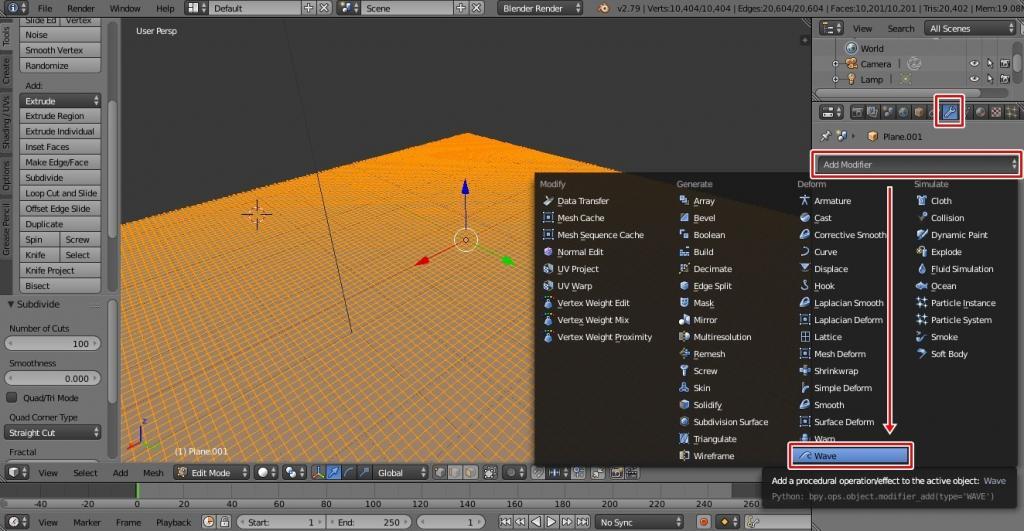” 블렌더 유리 재질을 만들 수 있는 방법을 정리 “
블렌더 강좌들을 보면서 공부를 하고 있는데 저는 프로그램을 공부할 때는 만들어 보면서 하는 방법으로 하기 때문에 저번 오브젝트 이동 방법 포스팅이 이어서 바로 블렌더 유리 재질 만드는 방법을 해보기로 했습니다.
블렌더는 3가지의 모드가 있는데 그 중에서 Cycles Render(물리적 제작)모드 환경에서 유리 구슬을 만드는 과정을 알아보도록 하겠습니다. 처음에는 저도 어려웠지만 순서대로 하다 보니 조금씩 3D 환경에 익숙해지고 있습니다.
목차
Cycles Render 모드 선택
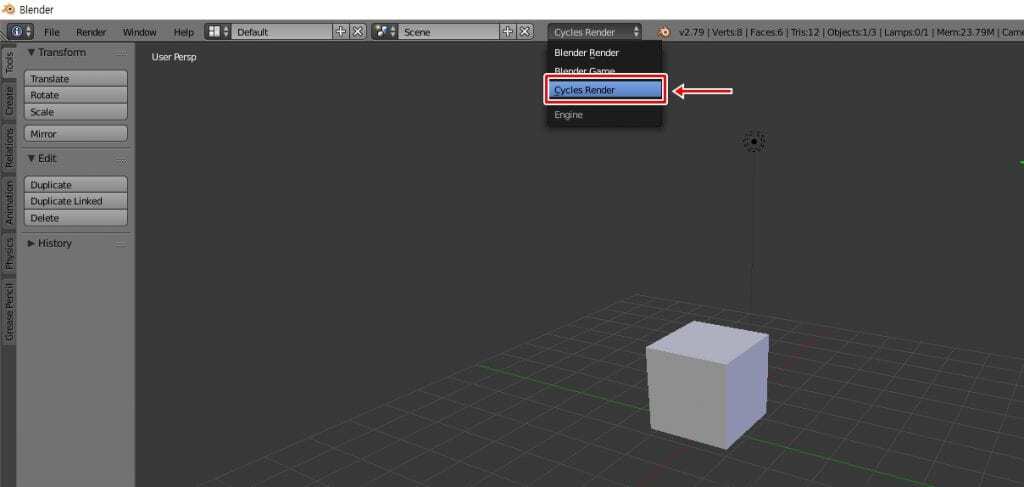
블렌더를 실행하신 후에 상단 중앙에 보시면 3가지 모드를 선택할 수 있는데 유리 재질의 구슬을 만들기 위해서 Cycles Render(물리 제작)으로 선택하시면 됩니다.
오브젝트 지우기
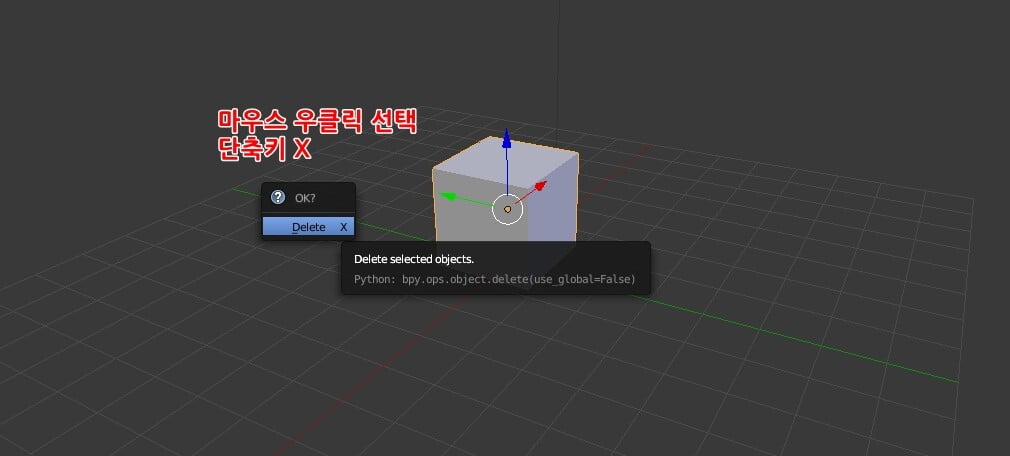
먼저 Cube 오브젝트가 기본적으로 생성되어 있기 때문에 구슬을 만들기 위해서 삭제를 해야 합니다. 마우스 우 클릭을 하게 되면 선택을 할 수 있고 단축키 X를 누르게 되면 Delete 옵션이 나와서 클릭하면 삭제를 할 수 있습니다.
UV Sphere 생성
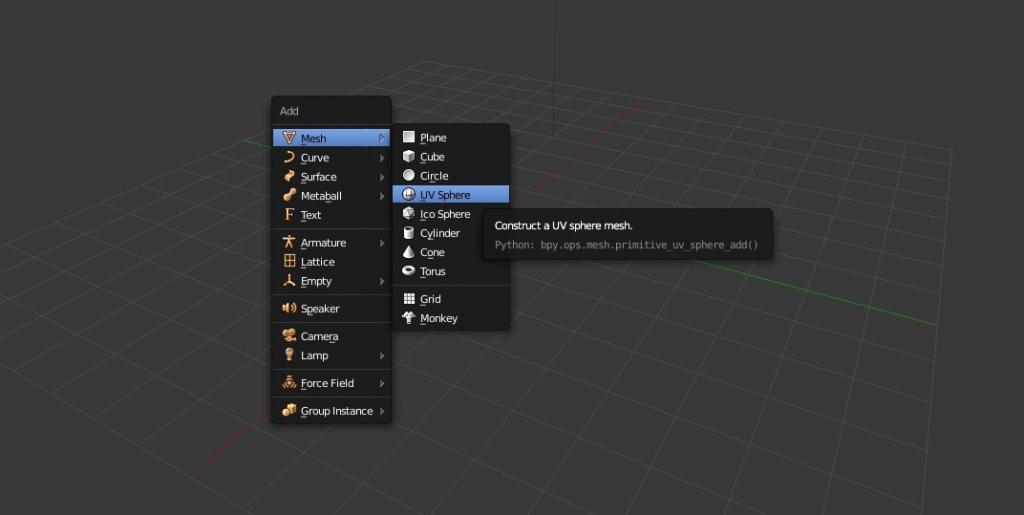
왼쪽 도구 Create에서 UV Sphere를 생성할 수도 있지만 단축키 Shift + A를 누르게 되면 작업 창에서 선택해서 생성을 할 수도 있습니다. 빠른 작업을 위해서는 단축키를 알아두시는 것이 좋습니다.
Smooth 적용
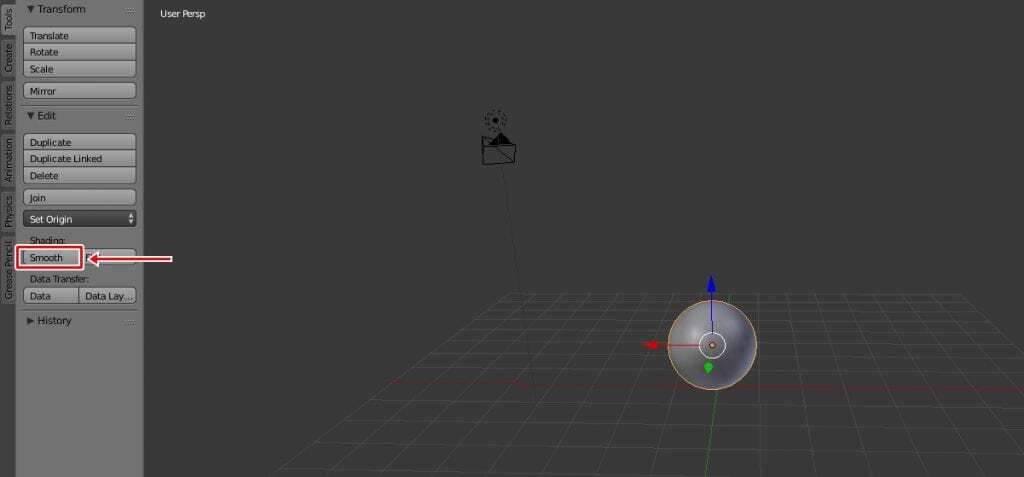
UV Sphere를 생성했다면 왼쪽 도구에서 Tools > Shading > Smooth를 적용해서 위의 화면에 보이는 것처럼 매끄러운 모습으로 바꿔주시면 됩니다.
바닥 만들기
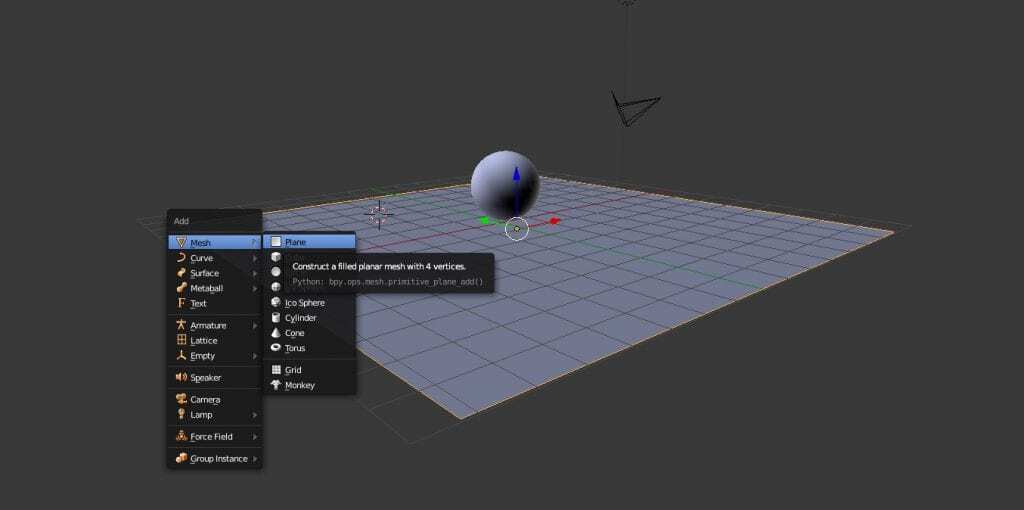
구슬을 만들었다면 이제 그림자를 빛을 반사시켜줄 수 있는 바닥을 만들어야 합니다. Shift + A 를 눌러서 Mesh > Plane를 생성해서 S키를 눌러서 크기를 늘려서 바닥을 만들어주시면 됩니다.
Surface 적용
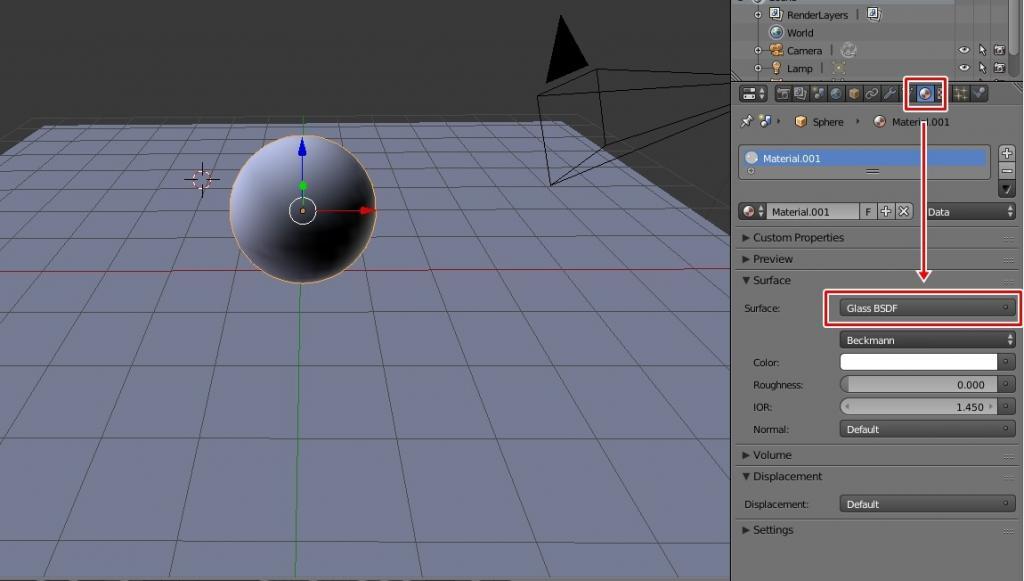
이제 유리 재질을 적용하면 모든 과정이 끝나게 되는데 우측에서 위에 표시한 Material 아이콘을 클릭하신 후에 New를 누르고 Surface 옵션에서 Glass BSDF를 적용하시면 됩니다.
조명 조정
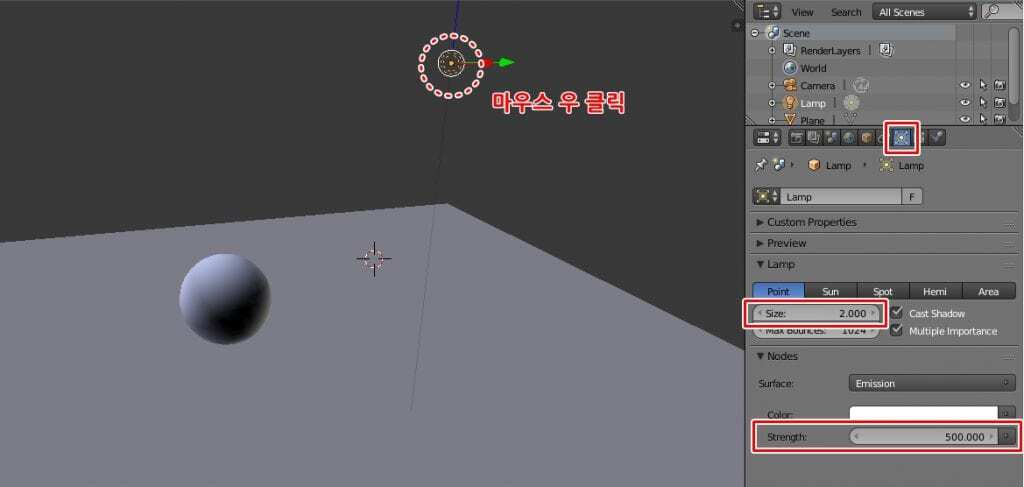
화면에 보시면 조명을 찾으실 수 있으실 건데 마우스 우 클릭을 해서 선택을 하신 후에 위에 표시한 Data로 들어가신 후에 Size 2.000 정도로 Strength는 500 정도로 설정을 하시면 됩니다. 조명은 Point, Sun, Spot, Hemi, Area 종류가 있기 때문에 원하는 것을 선택하시면 됩니다.
랜더링 화면 미리 보기
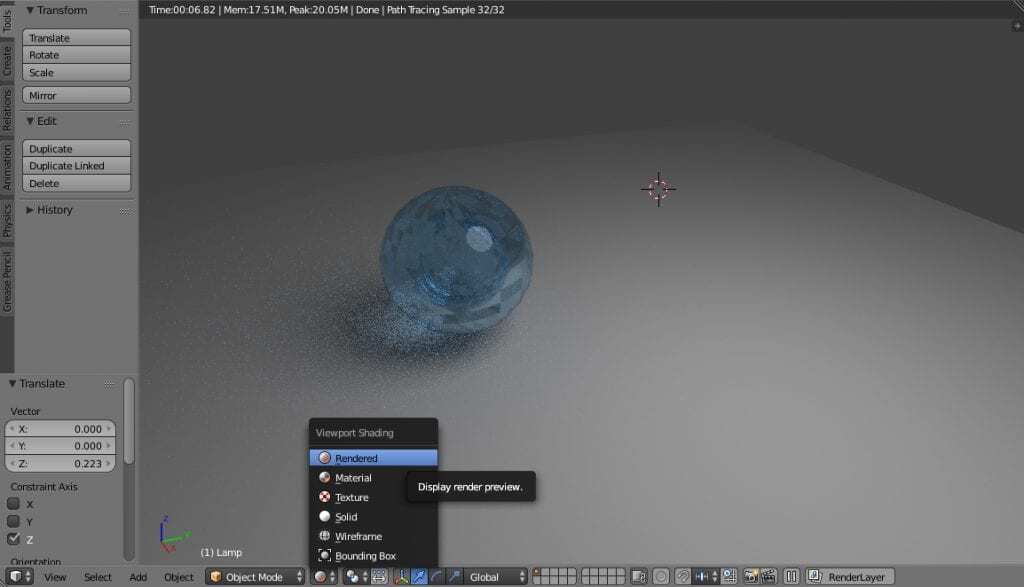
블렌더 유리 결과물을 보고 싶다면 하단 Object Mode 옆에 랜더링에서 Rendered를 선택하게 되면 위의 화면처럼 유리 구슬이 만들어진 것을 확인할 수 있습니다.
랜더링 하기

블렌더 유리 재질 만드는 과정이 끝나게 되었다면 이제 랜더링해서 저장을 해야 하는데 우측에서 사진기 모양의 아이콘을 눌러서 Resolution을 100%로 맞추고 저장 폴더를 선택하신 후에 Render 버튼을 누르게 되면 랜더링이 시작됩니다.
이미지로 저장하기
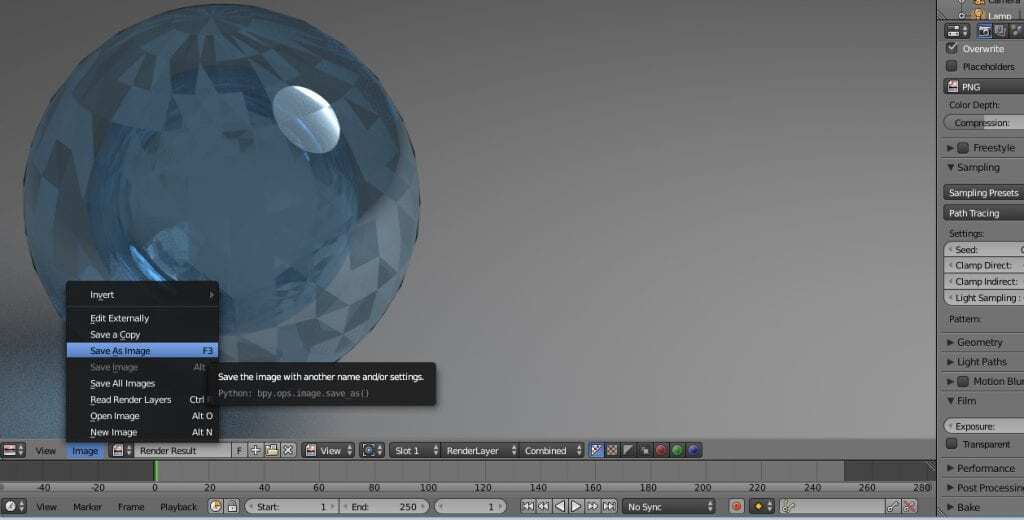
랜더링이 완료되었다면 왼쪽 하단에 보게 되면 image라고 있는데 이곳을 클릭해서 Save As Image로 이미지를 저장할 수 있습니다.
블렌더 유리 재질 적용하는 방법에 대해서 알아보았는데 저도 공부를 하는 과정이기 때문에 세밀한 옵션 조정에 대해서는 설명을 못 드렸는데 이해하고 정리가 된다면 글을 작성해보겠습니다.
▶ Keyshot 3D 스마트폰 이미지 만들어서 활용하기
▶ 3D 프로그램 블렌더(Blender) – View, Transform 사용 방법