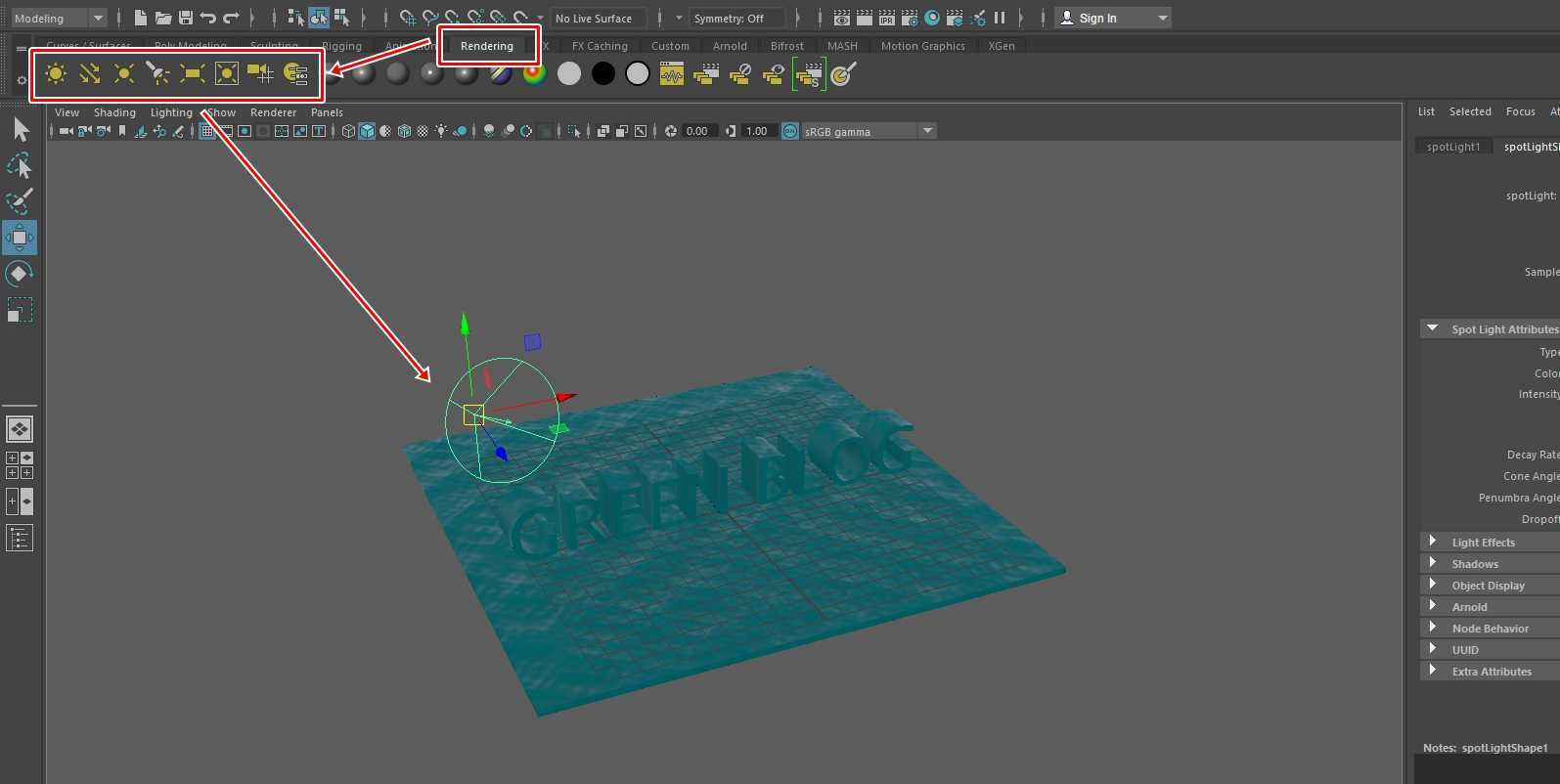이 글 이전에 블렌더에서 유리 구슬을 만드는 방법을 알아보았는데 마야 투명 재질 만드는 방법도 궁금했습니다. 그래서 강좌를 찾아서 해보았는데 마야는 익숙하기 때문인지 더 빠르게 만들 수 있었습니다.
투명 재질은 구글에서 검색을 하게 되면 무료로 다운로드 받을 수 있는 사이트들이 많이 있기 때문에 다운로드 받아서 사용해도 되고 아래의 설명처럼 기본으로 있는 것을 사용해서 만드셔도 됩니다. 그러면 공식 홈페이지의 설명대로 한번 해보겠습니다.
목차
바닥 만들기
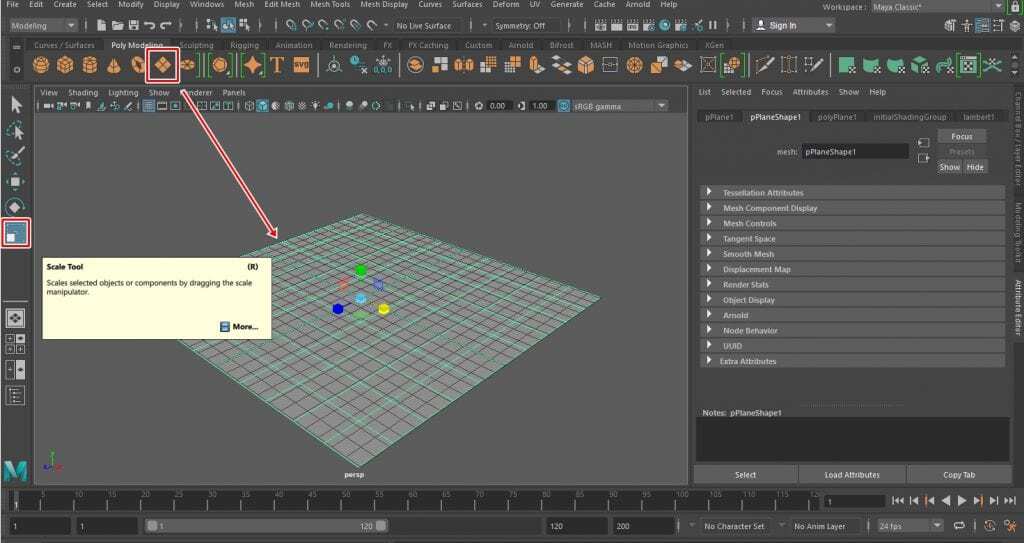
유리 재질의 반사를 보여주기 위해서는 바닥을 만들어야 하는데 상단 도구에서 Poly Modeling을 선택해서 크기 단축키 R을 눌러서 바닥을 만들어주시면 됩니다.
유리 창문 만들 큐브 조정
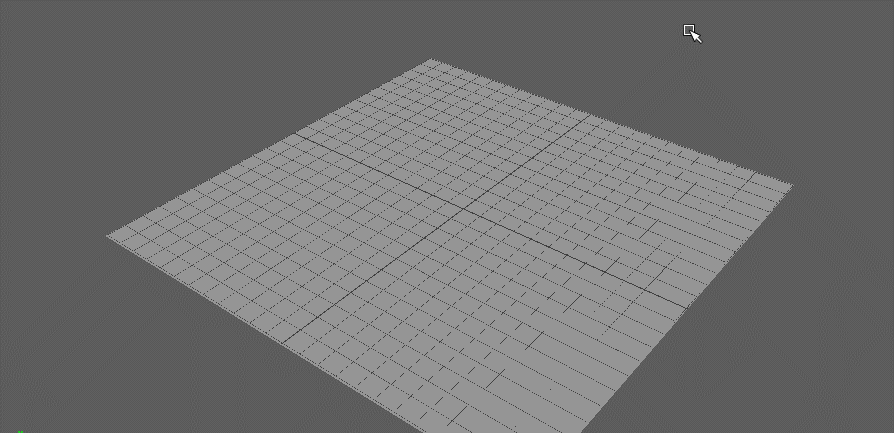
바닥을 만들듯이 유리 창문 큐브를 만드시면 되는데 조정하는 단축키를 알아본다면 이동(W), 크기(R), 회전(E)로 위에 화면처럼 크기를 늘려서 유리 창문 모양을 만들어주시면 됩니다.
유리 재질 적용하기
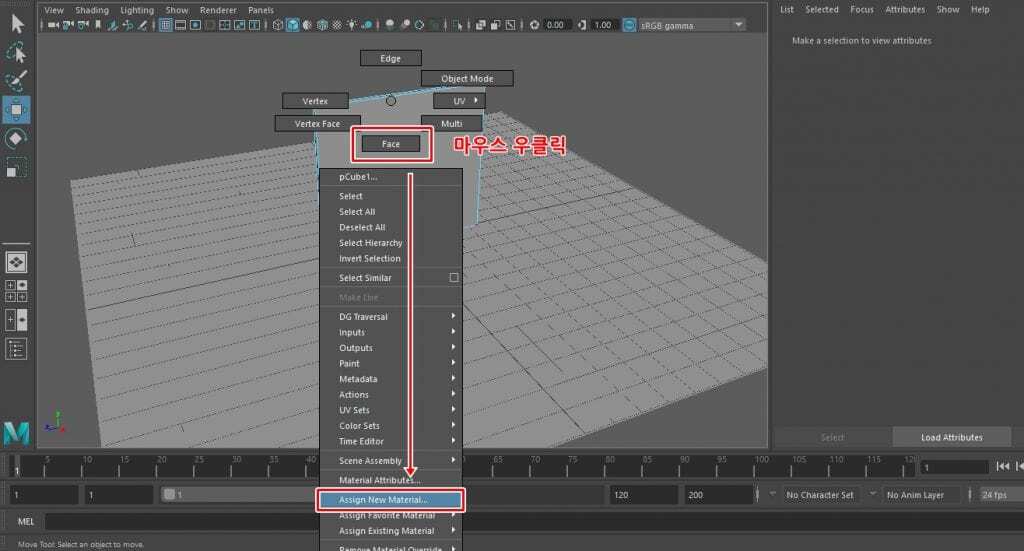
유리 창문 오브젝트에서 마우스 우클릭을 꾸욱 누르게 되면 옵션들이 나오게 되는데 여기서 Face > Assign New Material를 선택하시면 됩니다.
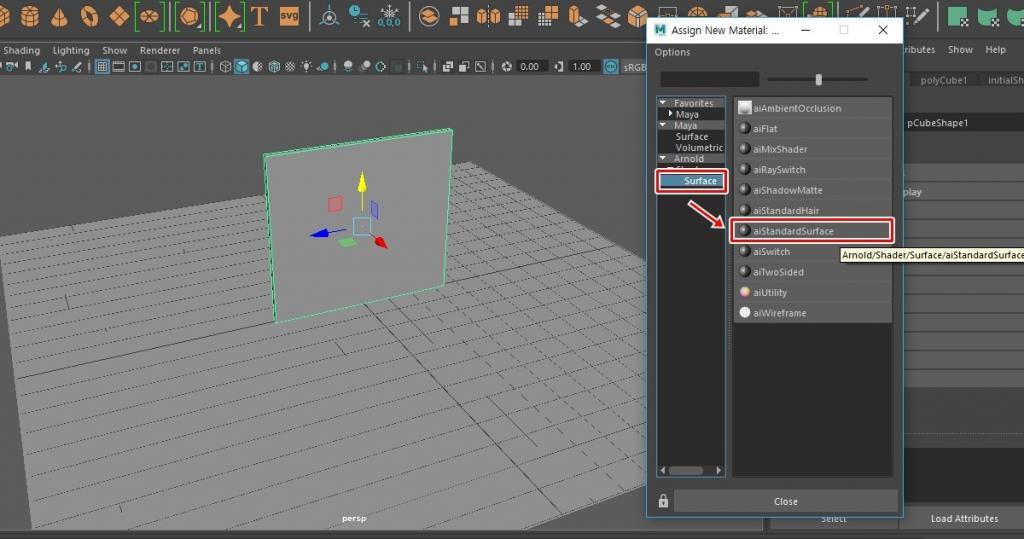
Assign New Meterial 창이 나오게 되면 여기서 Arnold > Shader > Surface로 들어가서 aiStandardSurface를 클릭해서 적용하시면 됩니다.
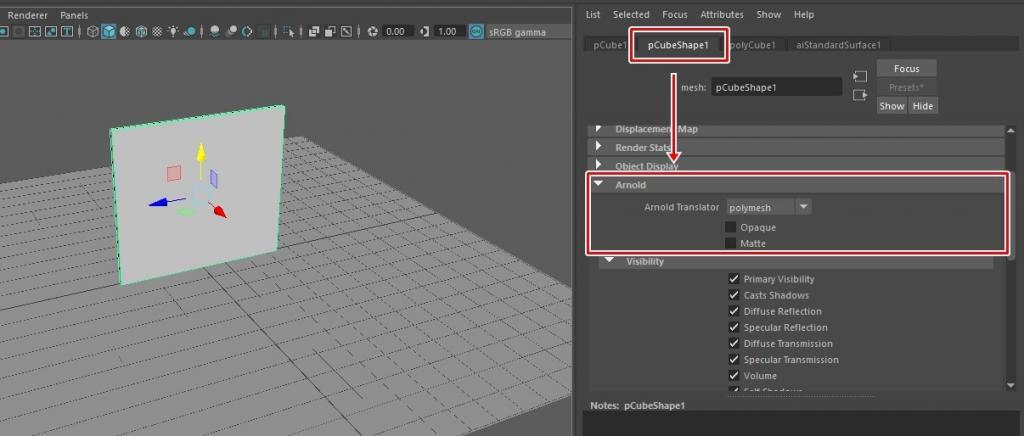
aiStandardSurface를 적용했다면 투명 재질로 만들어야 하는데 우측 옵션 창에서 pCubeshape1으로 들어가게 되면 Arnold을 볼 수 있고 여기서 Opaque(불투명) 체크되어 있는 것을 해제해주시면 됩니다. 옵션 창이 안보인다면 Ctrl + A를 누르게 되면 볼 수 있을 것입니다.
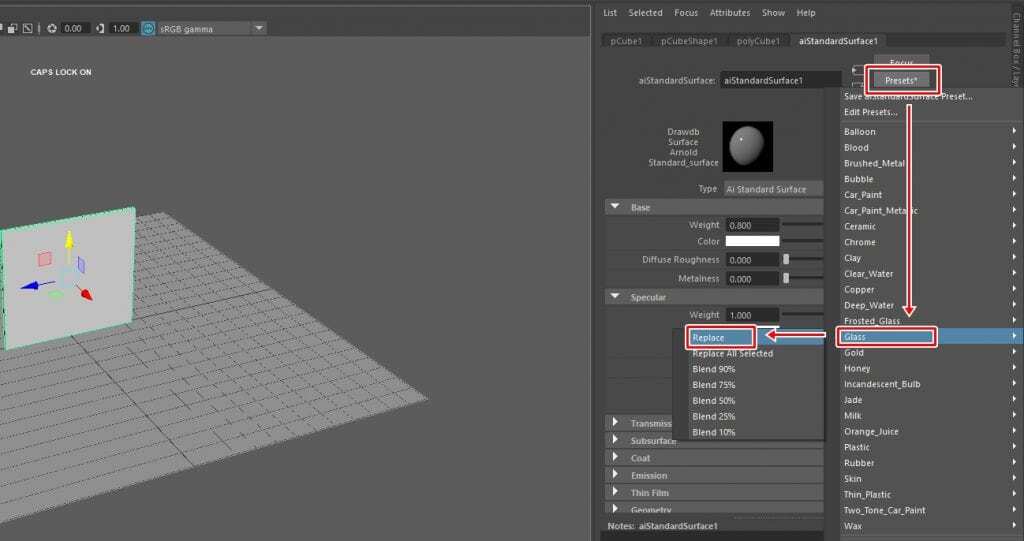
불투명도를 비활성화하였다면 aiStandardSurface1 옵션으로 가신 후에 Presets를 클릭해서 Glass를 적용하시면 됩니다.
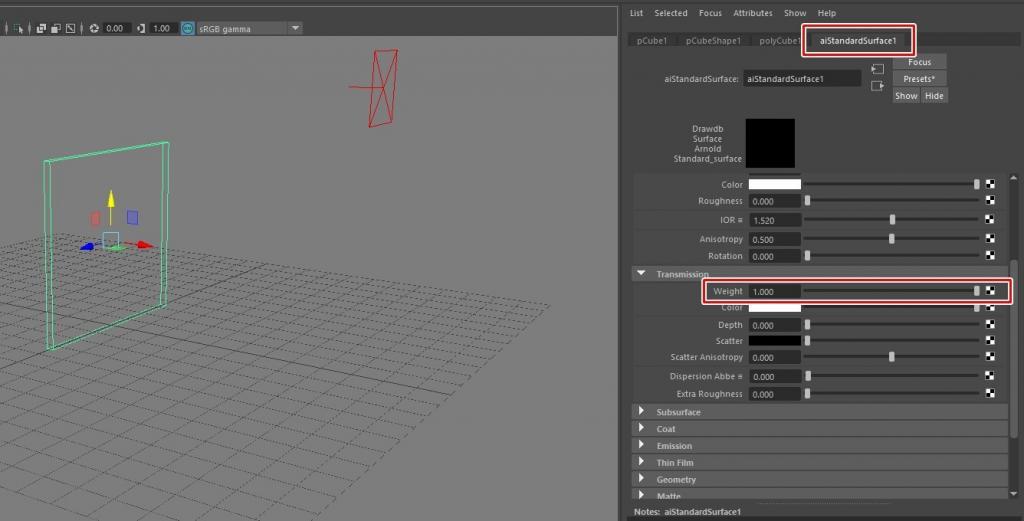
Glass 재질을 적용했다면 이제 투명하게 만들기 위해서 aiStandardSurface1에서 Transmission > Weight 수치를 1로 만들어주시면 됩니다.
마야 투명 재질 조명 추가
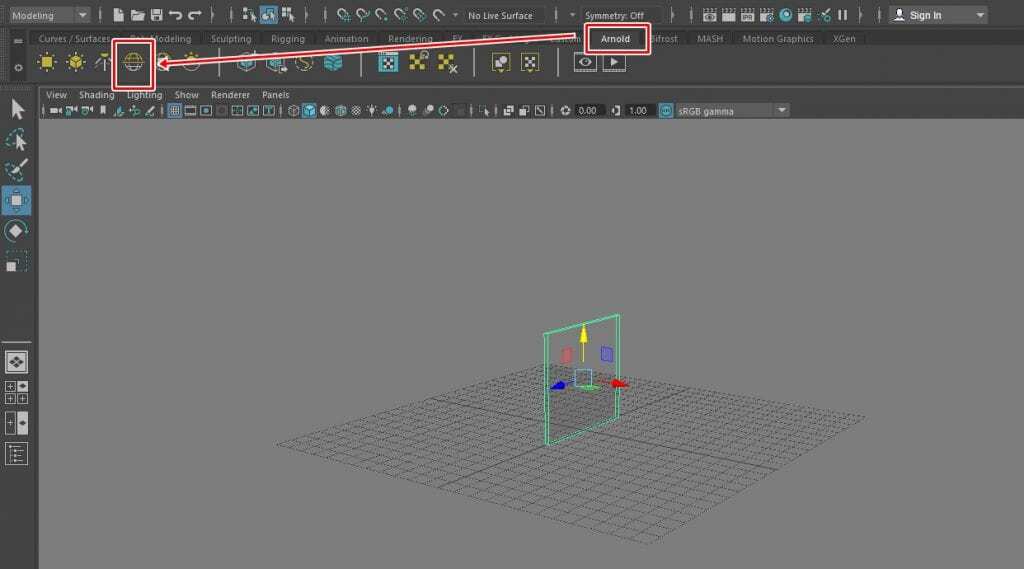
상단 Arnold 도구를 열게 되면 다양한 종류의 조명들이 있는데 전체 조명을 적용해서 확인을 해보겠습니다. 더 환하게 만들고 싶다면 조명을 추가하시면 됩니다.
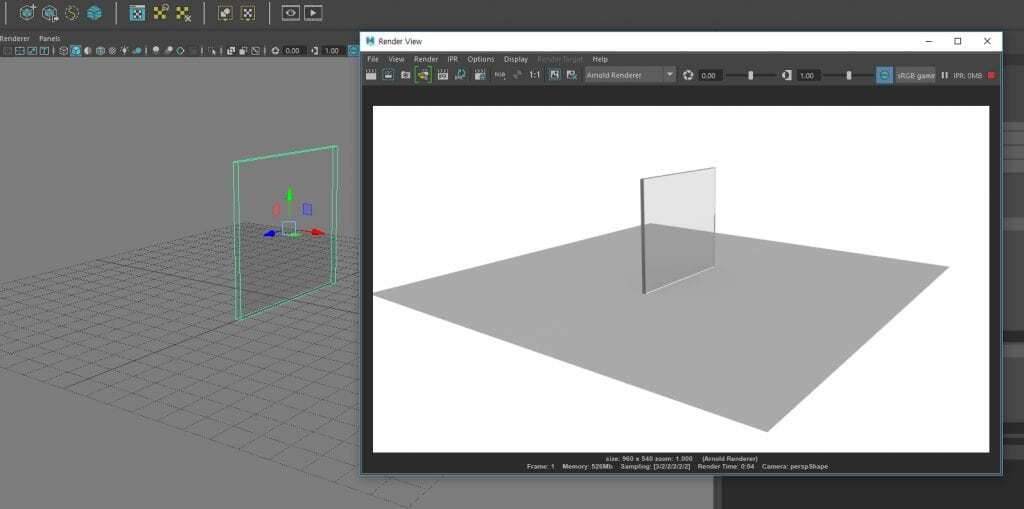
조명까지 추가를 했다면 랜더링을 해보게 되면 위의 화면처럼 투명한 유리 재질이 만들어진 것을 확인할 수 있습니다.
마야 투명 재질 구글에서 검색하게 되면 다양하게 있어서 다운로드 받아서 적용을 할 수 있고 세밀하게 설정을 하게 되면 더 현실적으로 만들어낼 수도 있습니다. 더 현실적으로 만드는 레벨까지 공부를 계속 할 것이기 때문에 알아가는 과정을 포스팅으로 정리를 하겠습니다.