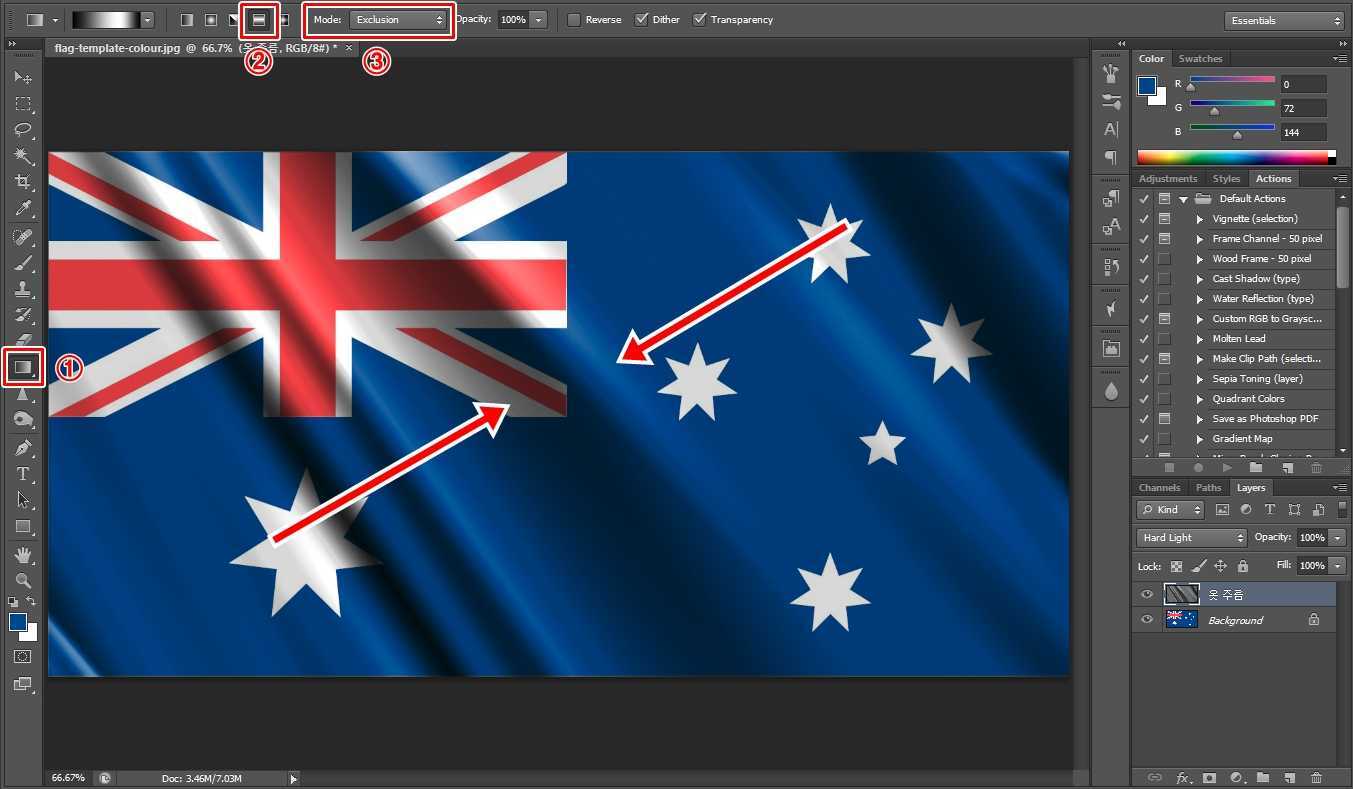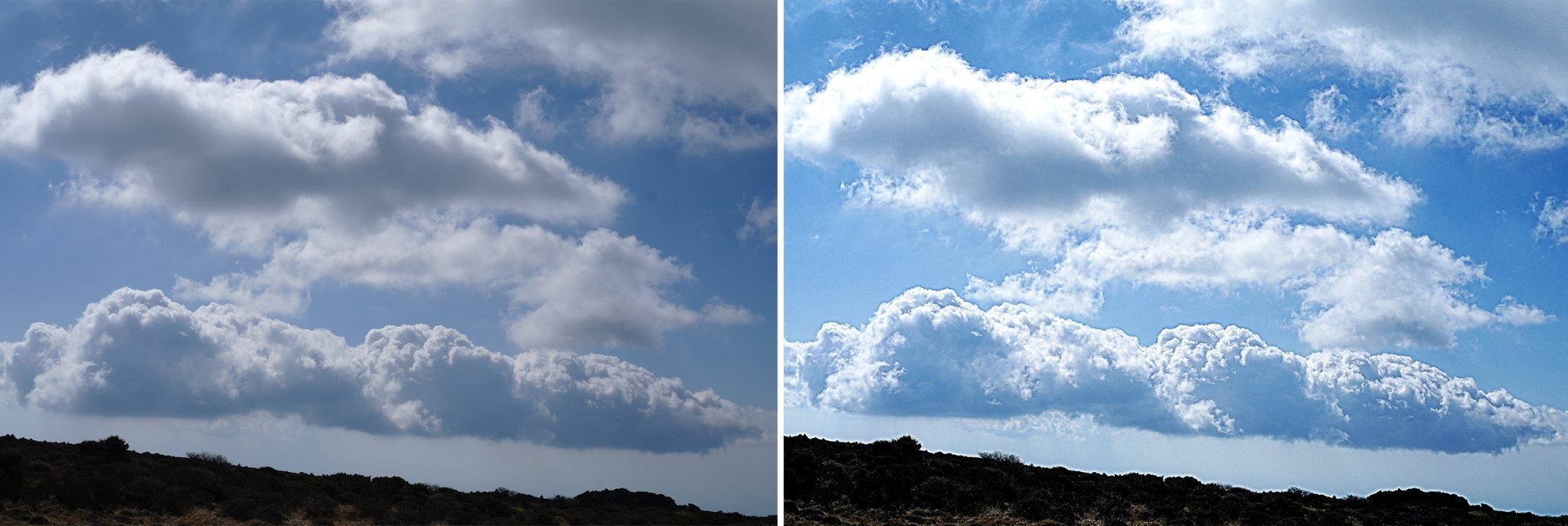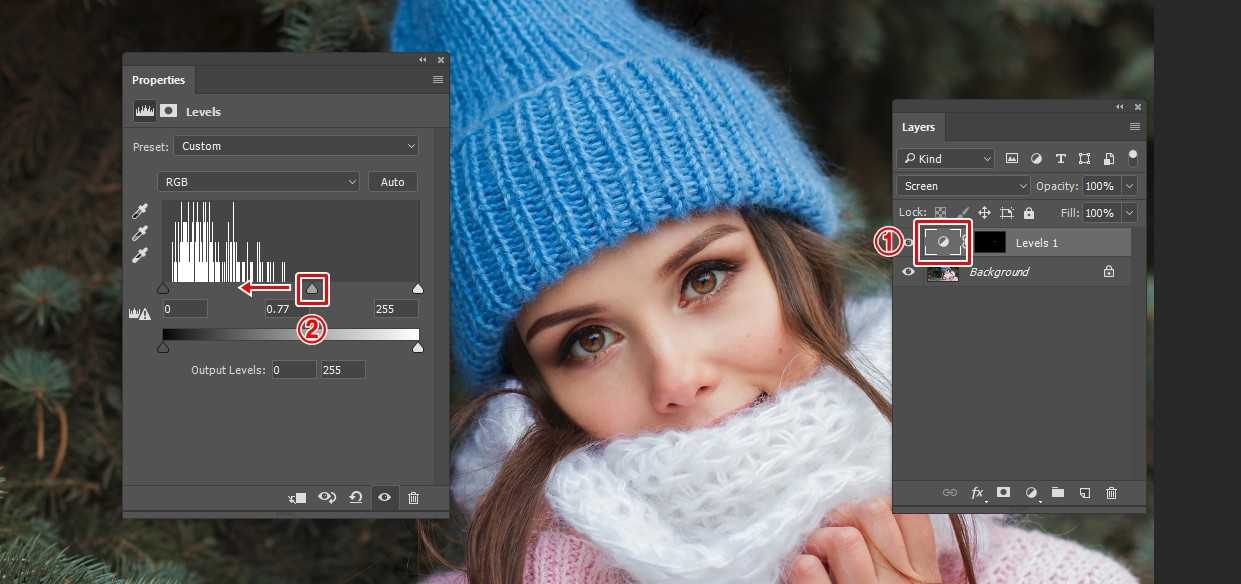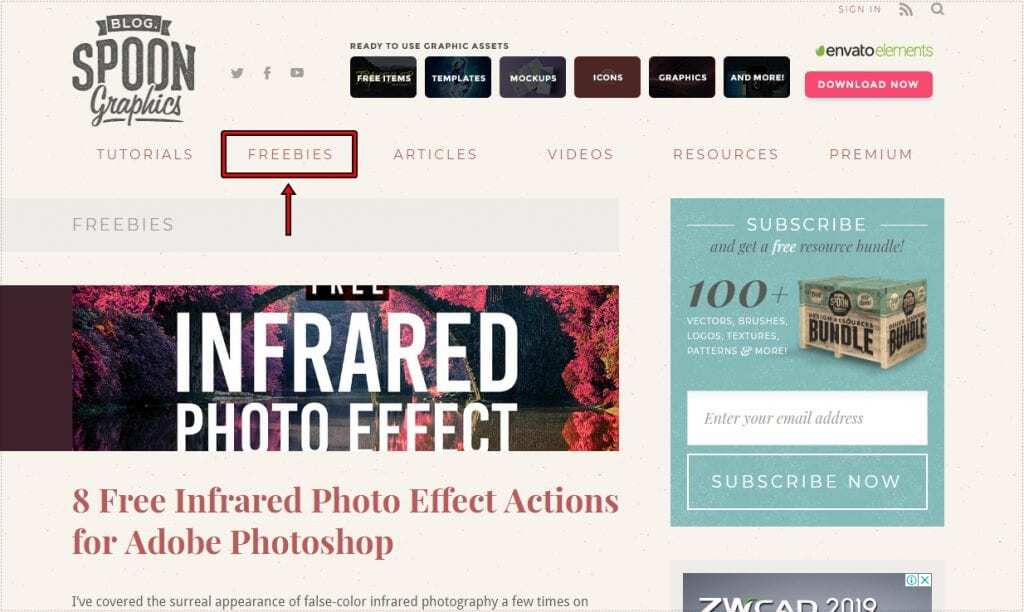포토샵으로 이미지 합성을 할 때 그림자를 추가를 하지 않게 되면 어울리지 않기 때문에 어색할 수 있습니다. 그래서 물체에 그림자를 넣는 방법에는 어떤 것들이 있는지 찾는 분들이 있는데 물체에 따라서 다르지만 포토샵 그림자 추가하는 방법 2가지를 소개해드릴까 합니다.
그림자 추가하면 Layer Style에서 Drop Shadow로 적용하면 되지 않나 생각할 수 있지만 물체에 따라서 그림자가 다르기 때문에 조정 없이 그냥 적용하게 되면 이상하게 됩니다. 그러면 예제 이미지를 통해서 그림자 추가하는 방법을 알아보겠습니다.
목차

먼저 그림자 추가 여부에 따라서 합성이 어떻게 달라지는지 보여드리기 위해서 작업한 사진을 먼저 보여드리겠습니다. 왼쪽이 그림자를 추가하지 않은 것이고 오른쪽이 그림자를 추가한 것입니다.
그림자 여부에 따라서 합성이 얼마나 자연스러운지 보시면 알 수 있을 것입니다.
브러쉬 활용한 방법
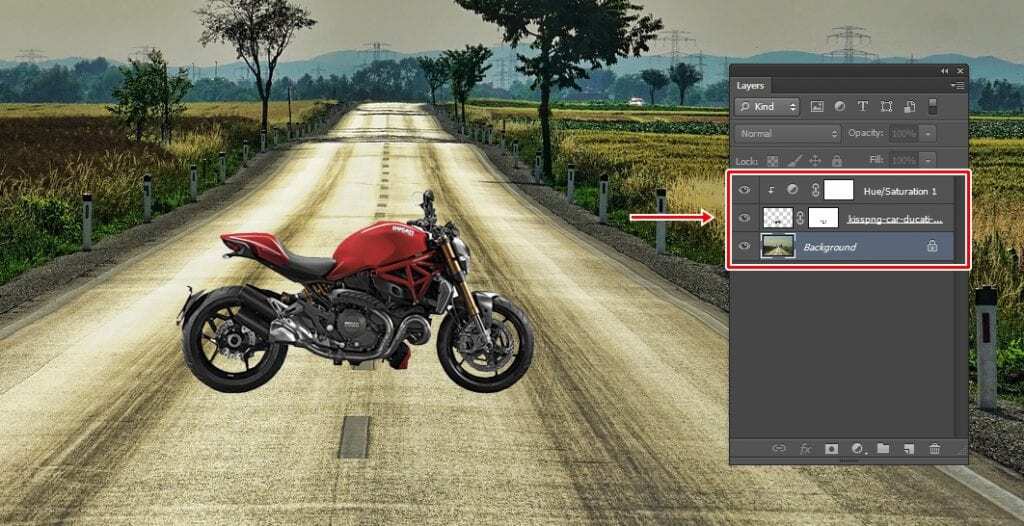
먼저 도로 이미지에 오토바이를 합성해야 하는데 마스크 기능을 이용해서 합성을 한 후에 Hue/Saturation를 사용해서 배경 이미지와 비슷한 색상으로 수정을 했습니다.
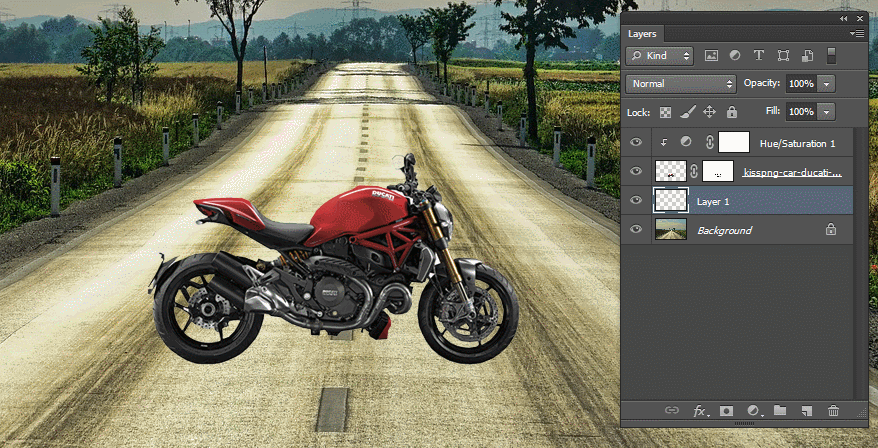
빈 레이어를 추가해서 오토바이 레이어 아래에 위치한 후에 주변이 흐린 브러쉬를 선택하신 후에 바퀴 크기 정도로 설정해서 찍은 후에 Ctrl + T Free Transform을 이용해서 줄인 후에 바퀴 아래에 위치하시면 그림자가 추가 됩니다.
그림자가 너무 강하다면 Opacity 값을 줄이셔서 어울리게 조정하시면 됩니다.

그림자가 바닥의 굴곡과 맞지 않다면 Free Transform 상태에서 마우스 우클릭을 누르게 되면 옵션이 나오게 되는데 여기서 Warp를 선택해서 위의 화면처럼 조정을 하시면 더 자연스러운 그림자를 만들 수 있습니다.
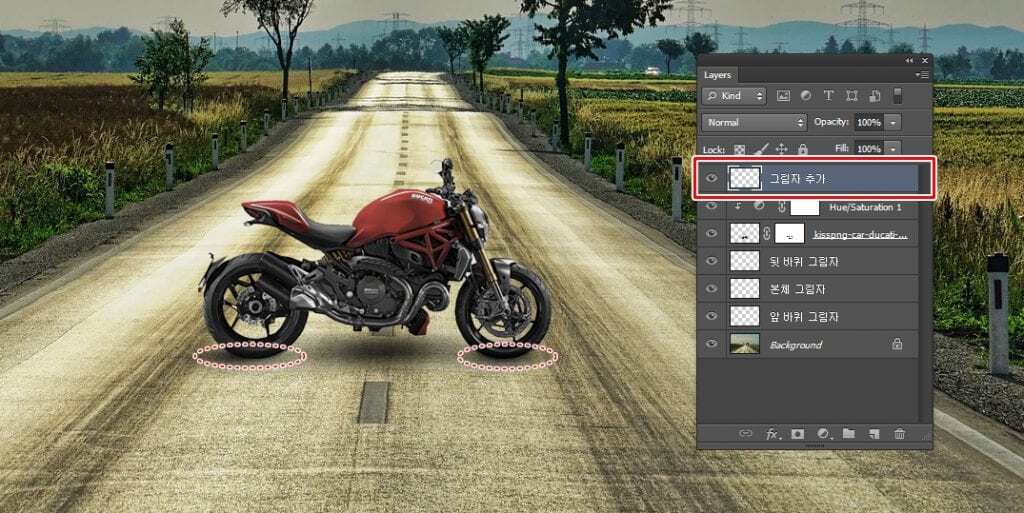
마지막으로 포토샵 그림자를 추가해도 오토바이 바퀴 부분이 밝게 되면 어울리지 않기 때문에 빈 레이어 추가로 만든 후에 검은색 브러쉬 Opacity 50% 정도로 해서 칠해주게 되면 그림자와 더 잘 어울리게 됩니다.
포토샵 그림자

Drop Shadow를 기본으로 적용하는 방법이 아닌 조정을 해서 어울리게 그림자를 추가하는 방법을 알아보겠습니다. 오토바이 레이어에서 더블 클릭하게 되면 Layer Style 창이 나오게 되고 여기서 Drop Shadow를 체크하신 후에 OK 버튼을 누르시면 됩니다.
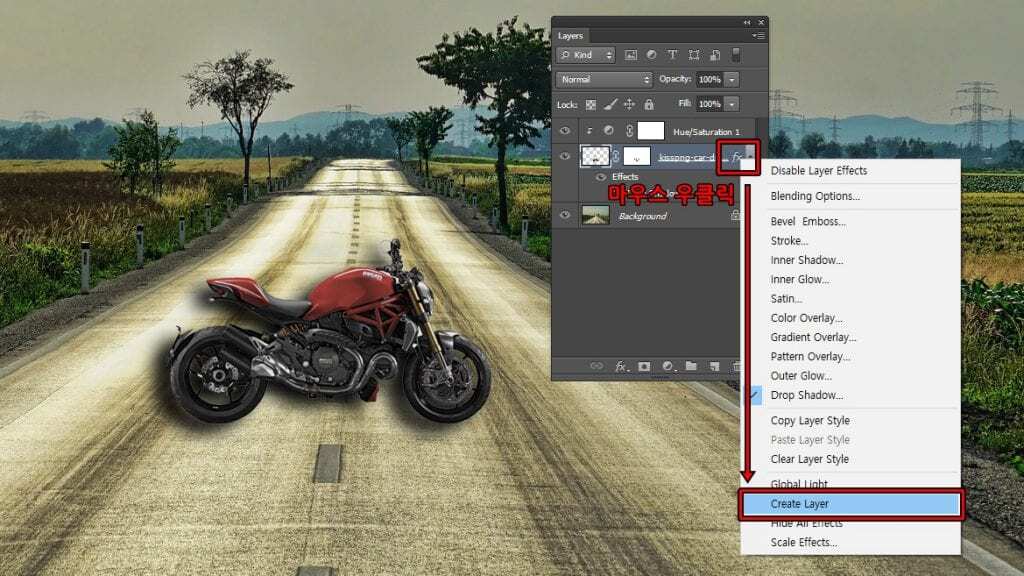
Drop Shadow 효과를 적용했다면 레이어에 Fx라는 아이콘이 생성되는데 거기서 마우스 우클릭을 하게 되면 옵션들이 나오게 됩니다. 여기서 Create Layer를 선택하시면 됩니다.
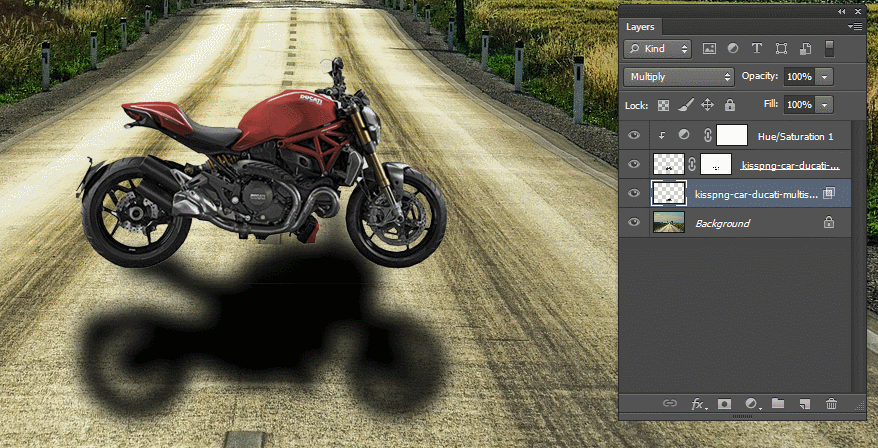
Create Layer를 선택하게 되면 그림자 효과 레이어가 생성이 되고 위의 화면처럼 그림자를 움직일 수 있습니다.
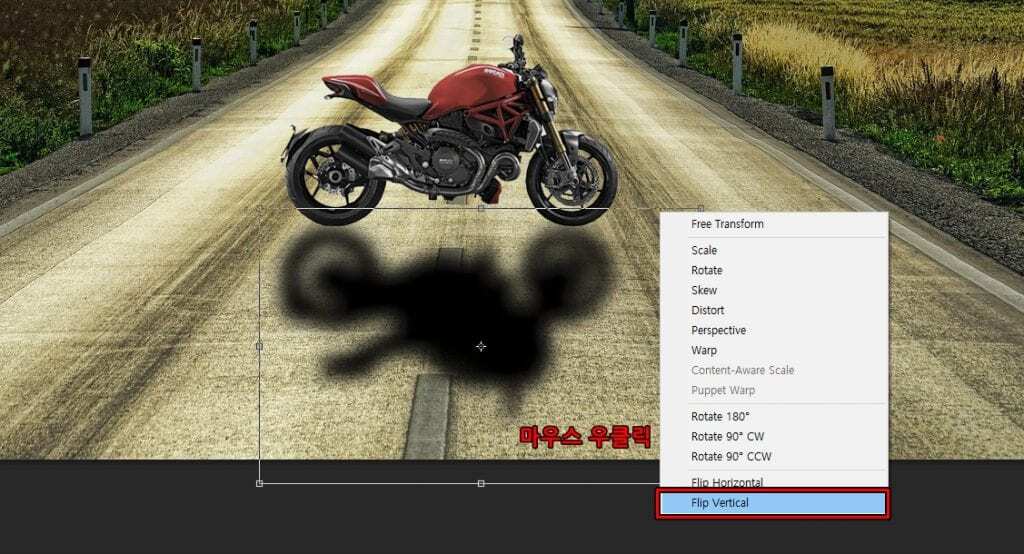
그림자 레이어를 선택한 상태에서 Ctrl + T키를 눌러서 Free Transform 활성화 한 후 마우스 우클릭을 해서 Flip Vertical 상하 반전을 해주시면 됩니다.
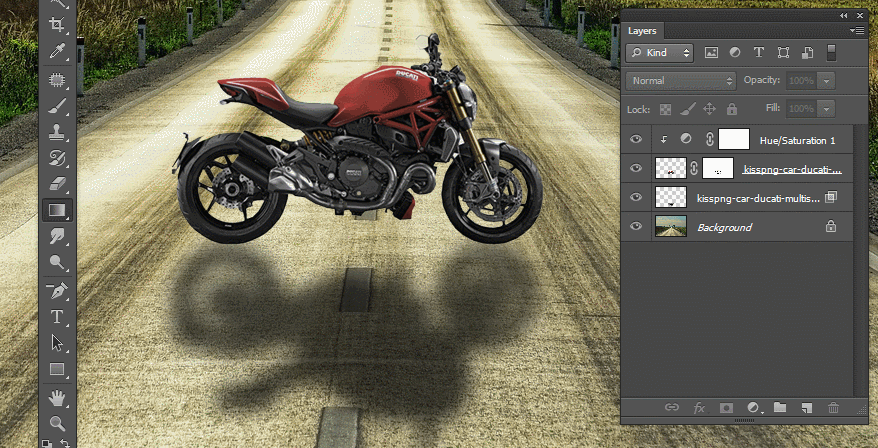
레이어로 만든 그림자를 상하 반전을 했다면 Opacity 값을 70% 정도로 하신 후에 Ctrl키 누른 상태에서 레이어를 클릭하게 되면 영역이 선택됩니다. 그 다음 Gradient Tool를 이용해서 서서히 밝아지는 그림자로 만드시면 됩니다.
마지막으로 Free Transform으로 그림자 크기를 줄여서 어울리게 만드시면 됩니다.
포토샵 그림자 추가하는 방법은 다양하게 있지만 위에 설명한 것이 기본적인 방법이기 때문에 합성을 할 때 그림자 추가하는 것이 힘드신 분들은 참고하셔서 자연스러운 그림자를 추가해보시길 바랍니다.