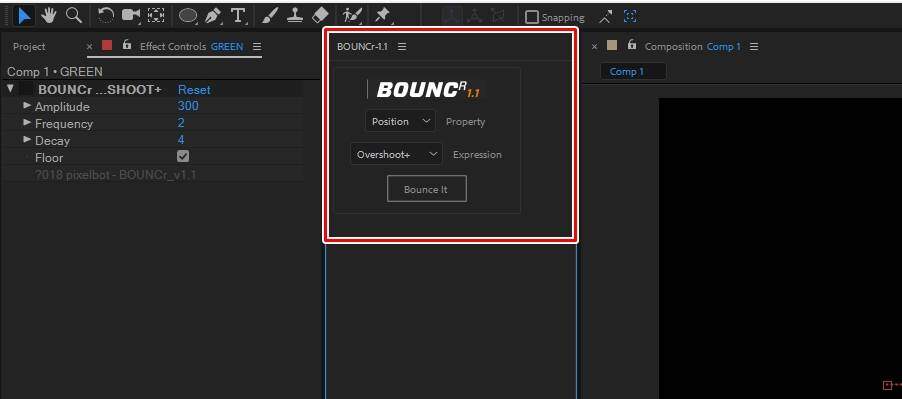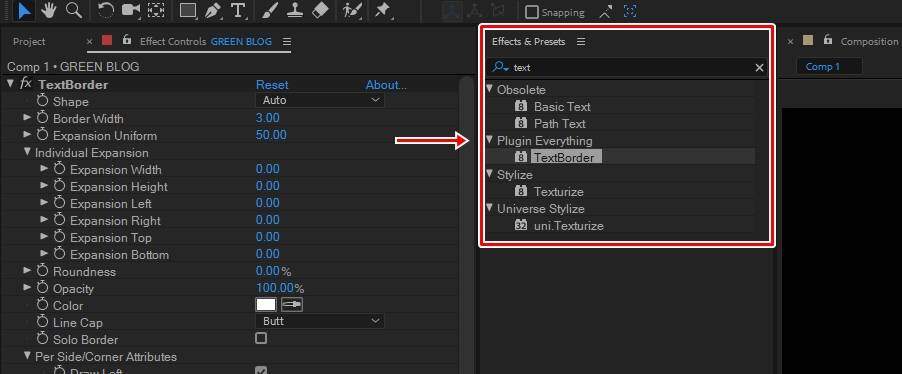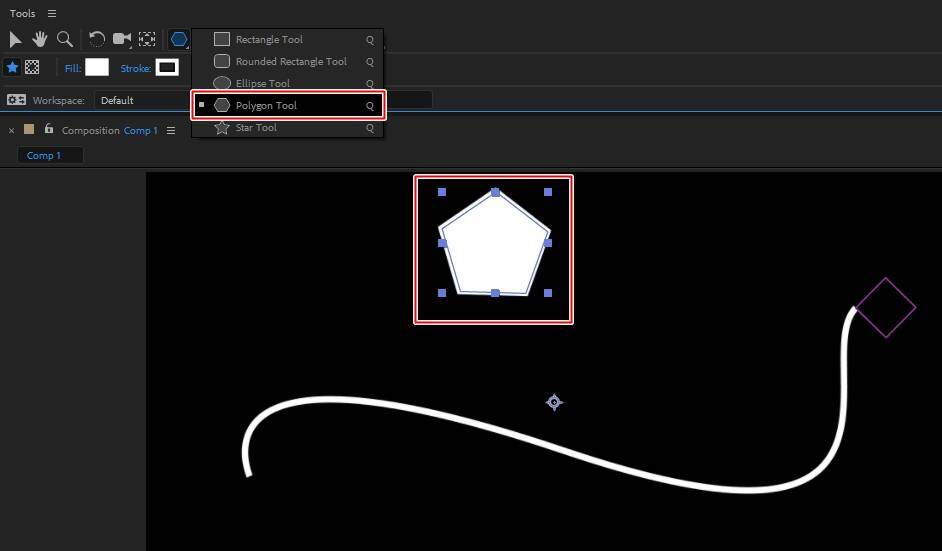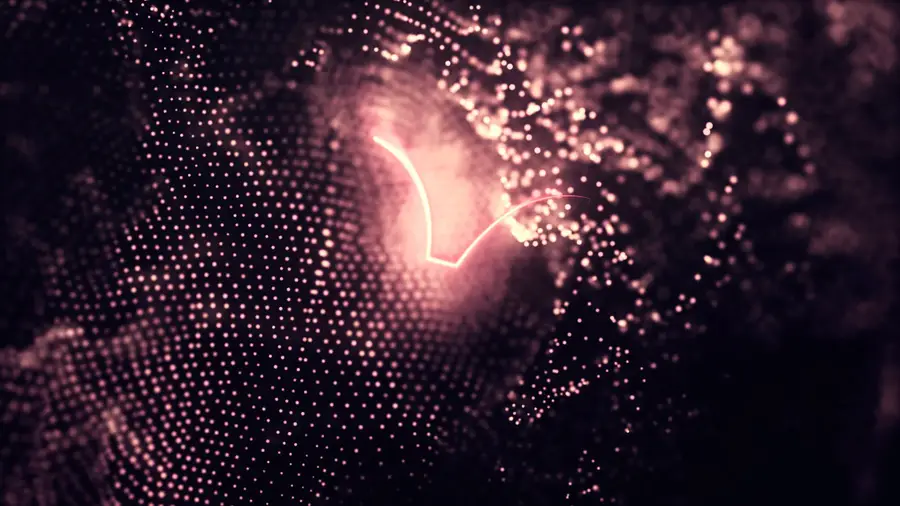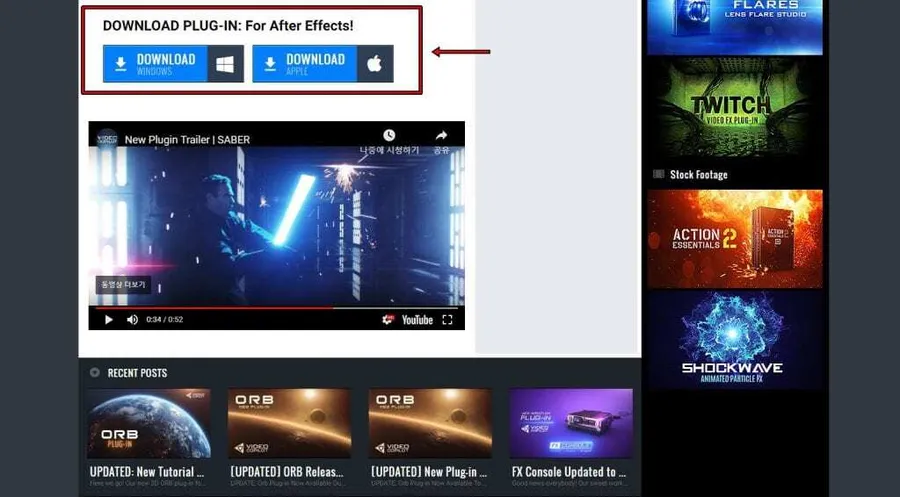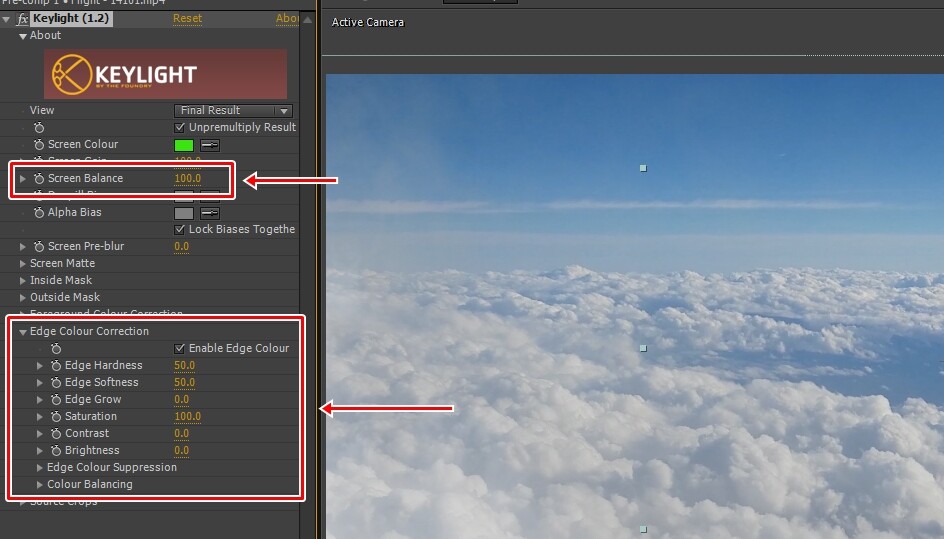게임 영상을 보게 되면 사진인데 3D 처럼 약간의 움직임이 있는 것을 본 적이 있을 것입니다. 똑같은 방법은 아닐 수 있지만 에프터 이펙트 3D 사진 효과 만드는 방법이 있습니다. Displacement Map을 이용한 방법으로 포토샵으로 사전 작업을 하게 되면 어렵지 않게 할 수 있습니다.
포토샵에서 사진에 움직임을 줄 곳들을 표시하고 에프터 이펙트로 불러와서 Displacement Map을 적용한 후에 수치를 조정해서 좌우와 상하에 움직임을 주는 것으로 완벽한 3D는 아니지만 약간의 움직임으로 3D처럼 보이게 만들 수 있습니다.
목차
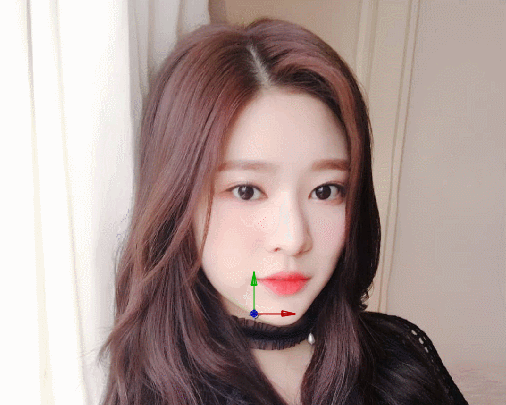
사진 출처는 아이즈원 트위터으로 너무나 이쁜 민주님을 예제로 만들어보았습니다. GIF 파일 용량이 너무 커지기 때문에 움직임을 빠르게 만들었는데 느리게 하게 되면 3D 느낌이 더 들게 됩니다.
그러면 에프터 이펙트 3D 사진 만드는 방법과 사이트 이용한 방법을 알아보겠습니다.
포토샵 사전 작업
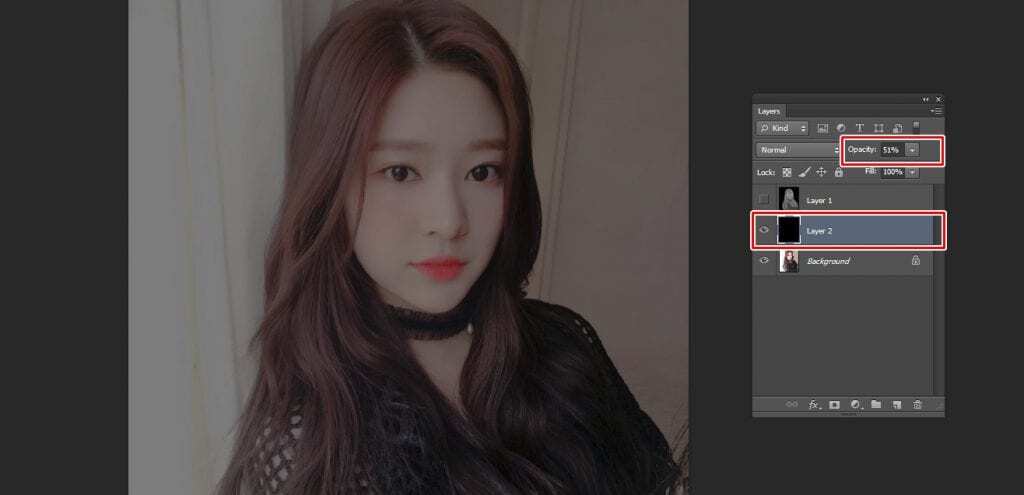
사진을 포토샵에 불러오신 후에 빈 레이어를 만드신 후에 검은색으로 채우시면 됩니다. 색을 채우는 단축키는 Ctrl + Backspace를 누르시면 됩니다. 그 다음 검은색 채운 레이어 Opacity 값을 50% 정도로 조정해서 원본 이미지가 살짝 보이게 합니다.
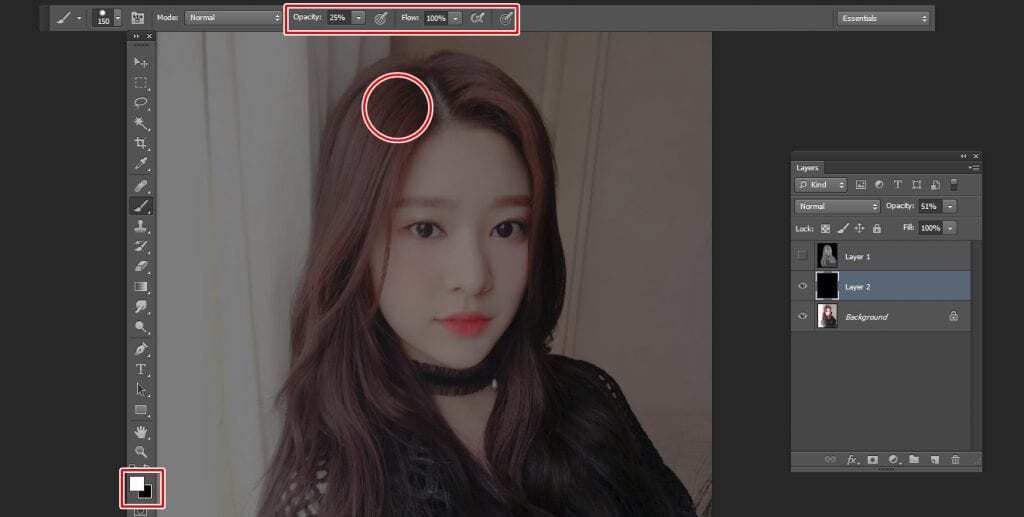
이제 움직임을 줄 부분을 표시해야 하는데 흰색으로 설정하신 후에 브러쉬 Opacity 값을 25% 정도로 하신 후 영역을 칠하시면 됩니다. 단계 별로 할 것인데 마우스 왼쪽 버튼을 누른 상태에서 1번째 영역을 만들어주시면 됩니다.
그 다음 마우스 왼쪽 버튼을 누른 상태를 풀고 다시 칠하게 되면 2번째 영역이라고 할 수 있습니다. 왼쪽 버튼을 풀고 다시 칠하게 되면 흰색이 달라지기 때문에 구분이 가능합니다. 그 모습을 보여드리겠습니다.
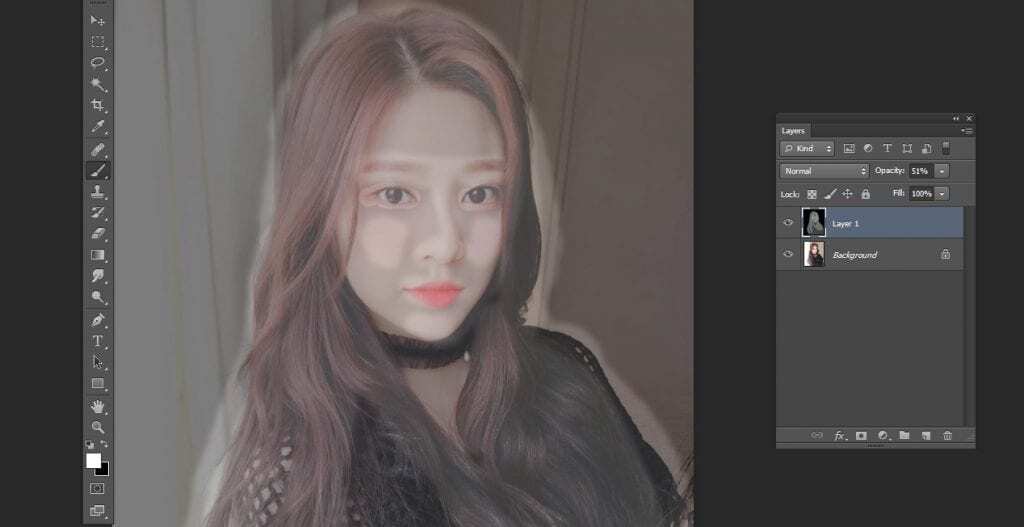
몸 전체를 한번 칠하고 그 다음 머리, 얼굴, 눈썹, 코, 볼, 입술, 턱 눈 이런 식으로 칠하게 되면 위의 화면처럼 나오게 됩니다. 여기서 정확하게 하려고 하기 보다는 넓게 하는 것이 움직임이 자연스럽게 될 수 있습니다.
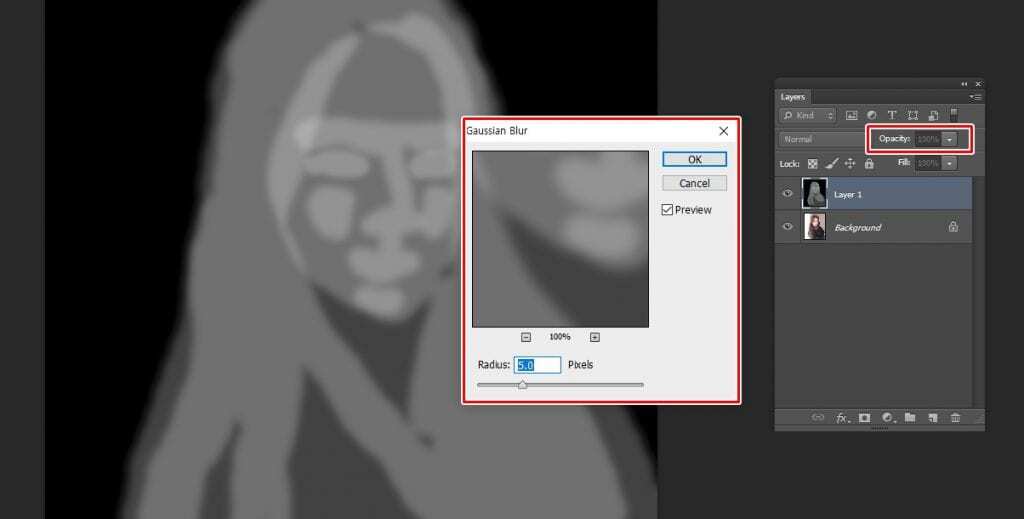
흰색 브러쉬로 움직임을 줄 영역을 표시했다면 Opacity 100%로 바꾸신 후에 Filter > Blur > Gaussian Blur를 위에 보이는 것처럼 보일 정도로 5 ~ 10 정도로 주시면 됩니다. 이제 사전 작업이 끝났기 때문에 PSD 파일로 저장을 하시면 됩니다.
Omnivirt 3D Photo 이용한 방법
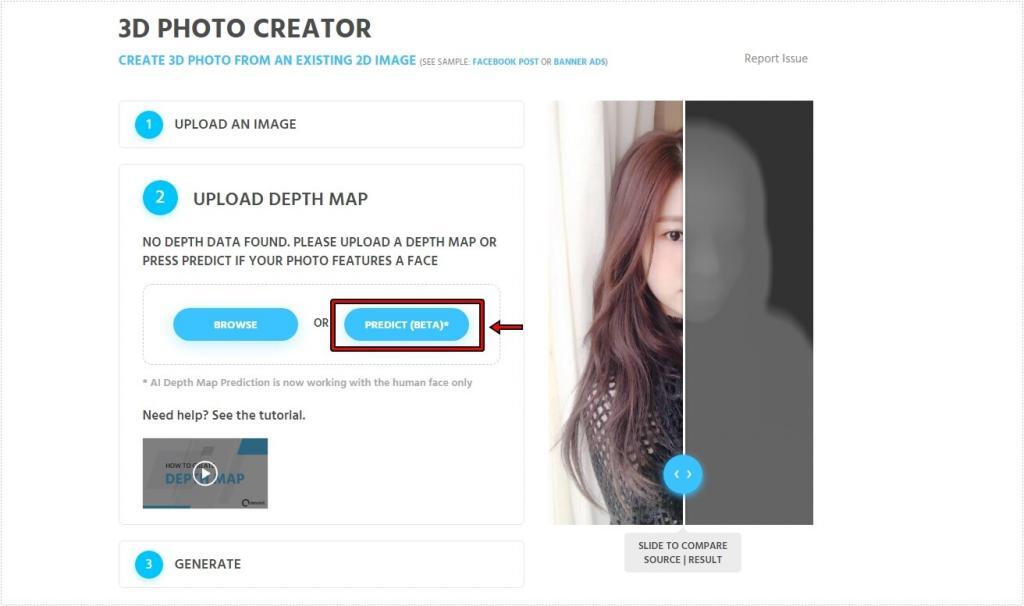
위에 포토샵으로 작업을 하는 것이 어려우신 분들이 있을 것입니다. 그런 경우에는 Omnivirt 사이트 3D PHOTO CREATOR 기능을 이용하게 되면 편하게 Depth Map을 만들고 다운로드 받을 수 있습니다.
사이트에서 사진을 업로드 하신 후에 위에 표시한 PREDICT 버튼을 누르게 되면 Depth Map이 자동으로 생성되기 때문에 빠른 작업이 가능합니다. 하지만 모든 사진을 생성할 수 있는 것이 아니기 때문에 위의 포토샵 방법도 알아두시길 바랍니다.
에프터 이펙트 3D 사진
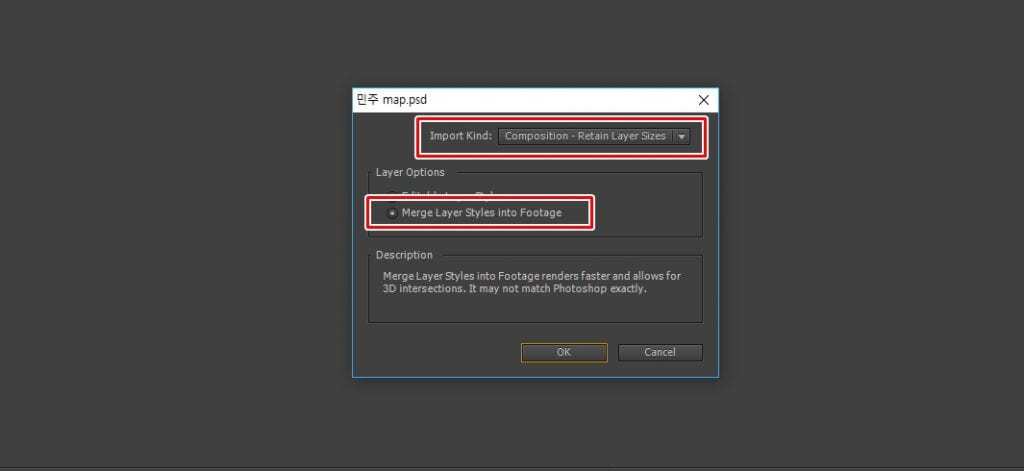
PSD 파일로 저장을 했다면 에프터 이펙트 3D 만들기 위해서 파일을 불러오시면 되는데 이때 Import Kind 옵션을 Composition – Retain Layer Sizes로 선택하시고 Layer Options을 Merge Layer Styles into Footage를 체크하신 후에 OK 버튼을 누르시면 됩니다.
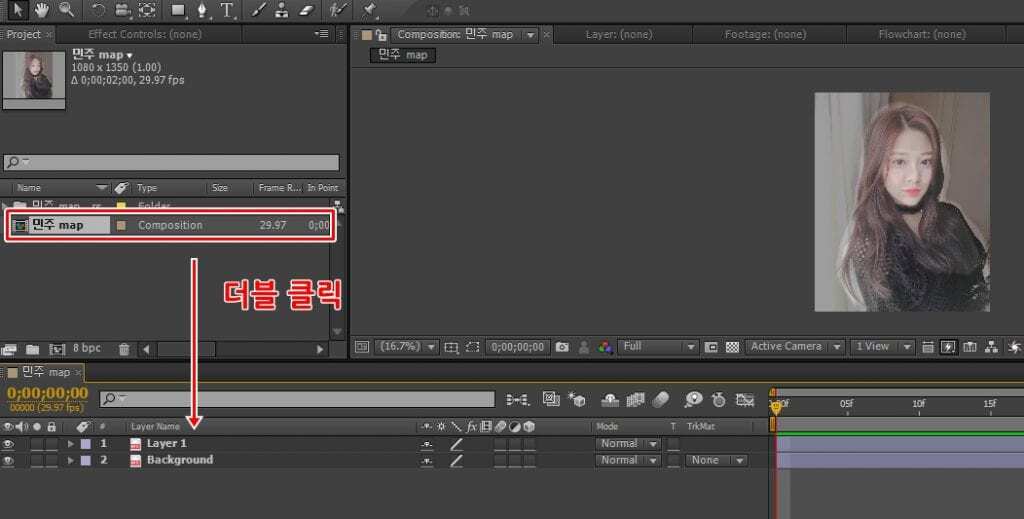
PSD 파일을 위에 설명한 설정으로 불러오신 후에 생성된 Composition을 더블 클릭하게 되면 작업한 레이어가 아래에 자동으로 생성됩니다.
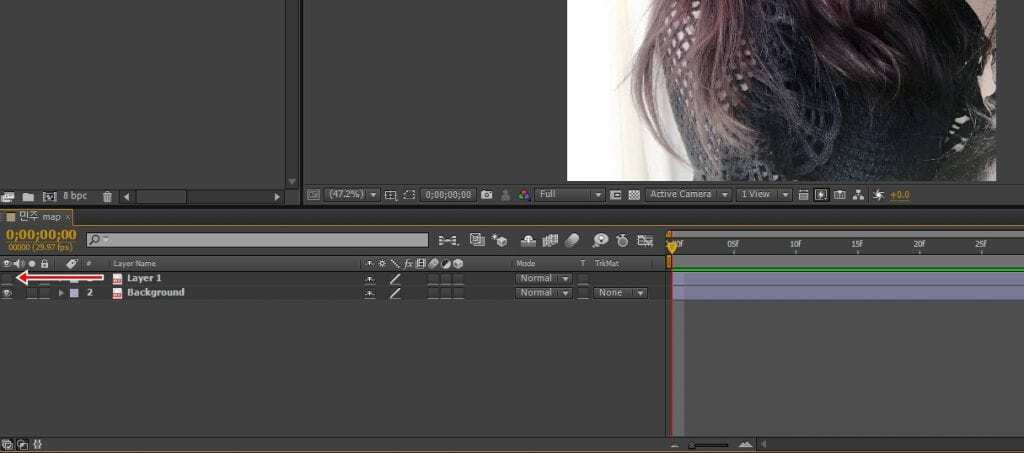
흰색으로 칠한 레이어는 필터에서 활용만 할 것이기 때문에 보이지 않게 왼쪽 눈 표시 체크해서 해제해주시면 됩니다.
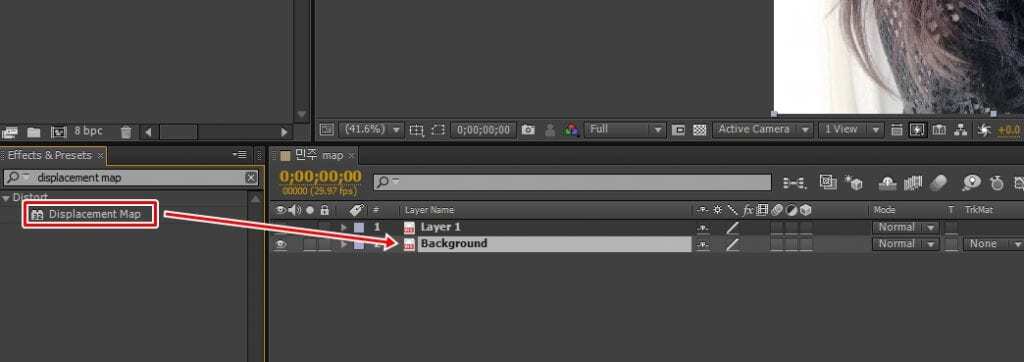
이제 Effects & Presets 창에서 Displacement Map 효과를 찾아서 Background 레이어에 적용을 하시면 됩니다.
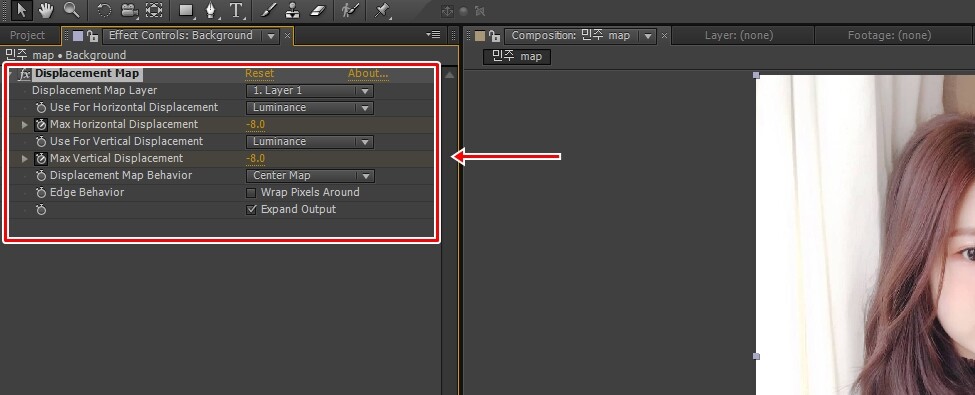
Displacement Map 옵션을 설정해야 하는데 아래에 정리를 해드리겠습니다.
- Displacement Map Layer : 흰색으로 칠한 레이어 선택
- Use For Horizontal Displacement : Luminance
- Use For Vertical Displacement : Luminance
기본 설정은 위와 같이 해주신 후에 Max Horizontal Displacement, Max Vertical Displacement 수치를 올리거나 낮춰서 에프터 이펙트 3D 움직임을 만드시면 됩니다. 근데 완벽한 3D가 아니기 때문에 수치가 너무 높거나 낮게 되면 깨지는 현상이 있습니다.
그래서 깨지지 않는 수치까지만 설정해서 움직임을 만드시면 됩니다.
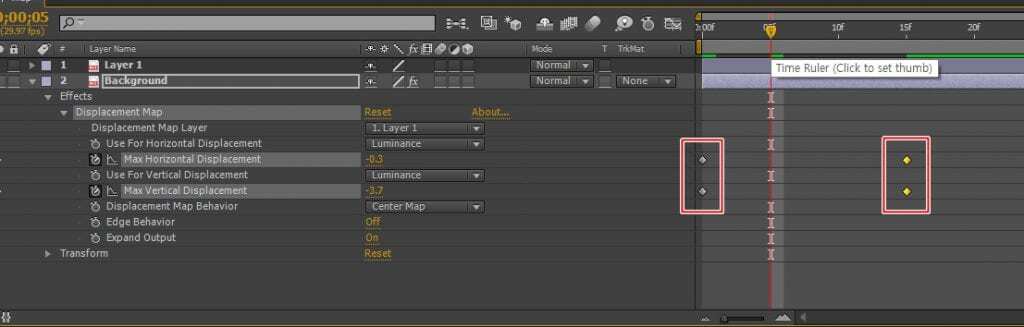
Max Horizontal Displacement, Max Vertical Displacement 키 프레임을 활성화해서 위에 화면처럼 수치 변동을 통해서 움직임을 만드시면 됩니다. 제가 설정한 수치는 -8로 시작해서 15에 끝나는 키 프레임으로 설정했습니다.
흰색을 칠하는 영역이 잘못되었다면 다시 포토샵에서 수정을 하고 저장하면 에프터 이펙트에도 적용되기 때문에 수정을 하면서 작업을 하시면 원하는 결과 얻으실 수 있을 것입니다.
에프터 이펙트 3D 사진 효과는 인물 뿐만 아니라 풍경에서도 적용할 수 있기 때문에 작은 움직임을 주어서 3D 사진 효과를 만들어낼 수 있습니다. 유료로 결제해서 편하게 할 수 있는 VoluMax 3D Portrait Tool 툴도 있는데 방식은 위와 같기 때문에 먼저 익히신 후에 더 빠르고 퀄리티 있는 결과를 얻고 싶다면 결제를 하시면 편하게 작업하실 수 있을 것입니다.
▶ 영상 낮을 밤으로 바꾸는 무료 프리셋 Day for Night