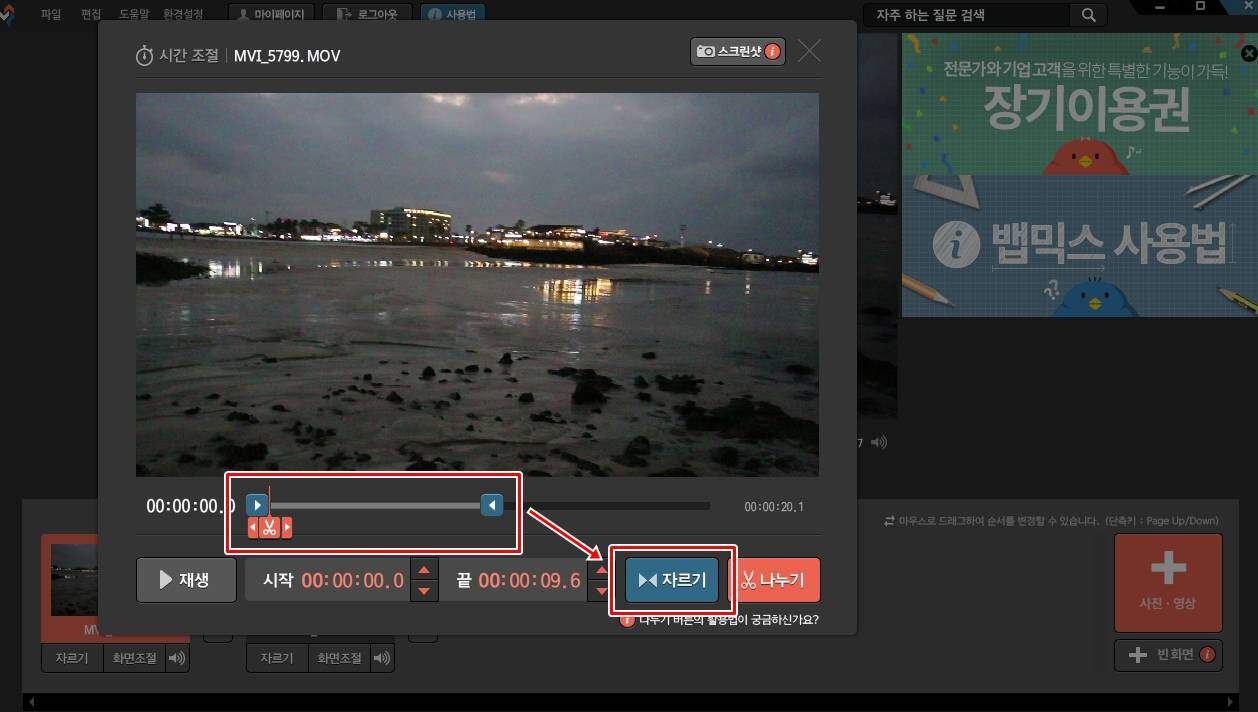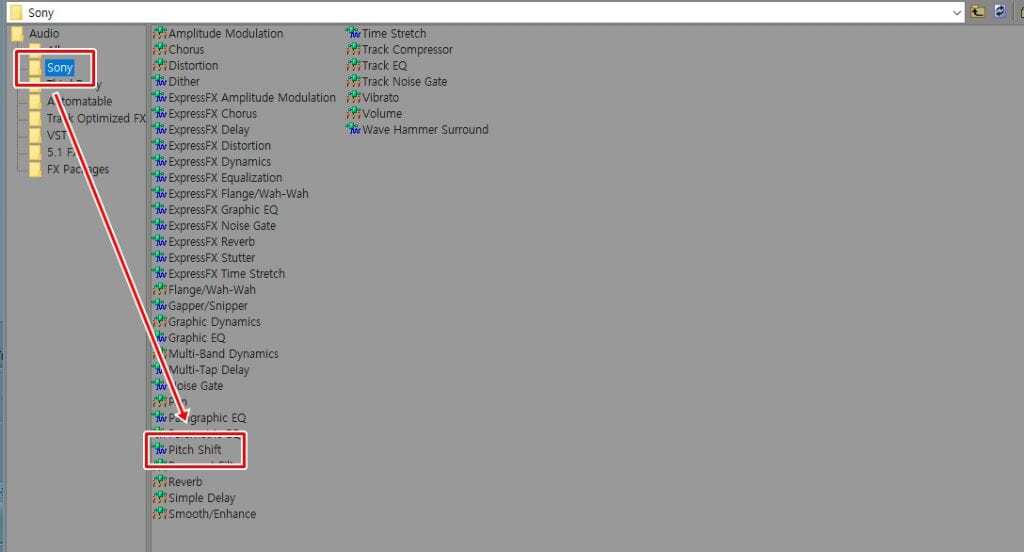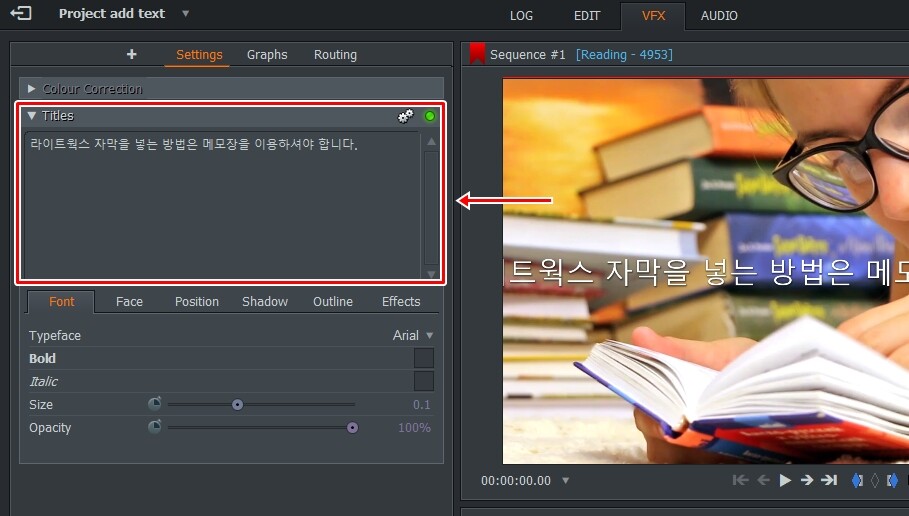저는 영상 자막 작업을 할 때는 포토샵에서 만들어서 프리미어 프로에서 불러오는 방식으로 작업을 하는데 유튜브 편집을 하시는 분을 우연히 인터넷에서 만나게 되어서 사용하는 프로그램을 물어봤는데 뱁믹스라는 프로그램으로 자막 작업을 한다고 들었습니다.
그래서 뱁믹스는 어떤 프로그램인지 설치를 해서 사용을 해보았는데 영상 편집하는 것이 어려우신 분들이 사용하기에 너무나 편하게 되어 있고 자막은 유료로 결제를 해야 하는 것들이 있지만 예능부터 뉴스 자막까지 종류가 많아서 어렵지 않게 자막 작업을 할 수 있었습니다.
목차
뱁믹스 다운로드
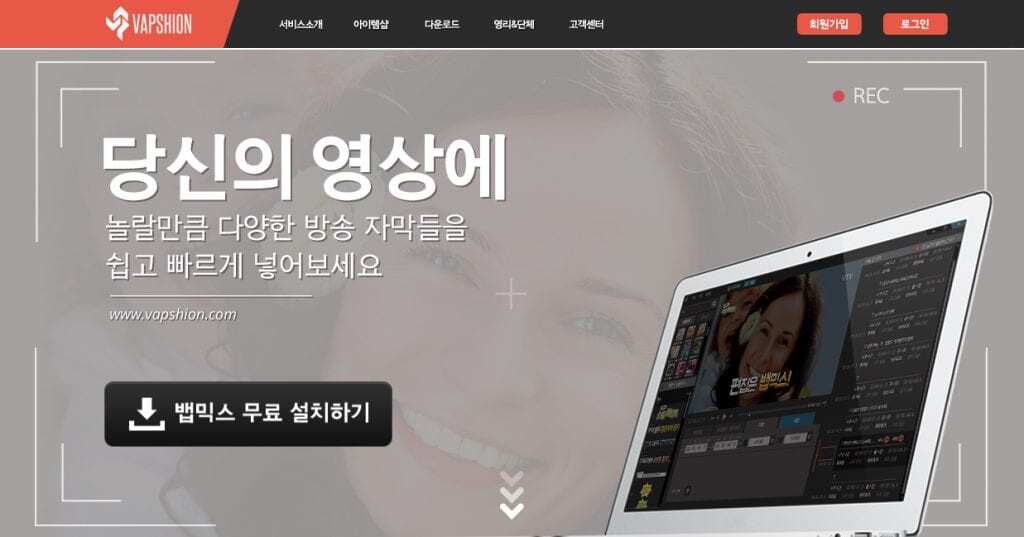
뱀션 홈페이지로 들어가게 되면 첫 화면에 뱁믹스 무료 설치하기라는 버튼을 보실 수 있고 클릭하게 되면 프로그램을 다운로드 받을 수 있습니다. 프로그램은 시험 버전이 아닌 계속 사용을 할 수 있는 것이 장점이라고 할 수 있습니다.
자르기와 나누기
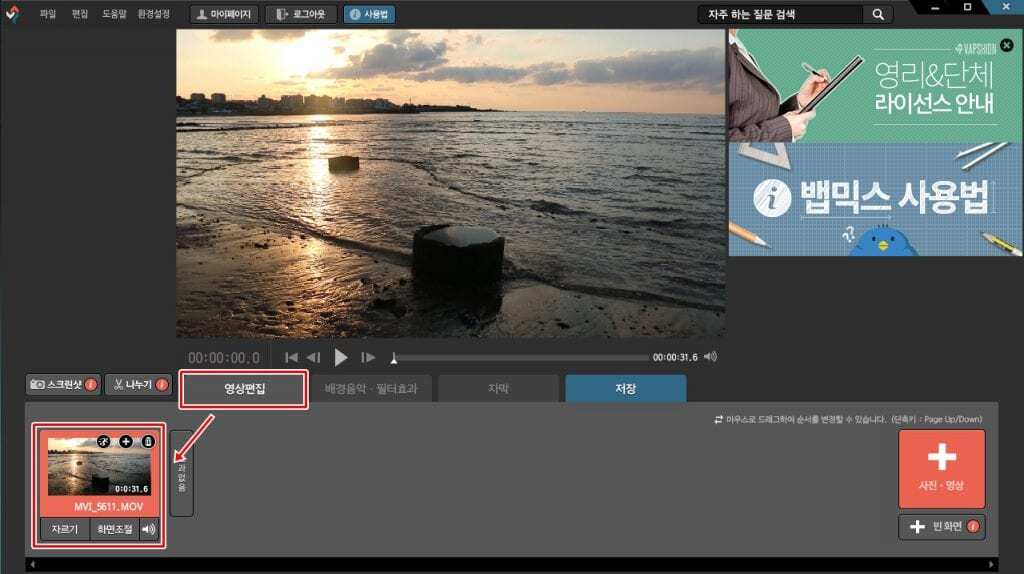
뱁믹스는 자막이 주 기능이라고 할 수 있지만 영상을 자르고 나누기를 할 수 있습니다. 첫 화면에서 영상 편집을 선택하게 되면 클립에서 자르기 버튼을 볼 수 있고 클릭하게 되면 편집 창이 나오게 됩니다.
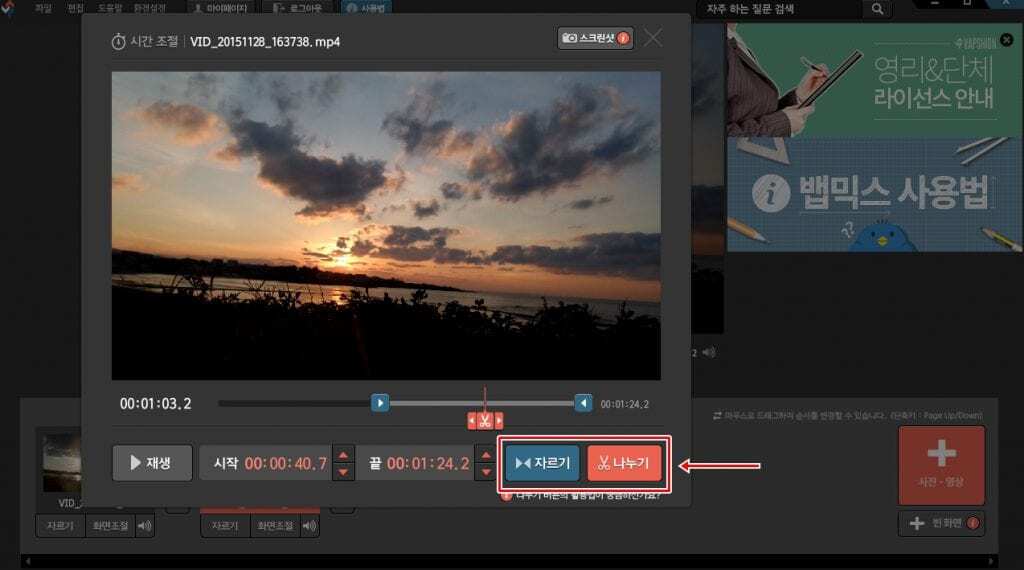
자르기 버튼을 누르게 되면 위와 같은 화면이 나오게 되는데 여기서 파란색 게이지를 이동시켜서 자를 영역을 선택하고 가위 아이콘을 이동해서 나누기를 할 수 있습니다. 나누기에 대해서 이해하는 것이 힘들 수 있는데 공식 설명을 보게 되면 가위 아이콘을 중간에 놓게 되면 좌 우로 나뉘게 되어서 클립이 생성된다고 할 수 있습니다.
더 자세한 설명을 보고 싶은 분들은 공식 블로그 설명을 참고하시길 바랍니다.
배경 음악 & 필터 효과
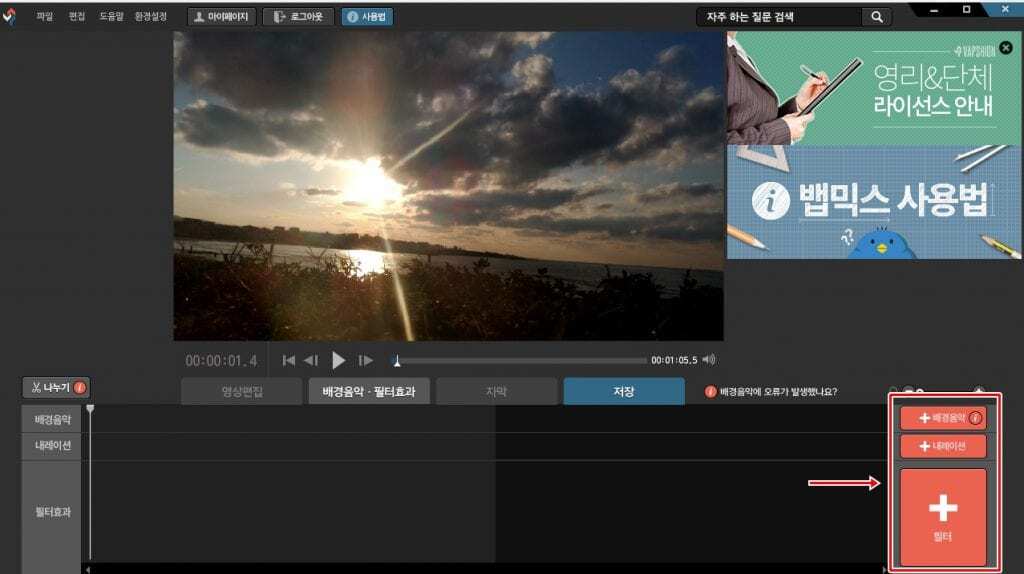
영상 편집을 할 때 필요한 것이 배경 음악과 내레이션인데 배경 음악 · 필터 효과 도구를 열어 보게 되면 어렵지 않게 추가를 할 수 있습니다. 내레이션은 파일을 불러올 수도 있고 바로 녹음을 해서 추가를 할 수도 있습니다.
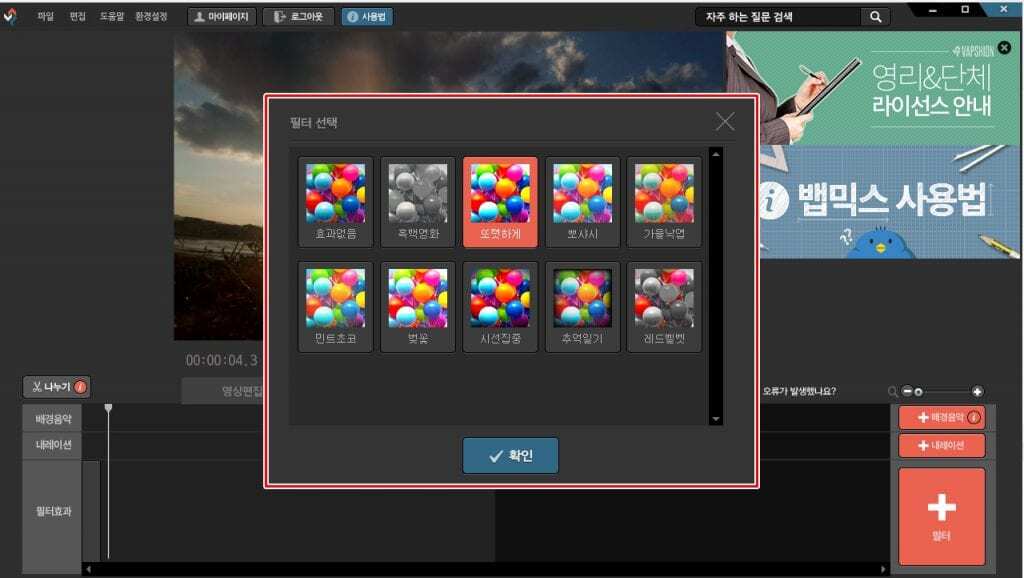
그 다음 큰 버튼으로 있는 필터를 누르게 되면 영상에 효과를 넣을 수 있는 것으로 또렷하게, 뽀샤시, 시선집중 등 다양한 효과를 넣어서 영상에 변화를 줄 수 있습니다.
영상 자막 추가
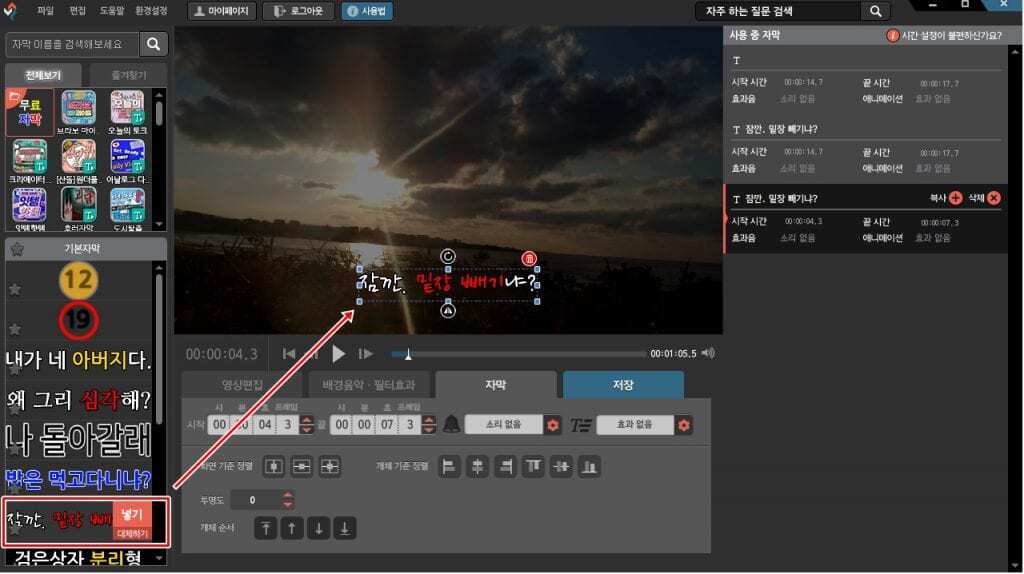
영상 자막 도구로 들어가게 되면 위와 같은 화면이 나오게 되는데 왼쪽에는 자막 목록이 나오게 되고 중앙에는 미리 보기, 옵션 그리고 오른쪽에는 정보가 나오게 됩니다. 자막은 목록에서 넣기 버튼을 누르게 되면 작업 화면에 바로 추가됩니다.
영상 자막의 시간은 중앙에 나오는 시간을 설정해서 할 수 있으며 음향 효과와 애니메이션 효과도 선택해서 추가할 수 있으며 자막 정렬을 할 수 있는 기능이 있어서 중앙에 정확하게 자막을 추가할 수 있습니다.
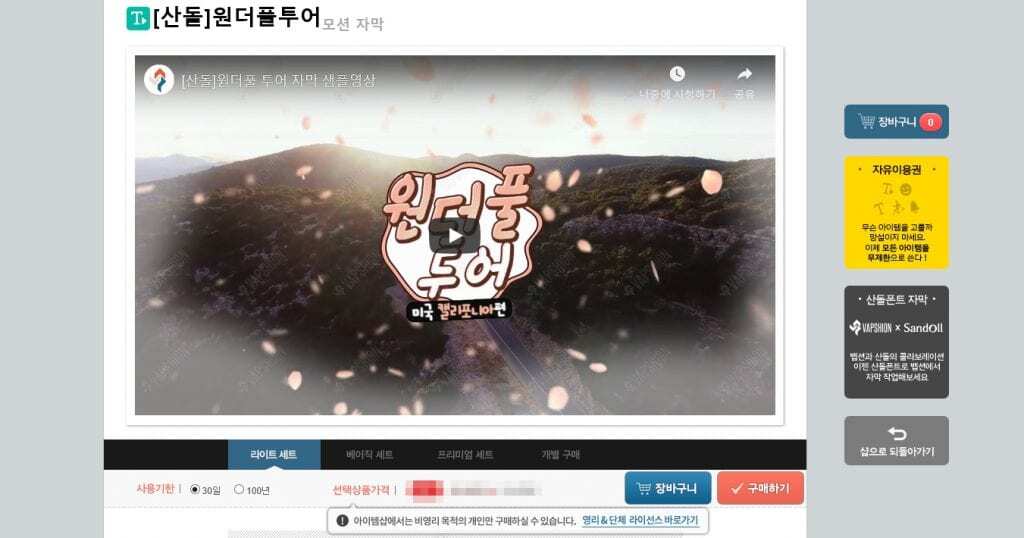
무료 자막이라고 나온 것만 처음에 사용할 수 있으며 나머지는 홈페이지 자막 목록에서 구매를 해야 사용할 수 있습니다. 자막의 목록이 정말 많은데 예능에서 사용하는 자막들이 있기 때문에 마음에 드는 것이 있다면 아이템 샵에서 정보를 확인해보시면 됩니다.
영상 자막 기능이 편해서 유튜브를 하시는 분들은 빠른 작업을 해야 하기 때문에 유용하게 쓸 수 있는 프로그램이라는 생각이 들었습니다. 자막을 만들 필요도 없고 방송에서 쓰던 자막을 사용하기 때문에 영상의 퀄리티도 상당히 올라가기 때문에 영상 편집을 많이 하시는 분들은 설치를 해서 기능들을 살펴보시길 바랍니다.
▶ 유튜브 영상 편집 위해서 출시한 프리미어 Rush CC
▶ 동영상 편집을 쉽게 할 수 있는 Cropipic 윈도우앱