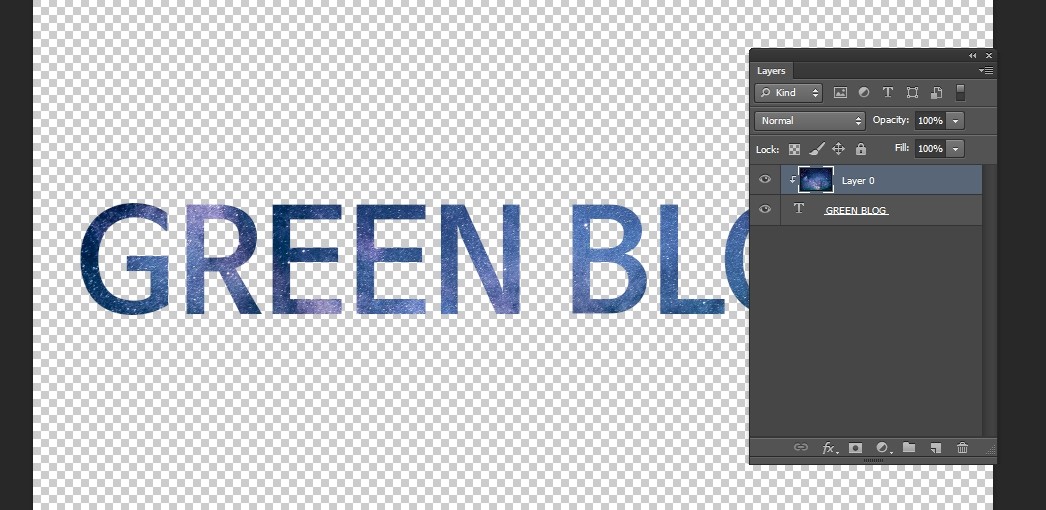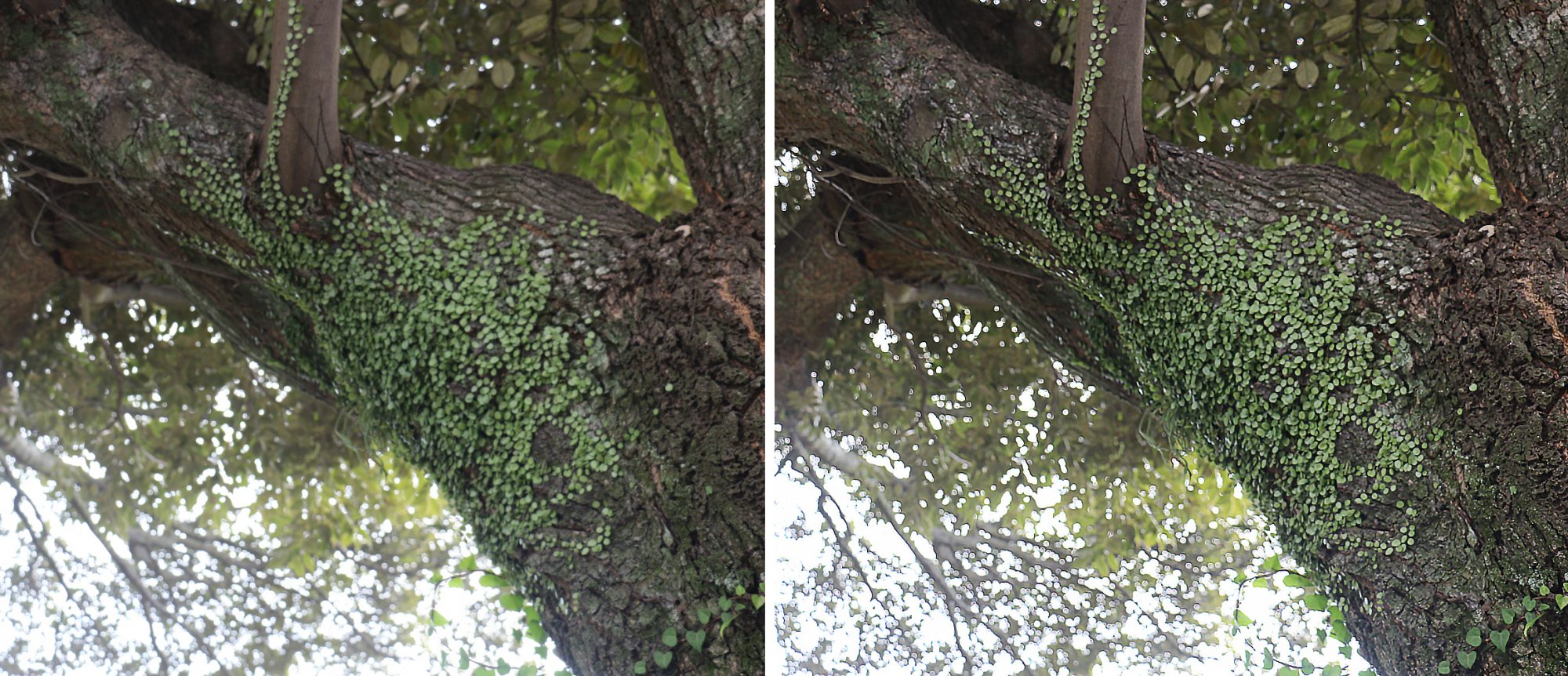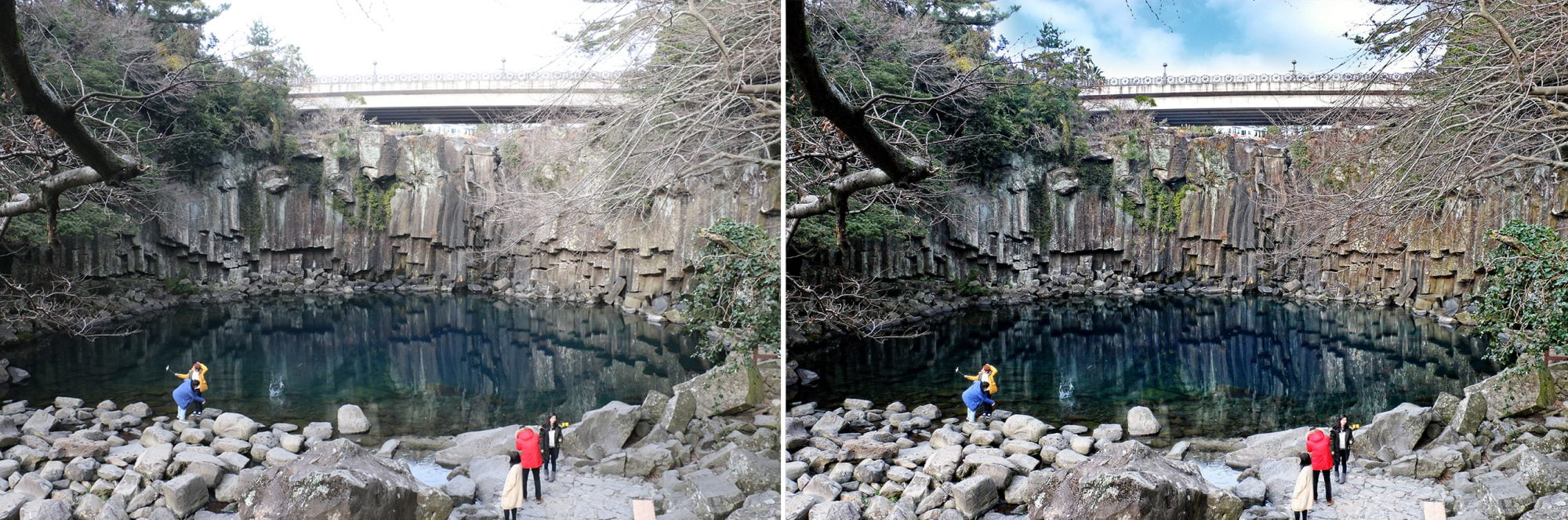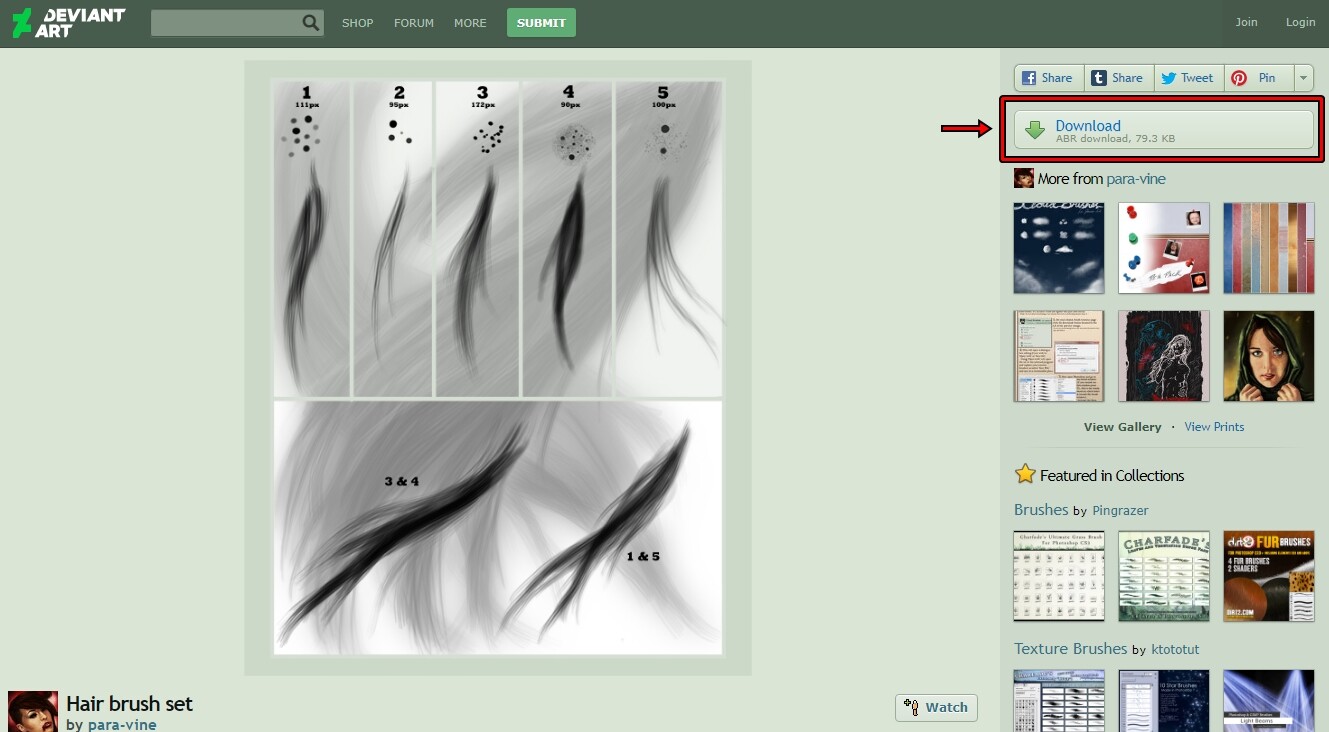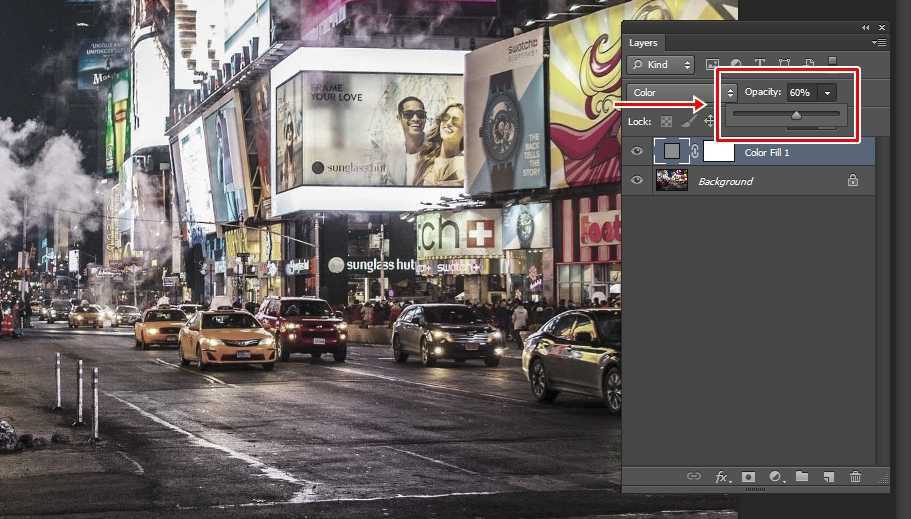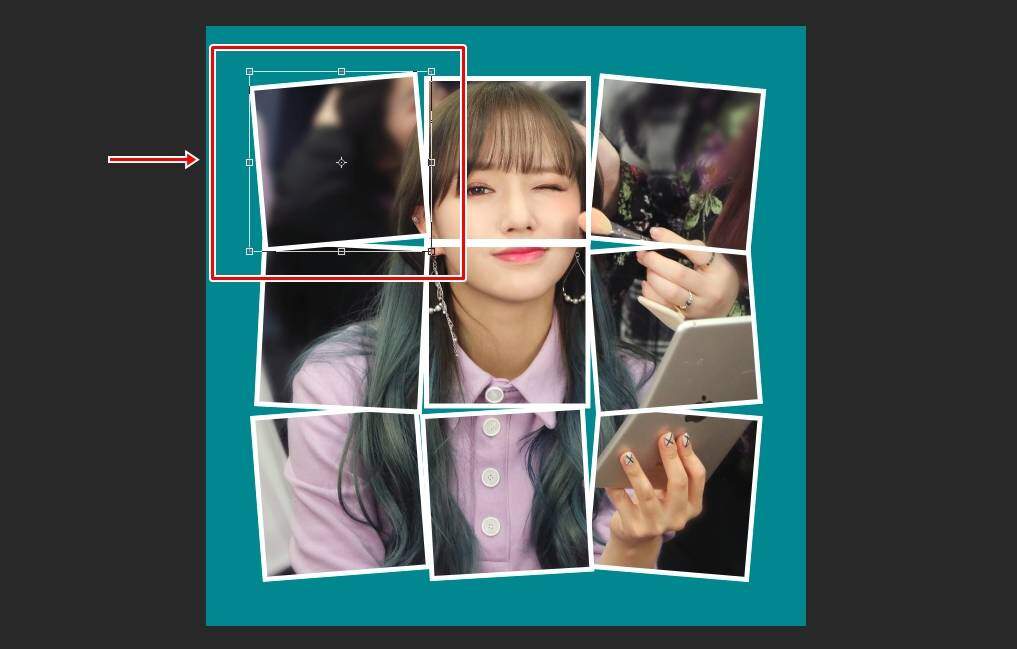포토샵 Fill 기능 같은 경우에 단순히 색을 채우고 기능으로만 알고 있는 경우가 있는데 세부 옵션을 통해서 다양한 작업을 할 수 있습니다. 대표적으로 자주 사용하게 될 기능은 컨텐츠 인식으로 내용을 지우는 것으로 여러 작업은 한번에 처리할 수 있습니다.
그리고 작업한 이전 상태로 돌리는 History 기능도 특정 작업을 할 때 유용하게 쓸 수 있습니다. 그러면 Fill 기능 중에서 색을 채우는 옵션을 제외한 기능들에 대해서 예제 이미지로 보면서 알아보겠습니다.
목차
포토샵 Fill 기능
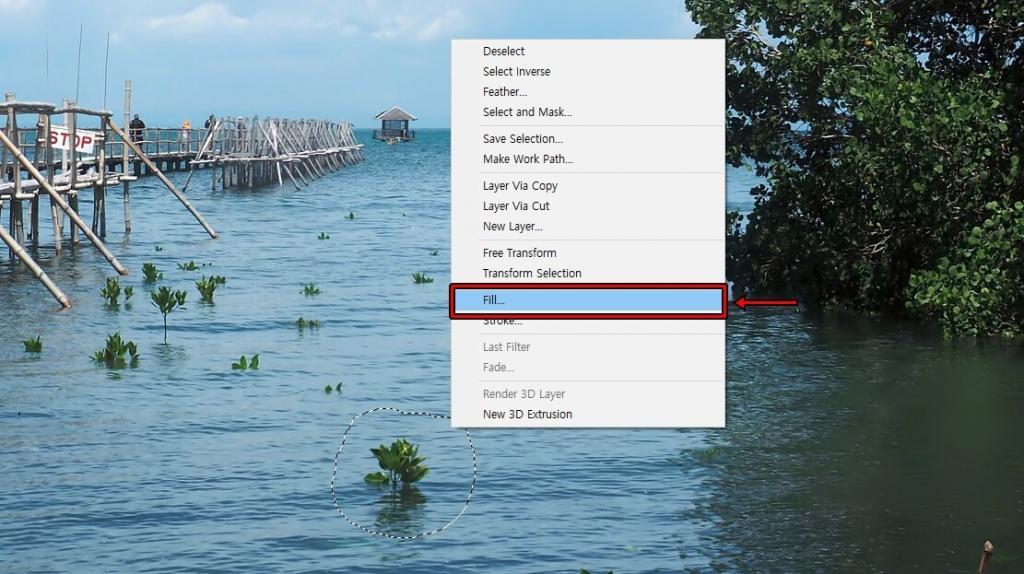
위에 예제 이미지에서 바다에 보이는 식물을 올가미 툴로 지정하고 마우스 우 클릭을 하게 되면 Fill 기능을 볼 수 있습니다. 클릭하시면 옵션들을 선택할 수 있습니다.
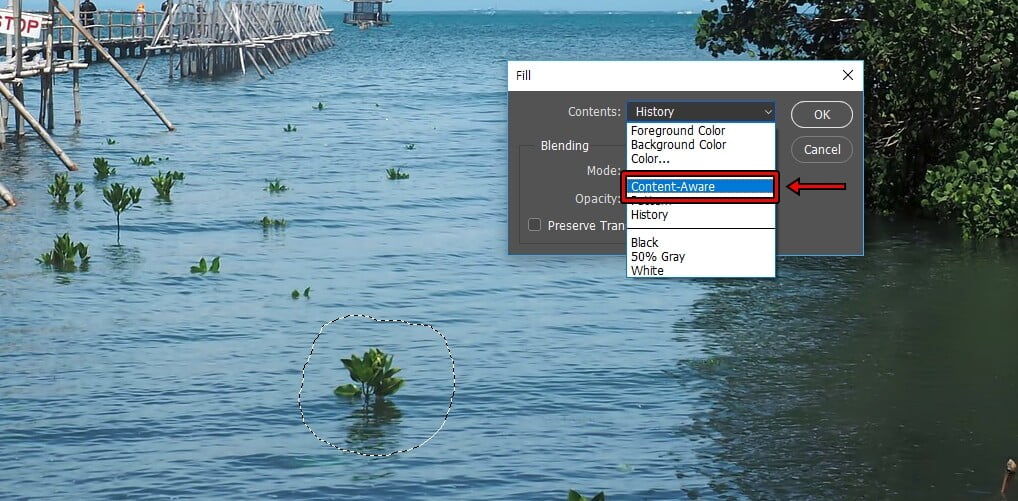
Fill 옵션에서 Contents를 클릭하게 되면 색을 채우는 기능들이 있고 중간에 보시게 되면 Content – Aware(컨텐츠 인식)을 볼 수 있고 선택하게 되면 추가 옵션이 나오게 됩니다.
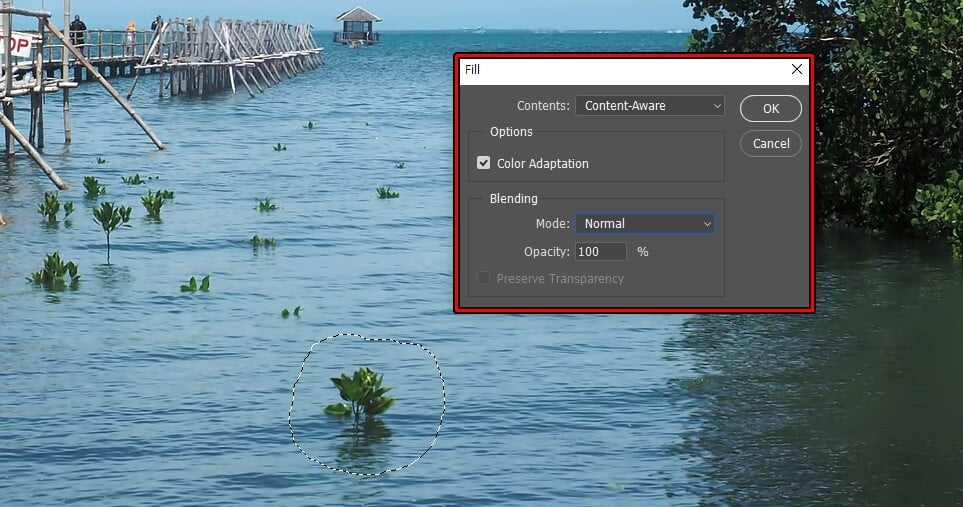
Content-Aware 옵션에서 Color Adaptation(색상 변환)은 주변의 색과 비슷하게 만들어주는 옵션이고 아래에 블렌딩 모드는 어떤 방식으로 혼합을 할 것인지 선택하는 것입니다. 물체를 지우는 용도로 사용한다면 블렌딩 모드는 건들지 마시고 OK 버튼을 누르시면 됩니다.

포토샵 Fill Content-Aware 기능을 이용하여서 바다에 있는 식물들을 지운 결과입니다. Content-Aware(컨텐츠 인식) 기능을 이용하게 되면 도장 툴을 사용해서 작업했던 것을 더욱 빠르게 작업을 할 수 있습니다.
History
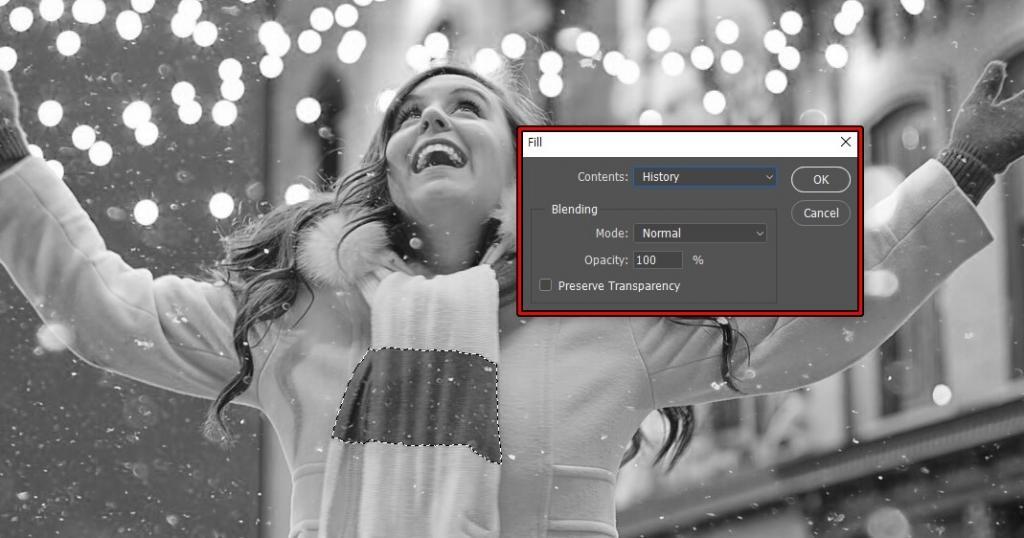
History 옵션을 설명하기 위해서 예제 이미지를 흑백으로 바꾸어 보았습니다. 목도리에 색이 강한 부분을 영역 지정을 하신 후에 마우스 우 클릭해서 Fill 옵션으로 들어가서 Contents에서 History를 적용하시면 됩니다.

포토샵 Fill History를 적용하게 되면 원본 이미지의 색이 나타나는 것을 볼 수 있습니다.공식 홈페이지의 설명을 보게 되면 ” 선택한 영역을 작업 내역의 패널의 소스 상태 또는 스냅 샷 세트로 복원합니다. “라고 되어 있습니다.
간략하게 말하면 원본 소스의 이미지를 그대로 복원한다고 생각하시면 됩니다.
Pattern
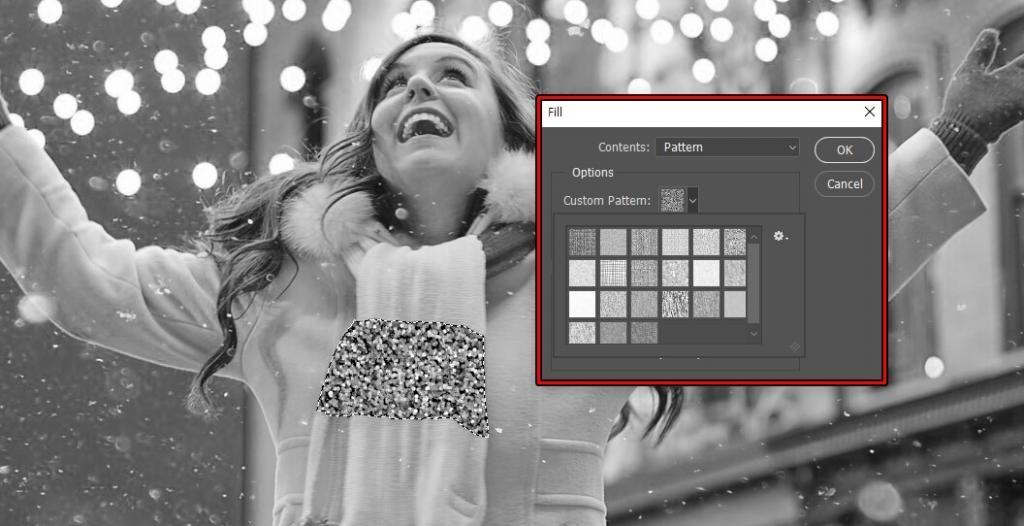
Pattern은 패턴을 채우는 것으로 옵션을 보게 되면 Custom Pattern에서 패턴을 선택해서 OK를 누르게 되면 위의 화면처럼 패턴이 채워지게 됩니다.
포토샵 Fill 기능은 색을 채우는 기능으로 알게 되는데 몇 가지 옵션을 사용하게 되면 작업을 할 때 조금 더 편하게 작업을 할 수 있습니다. 특히 Content-Aware(컨텐츠 인식)은 특정 물체를 지울 때 유용하게 쓰실 수 있을 것입니다.
▶ 포토샵 Solid Color 이용한 자연스러운 밝기
▶ 포토샵 스킨 브러쉬 인형 같은 피부 보정 하는 방법