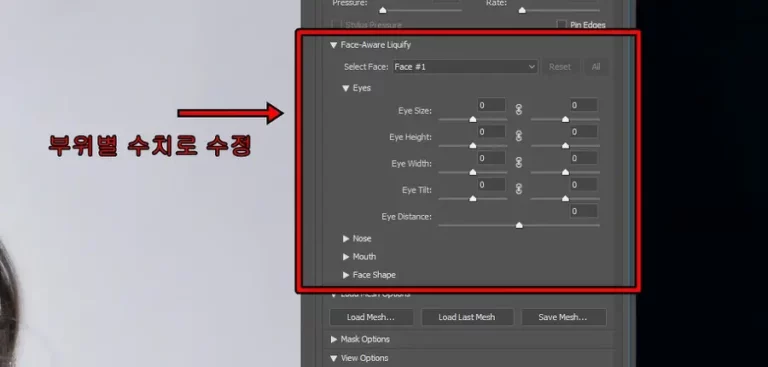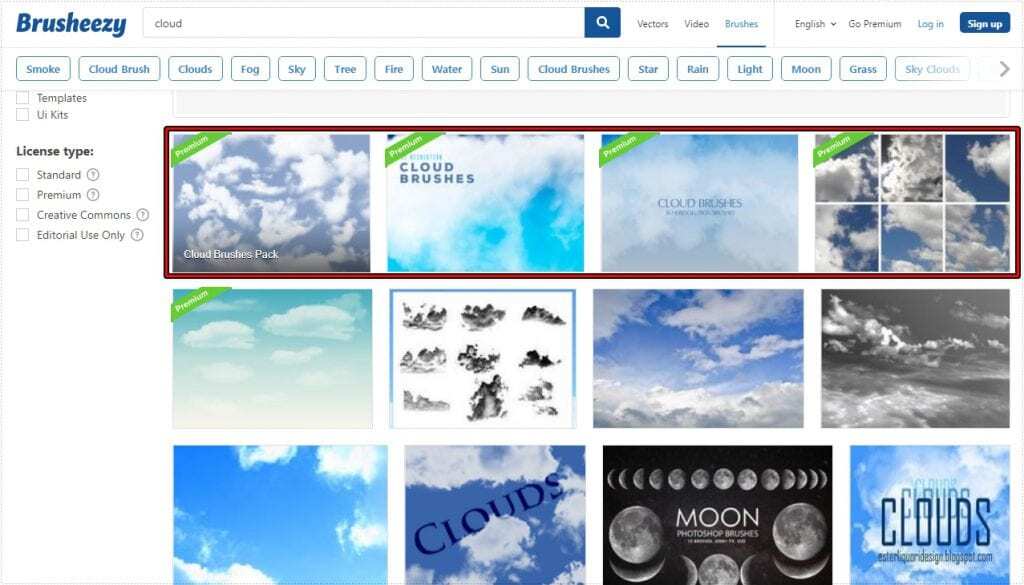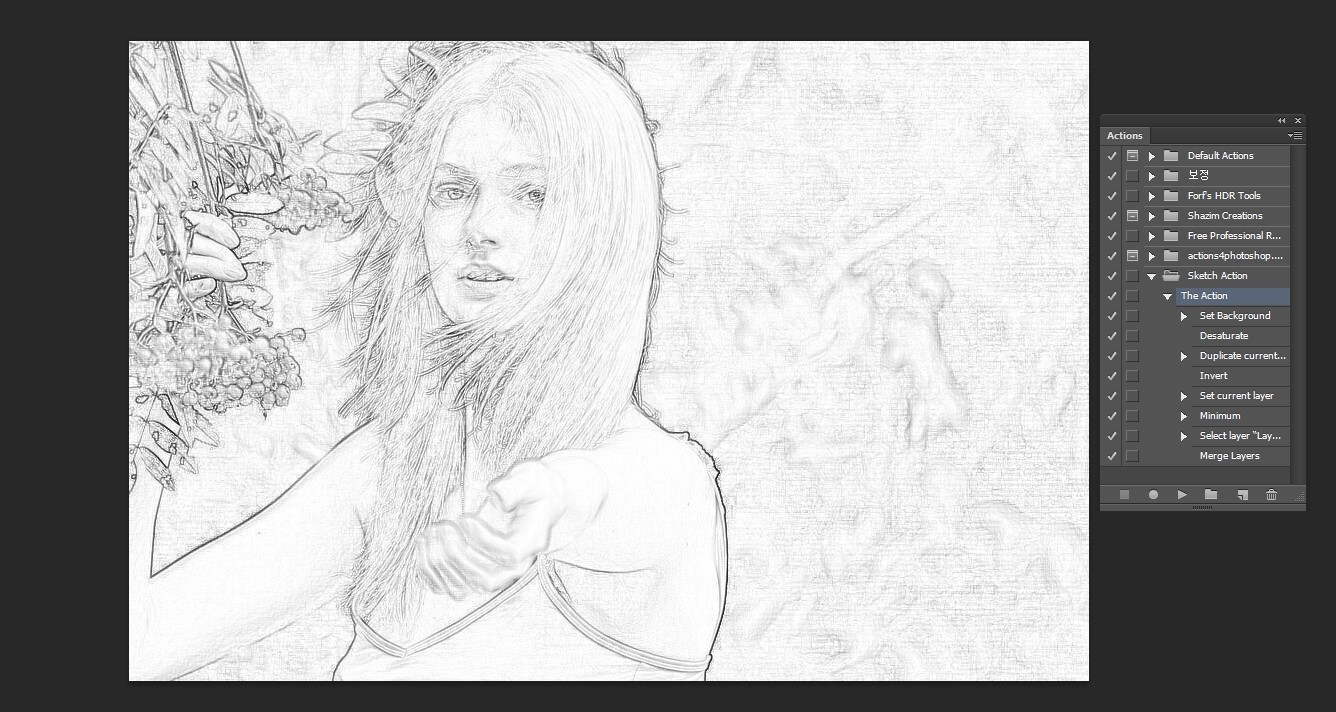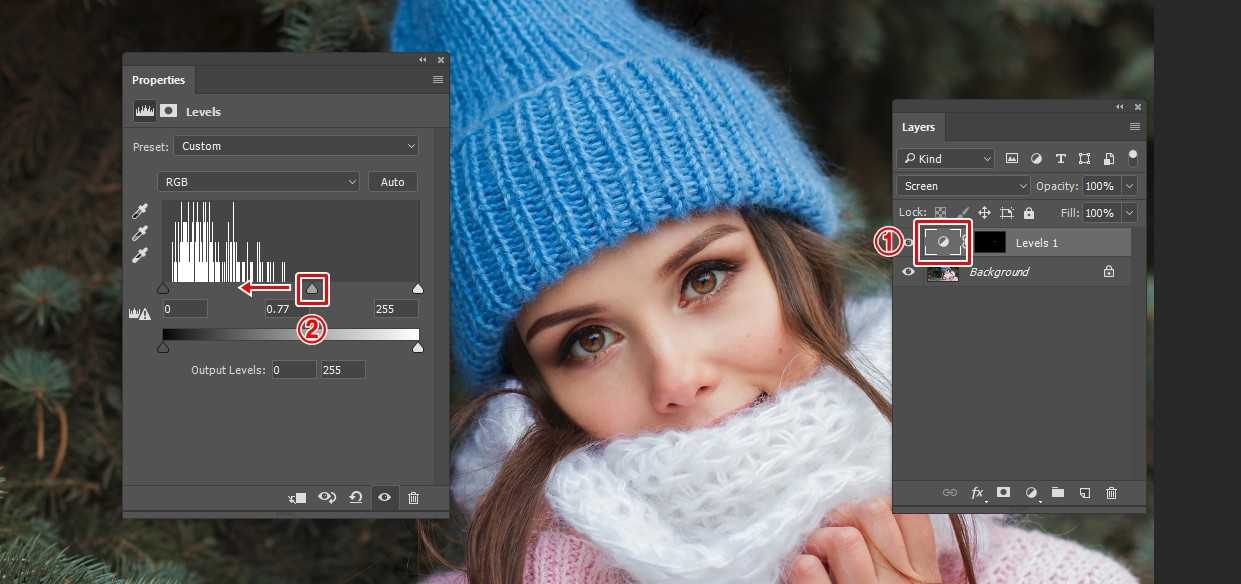” 원본을 훼손하지 않고 밝게 보정하는 포토샵 닷지툴 활용 방법 “
사진을 보정할 때 밝게 하거나 어둡게 할 때 Curves를 사용하여서 하시는 분들이 많을 것입니다. 근데 Curves 사용 방법을 잘 모르게 되면 어렵기 때문에 간단한 작업일 경우에는 포토샵 닷지툴 번툴을 이용하여서 하시는 분들이 있을 것입니다.
근데 원본에 바로 적용하게 되면 실수를 하거나 추가 작업을 할 때 되돌리는 것이 힘든 경우가 있습니다. 그래서 50% Gray Layer를 이용하여서 원본을 훼손하지 않고 사진을 보정하는 방법을 소개해드리겠습니다.
– 닷지툴 : 특정 부분을 밝게 하는 도구
– 번툴 : 특정 부분을 어둡게 하는 도구
– 50% Gray Layer : Overlay, Soft light를 적용하게 되면 회색이 사라지면서 원본 레이어를 훼손하지 않고 작업할 수 있는 중립 레이어가 됩니다.
목차
작업 순서
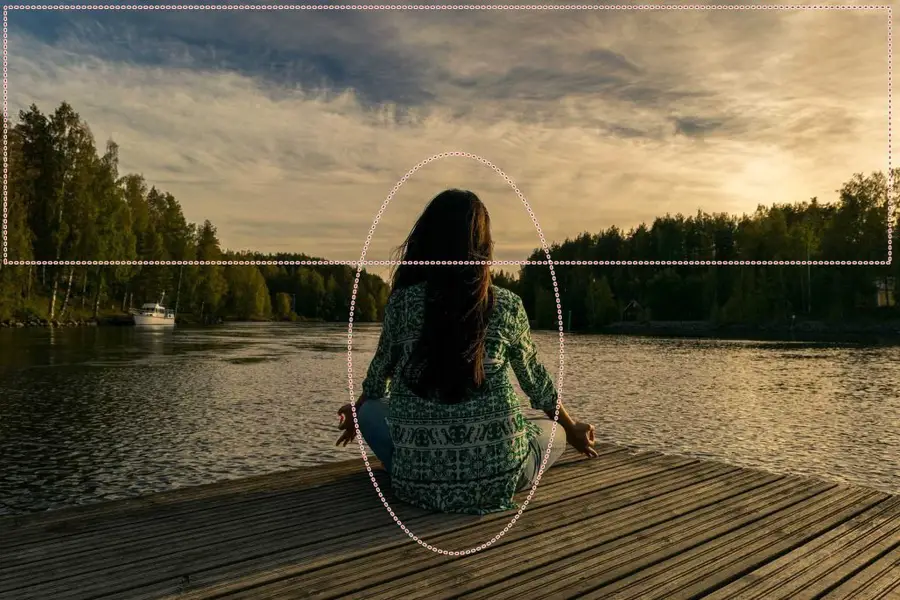
먼저 어떤 작업을 할 것인지 알아보겠습니다. 50% Gray Layer를 만들어서 포토샵 닷지툴과 번툴을 이용하여서 이미지에서 피사체와 하늘을 밝게 만들고 물과 나무를 어둡게 하는 작업을 해보겠습니다.
빈 레이어 생성
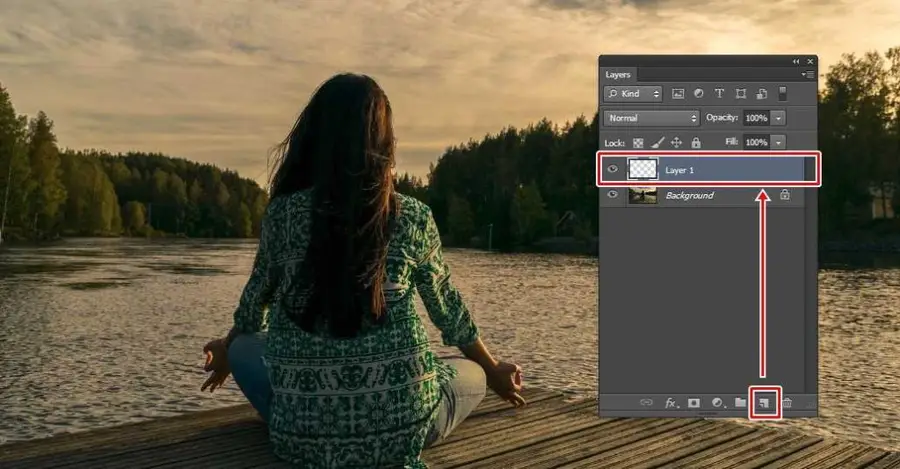
50% Gray Layer로 채우기 위해서 Layers 창에서 종이가 접힌 모양의 아이콘을 눌러서 빈 레이어를 먼저 생성하시면 됩니다. 단축키는 Shift + Ctrl + N를 눌러도 빈 레이어가 생성됩니다.
50% Gray Layer
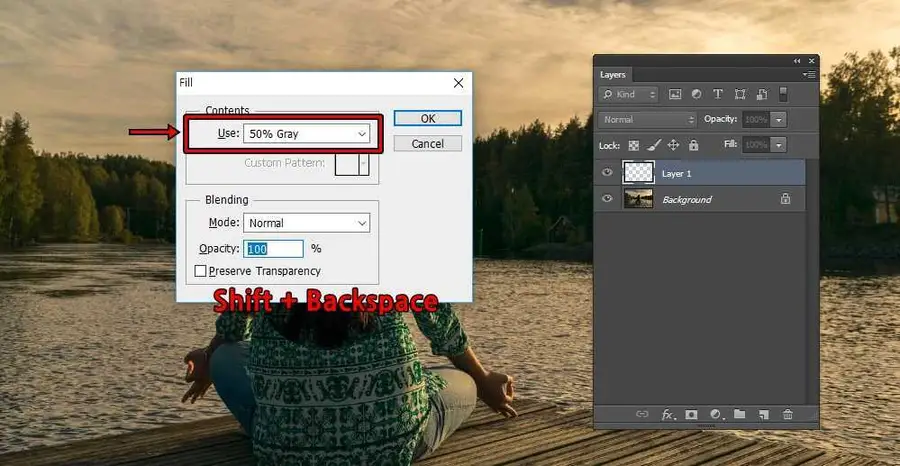
빈 레이어를 50% Gray Layer로 만드는 방법은 단축키 Shift + Backspace키를 누르게 되면 Fill 창이 나오게 되는데 여기서 Contents > Use를 50% Gray로 선택하시고 OK 버튼을 누르시면 됩니다.
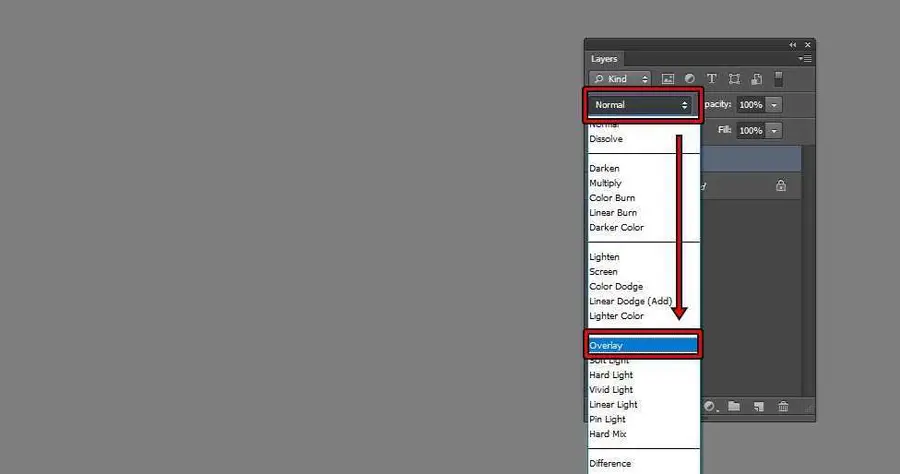
50% Gray로 채우게 되면 회색으로 변하게 되는데 블렌딩 모드에서 Overlay를 선택하게 되면 투과 되어서 원본 이미지가 나오게 됩니다.
닷지툴과 번툴 사용
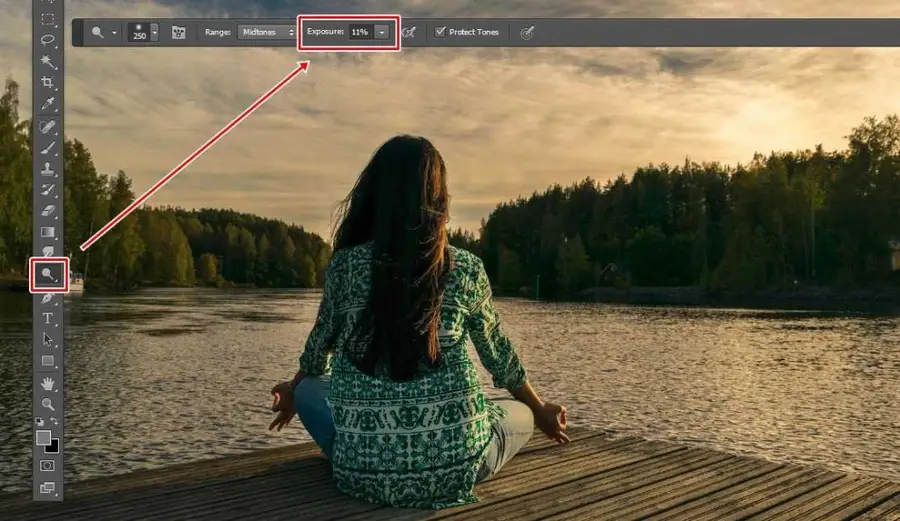
50% Gray Layer를 만들었다면 이제 닷지툴을 클릭하신 후에 상단 옵션 Exposure를 수치를 10% 정도로 조절합니다. 이것은 노출을 조절하는 것인데 수치가 높게 되면 밝기 강도가 높아지게 됩니다.

닷지툴을 이용해서 피사체에 그리듯이 사용하게 되면 위의 이미지처럼 밝아지는 것을 볼 수 있습니다. 피사체 뿐만 아니라 주변과 하늘을 닷지툴로 사용해서 밝게 만드시면 됩니다. 작업을 실수했다면 번툴을 이용해서 다시 어둡게 만드시면 됩니다.
나무와 물은 대비적으로 보이기 위해서 번툴을 이용해서 어둡게 처리를 해보시면 됩니다.
결과 비교
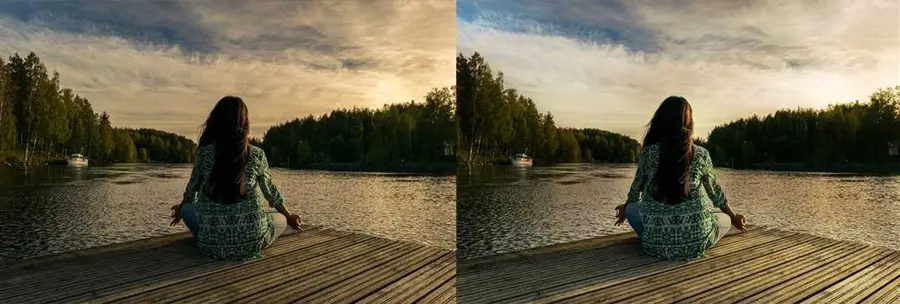
포토샵 닷지툴 사용하여 특정 부분을 밝고 어둡게 처리해서 보정을 한 결과입니다. 왼쪽이 원본이고 오른쪽이 보정을 한 것으로 하늘과 피사체가 밝아진 것을 볼 수 있습니다.
올가미 툴을 이용해서 영역 지정을 할 필요가 없고 50% Gray Layer로 원본을 훼손하지 않고 작업할 수 있기 때문에 밝고 어둡게 처리하는 작업을 해야 할 때 위의 방법을 사용해서 편하게 작업하시길 바랍니다.
▶ 포토샵 화이트 밸런스 Curves 이용하여 맞추는 방법
▶ 포토샵 다크서클 High Pass 필터 이용한 보정 방법