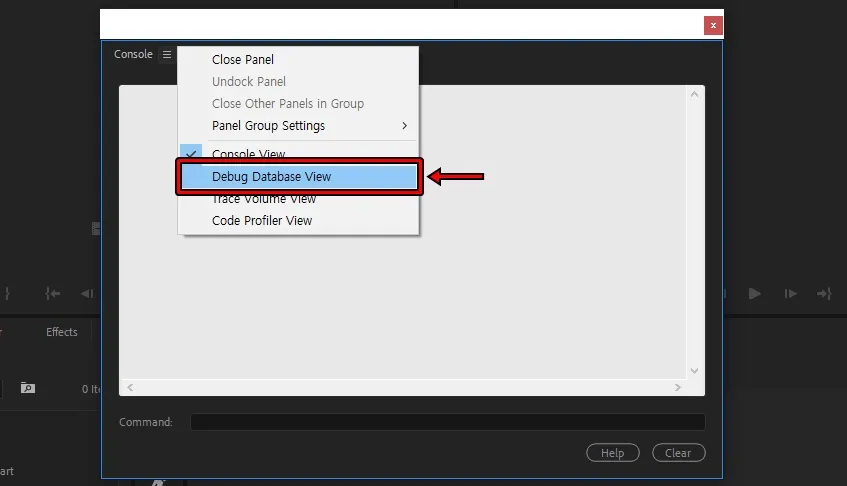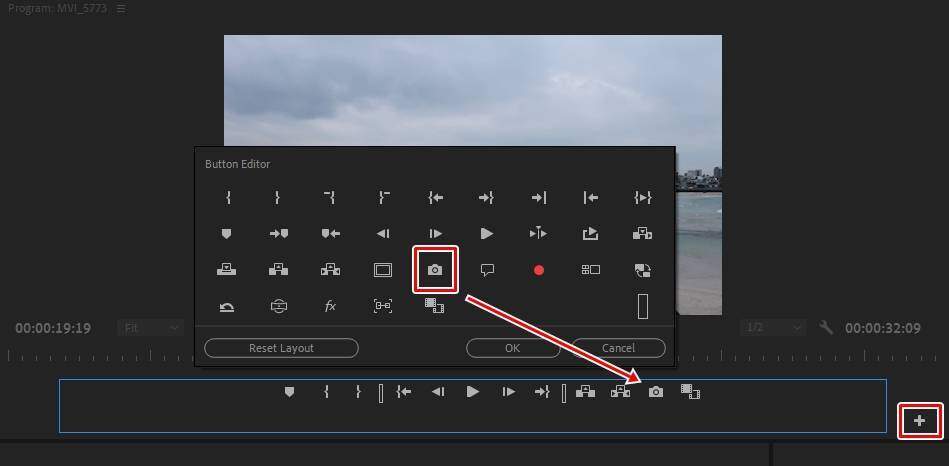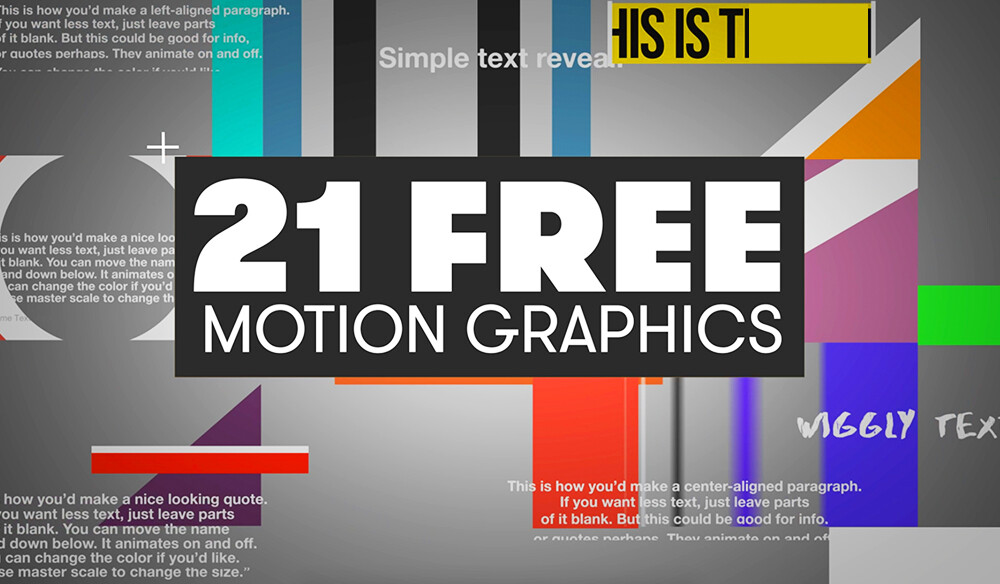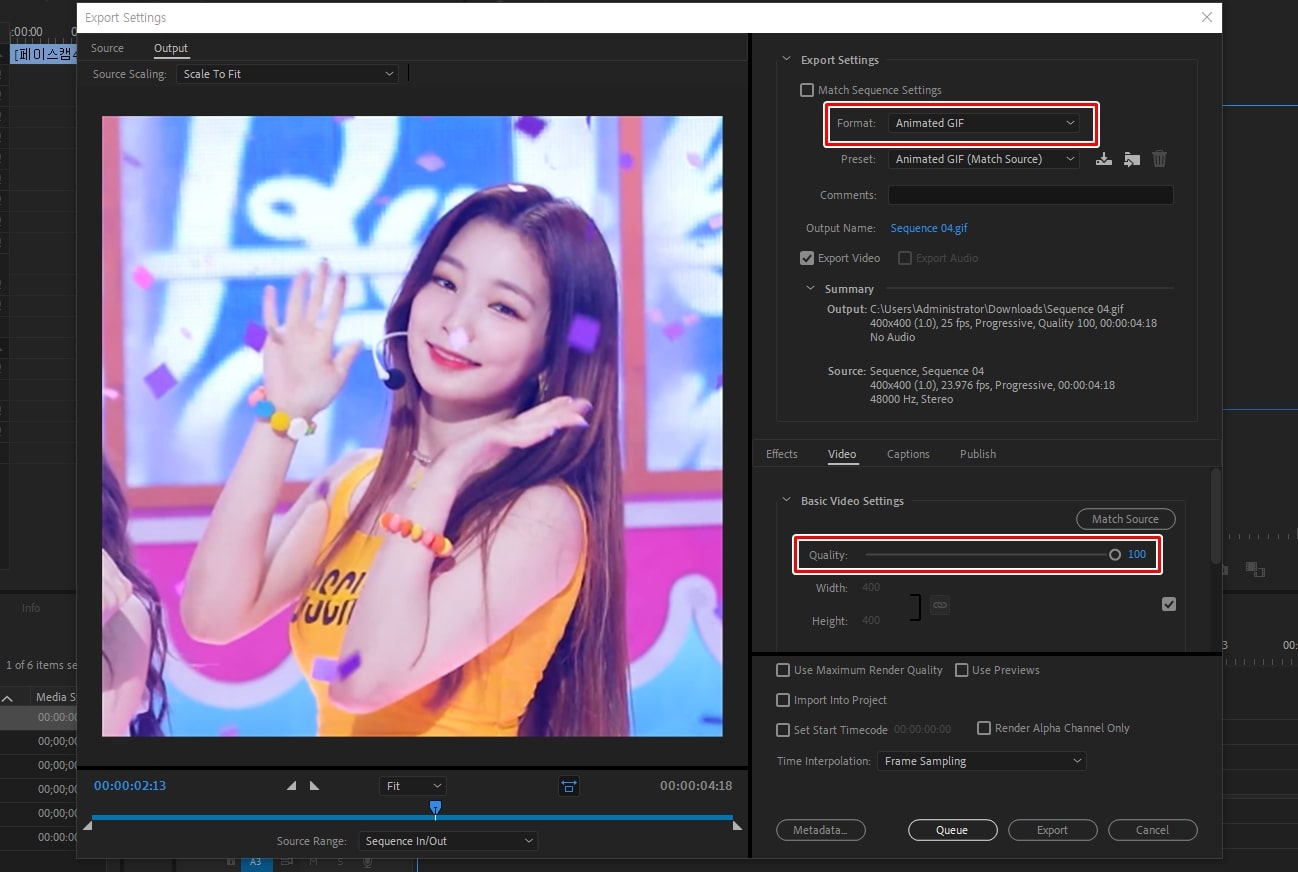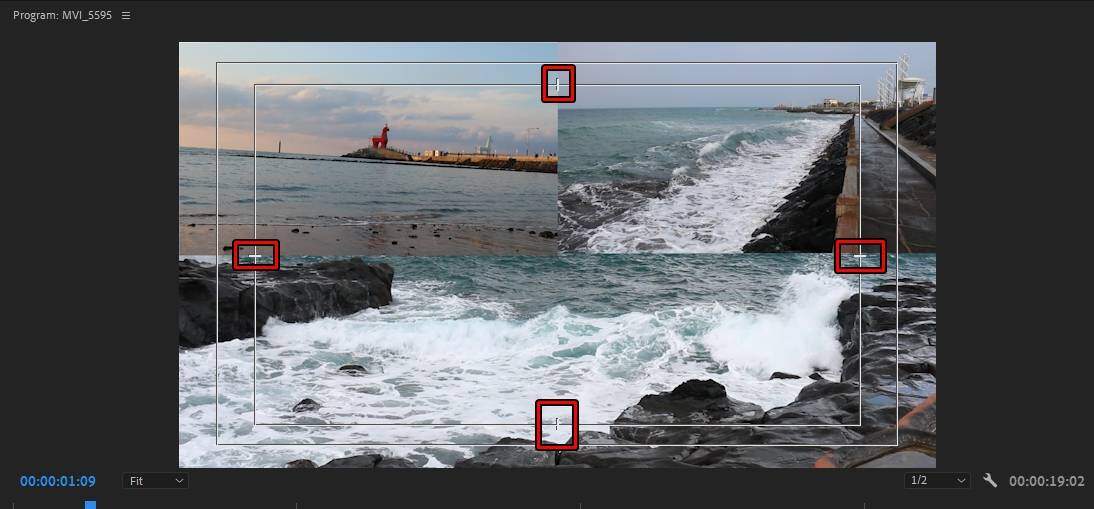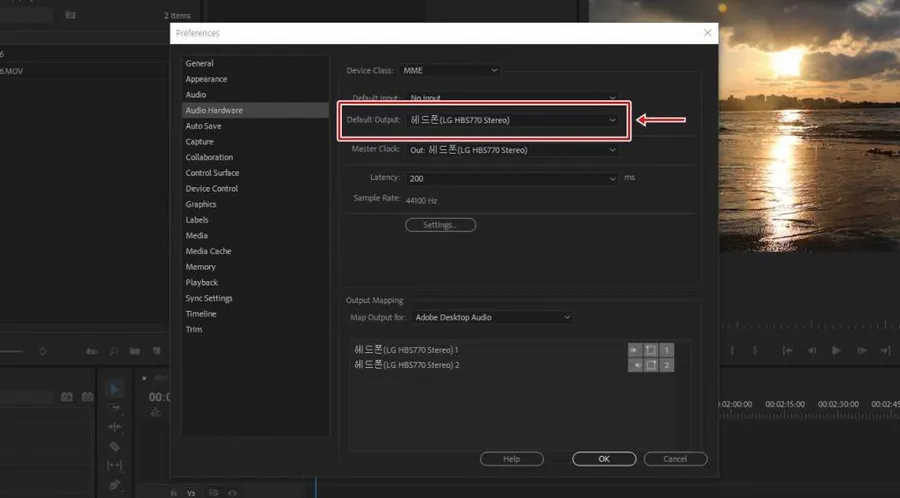프리미어 프로 트랙 매트를 활용하게 되면 다양한 영상을 만들어낼 수 있는데, 그 중에서 기본적인 것이라고 할 수 있는 것이 글자 안에 영상을 넣기입니다. 이것을 할 줄 알게 되면 다양한 영상에 응용하여 멋있는 영상을 만들 수 있습니다.
트랙 매트는 프리미어 프로뿐만 아니라 에프터 이펙트에서도 있는 기능으로, 사용 방법은 그리 어렵지 않기 때문에 아래에 예제로 설명하는 것을 순서대로 해보시면 금방 하실 수 있을 것입니다.
목차
영상 불러오기
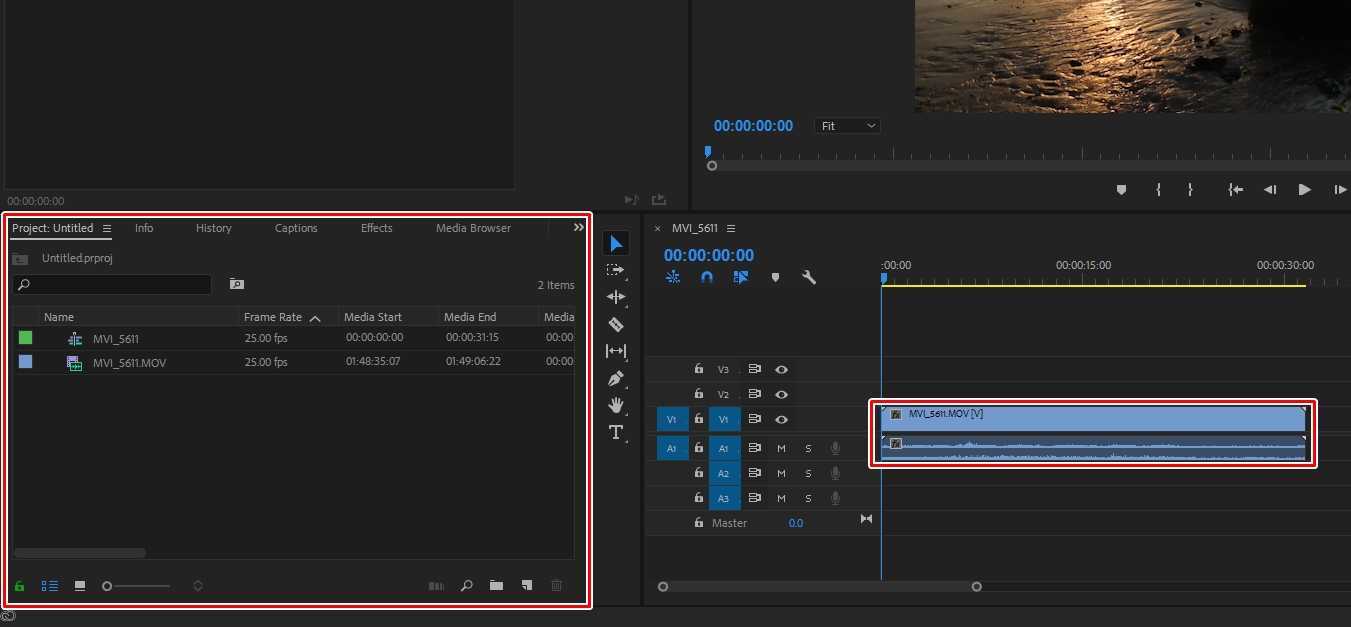
프리미어 프로 영상 불러오기 방법을 모르시는 분들을 위해 설명드리면, Editing WorkSpaces에서 왼쪽 아래의 Project 창에 더블 클릭하여 파일을 불러오거나 윈도우 탐색기에서 드래그하여 놓으셔도 됩니다.
텍스트 입력하기
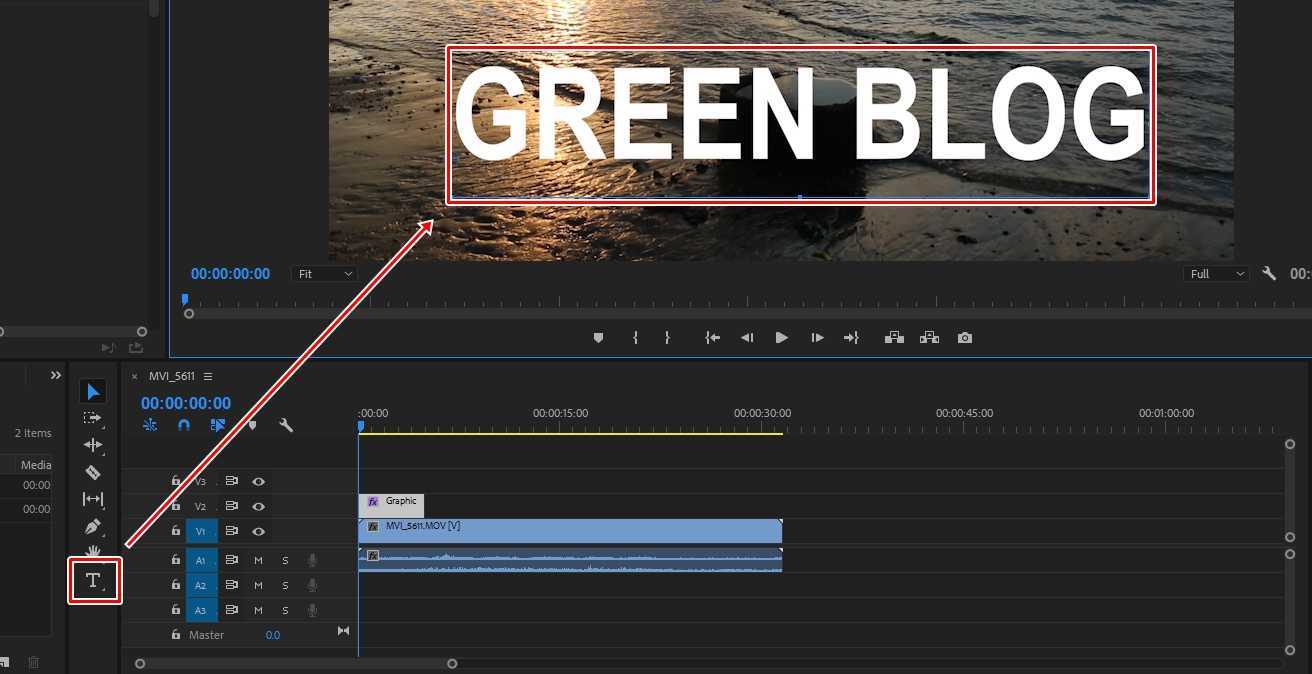
텍스트를 입력하는 방법은 타임라인 왼쪽 도구 창에서 T 모양 아이콘을 누르고 영상 화면을 클릭하면 텍스트를 입력하실 수 있습니다.
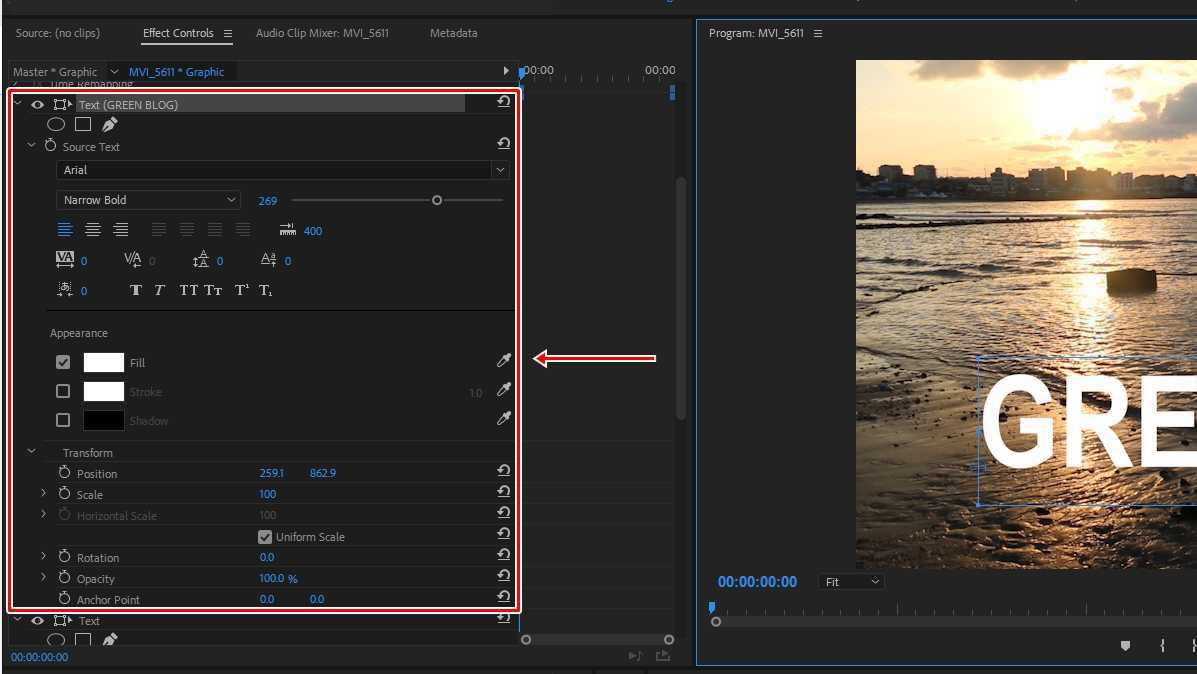
텍스트를 입력하면 Effect Controls 창에 Text 옵션이 나타나게 되며, 여기서 글꼴, 크기, 색상, 위치를 조절할 수 있습니다.
글자 안에 영상 넣기
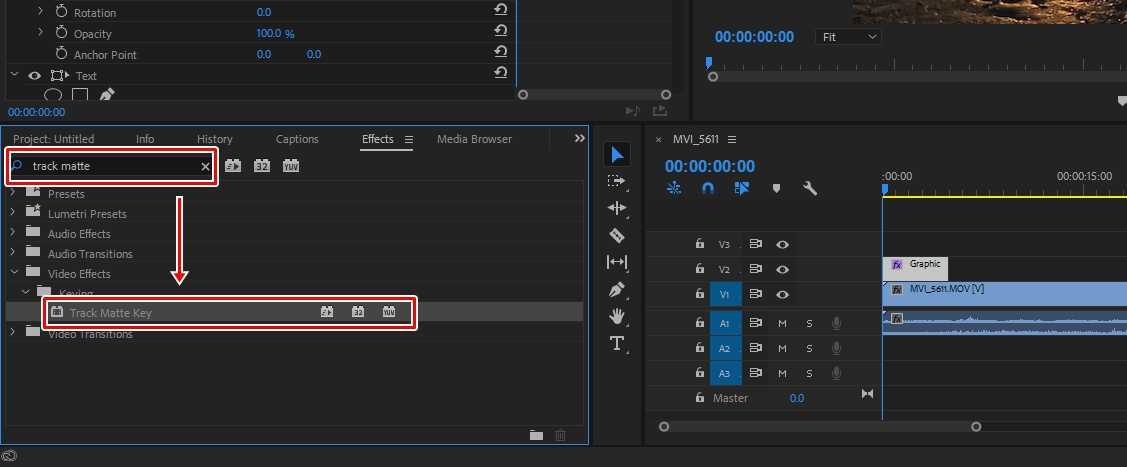
이제 프리미어 프로에서 트랙 매트를 적용하여 글자 안에 영상이 흐르는 방법을 알아보겠습니다. 먼저 Effects 검색창에서 Track Matte를 검색하면 Keying에서 비디오 효과를 찾을 수 있습니다. 그 다음 효과를 드래그하여 V1에 있는 영상에 적용하시면 됩니다.
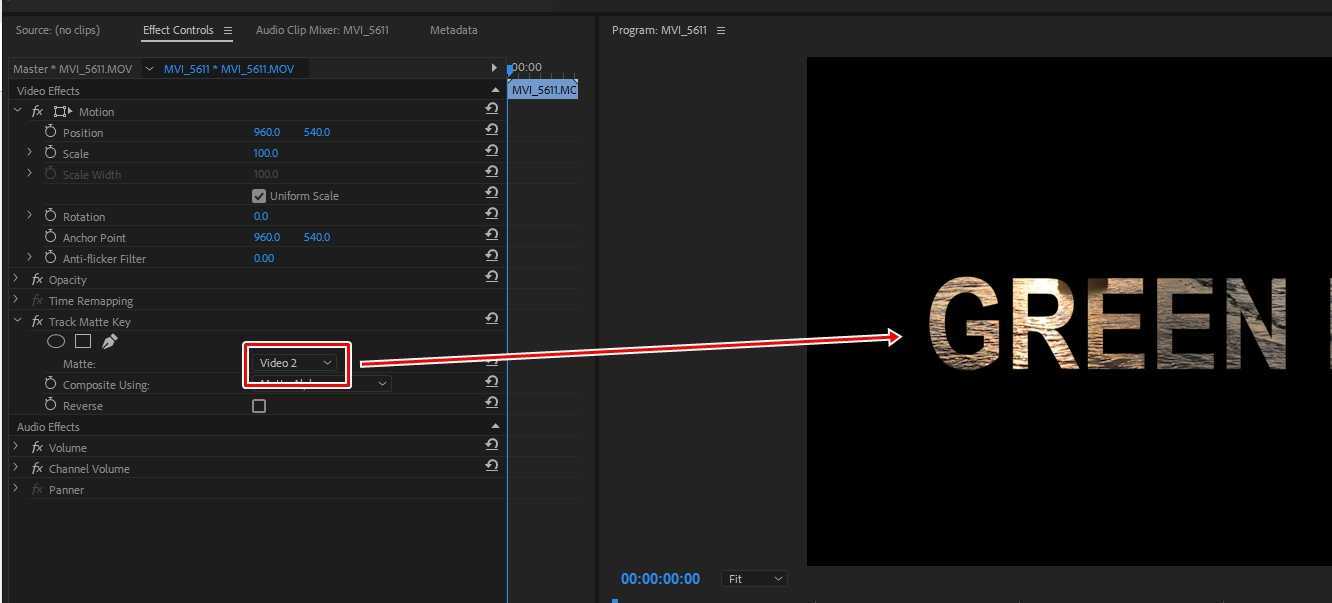
프리미어 프로 트랙 매트(Track Matte) 효과를 적용하게 되면 영상 Effect Controls 창에 효과 옵션을 볼 수 있는데, 여기서 Matte를 텍스트인 Video2로 선택하게 되면 위의 화면처럼 글자 안에 영상이 들어간 모습을 표현할 수 있습니다.
서서히 글자 안에 나타나기
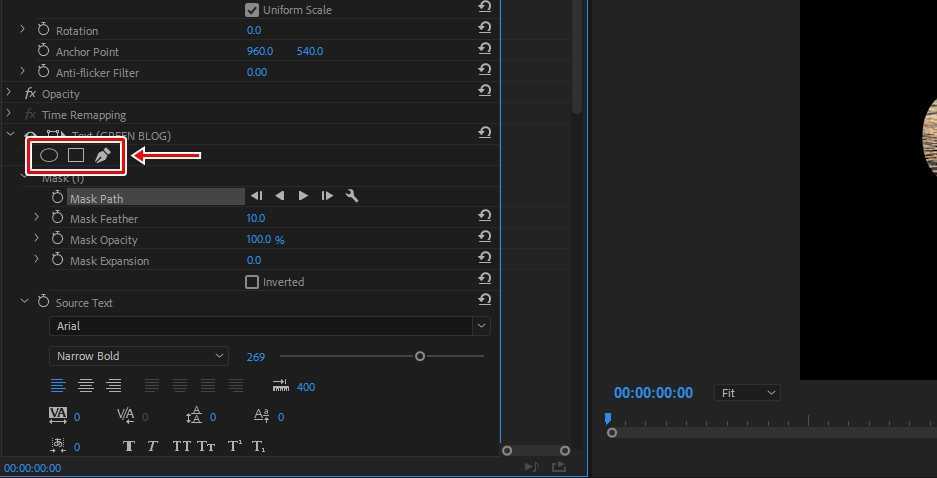
추가로 글자 안에 영상이 서서히 나타나게 하는 방법을 알아보겠습니다. 텍스트 비디오 옵션 창에서 Text 바로 아래에 있는 세 가지 도구를 이용해서 텍스트 영역을 지정하시면 됩니다.

영역을 지정했다면 이제 오른쪽 꼭지점을 클릭하여 빈 공간으로 만든 후, 위의 화면처럼 이동시켜주시면 됩니다.
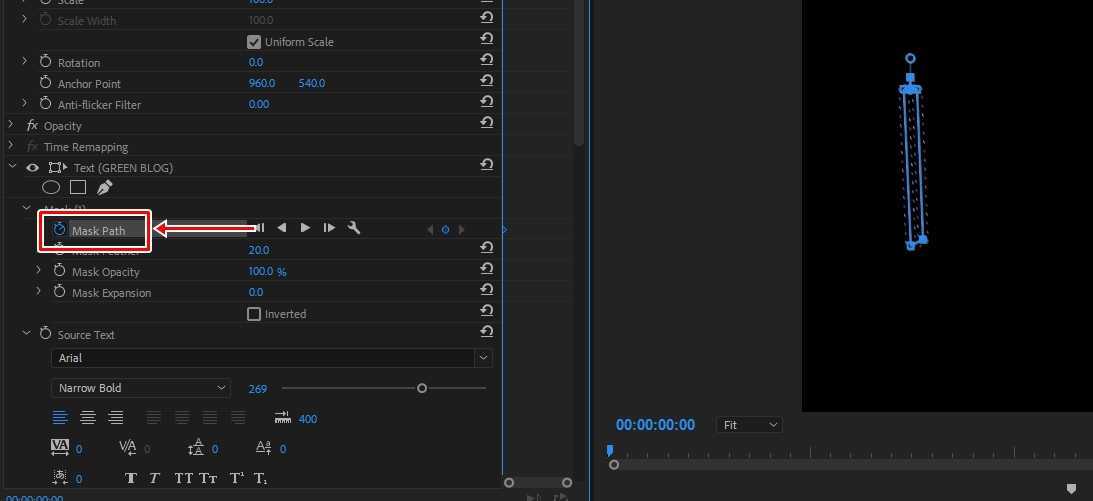
Mask를 사용해서 글자를 사라지게 했다면 이제 타임라인 0초로 이동시킨 후에 Mask Path 키프레임을 활성화해줍니다. 그리고 Mask Feather 값을 적당히 올려줍니다.
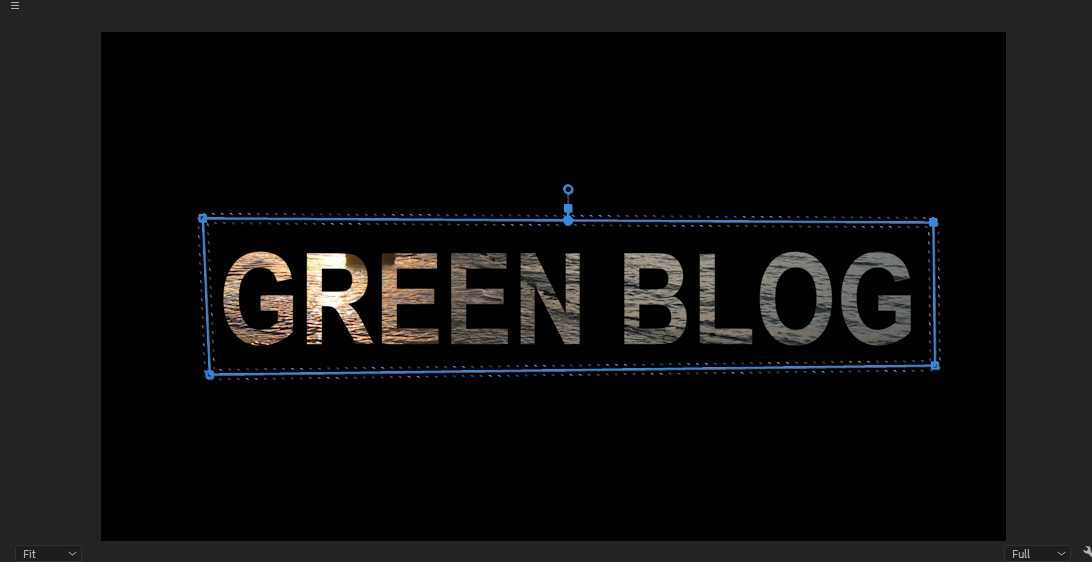
키프레임을 활성화했다면 글자가 나타나는 시간대로 타임라인을 이동시킨 후에 글자를 가렸던 Mask를 위와 같이 이동시키면 됩니다.
프리미어 프로 트랙 매트 활용 결과
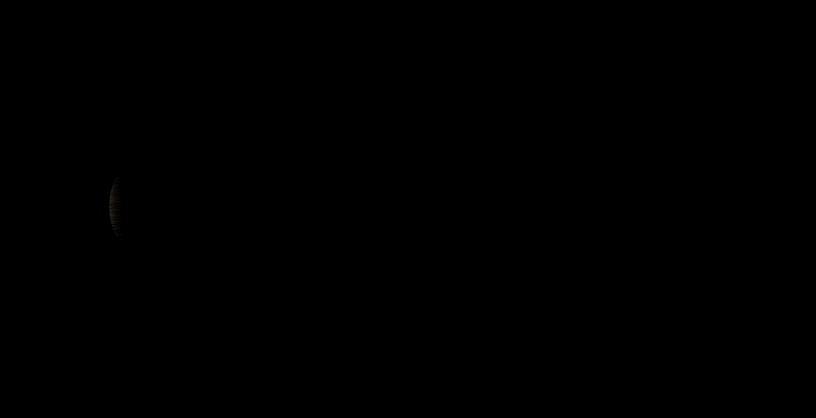
위의 순서대로 Mask 키프레임을 만들었다면 위의 화면처럼 글자 안에 영상이 서서히 나타나게 됩니다. Mask 기능을 이용하면 그림이나 도형에 서서히 영상이 나오게 만들 수 있기 때문에 멋진 영상을 만들 수 있습니다.
프리미어 프로 트랙 매트를 활용하면 도형이나 글자 안에 영상이 나오게 만들 수 있으니 위의 설명을 참고하여 멋진 영상을 만들어 보시길 바랍니다.
▶ 에프터 이펙트 Unmult 플러그인으로 검은색 배경 지우기
▶ 에프터 이펙트 반영 장면을 만드는 방법과 플러그인 활용
▶ 에프터 이펙트 ‘Text Evo’ 텍스트 애니메이션 플러그인