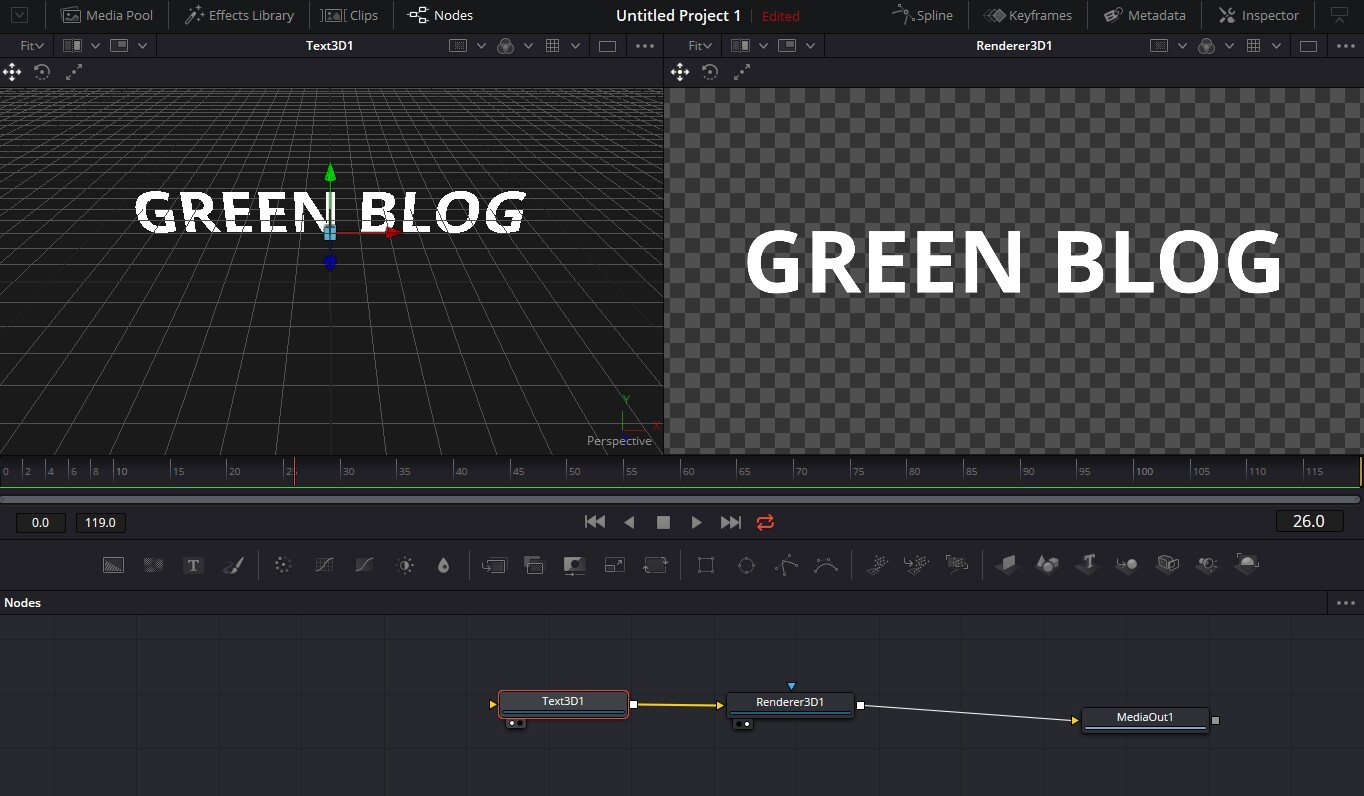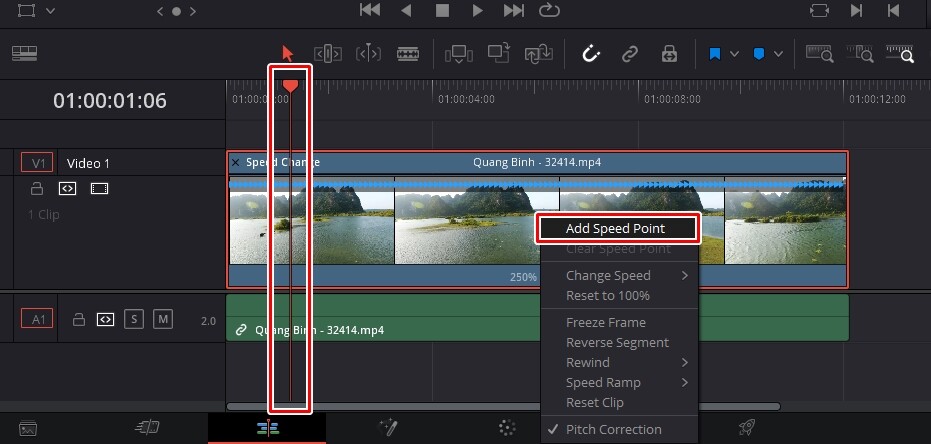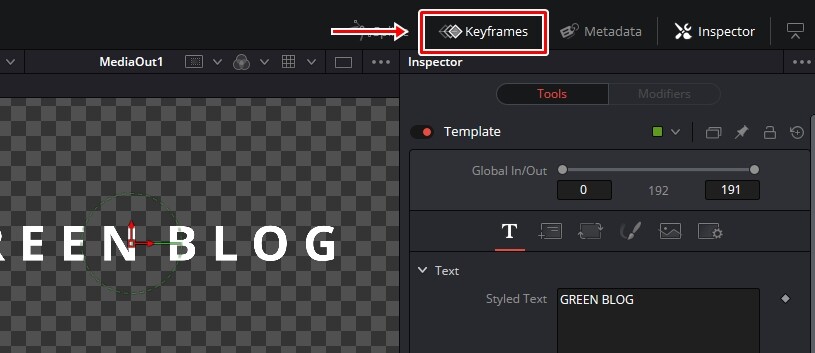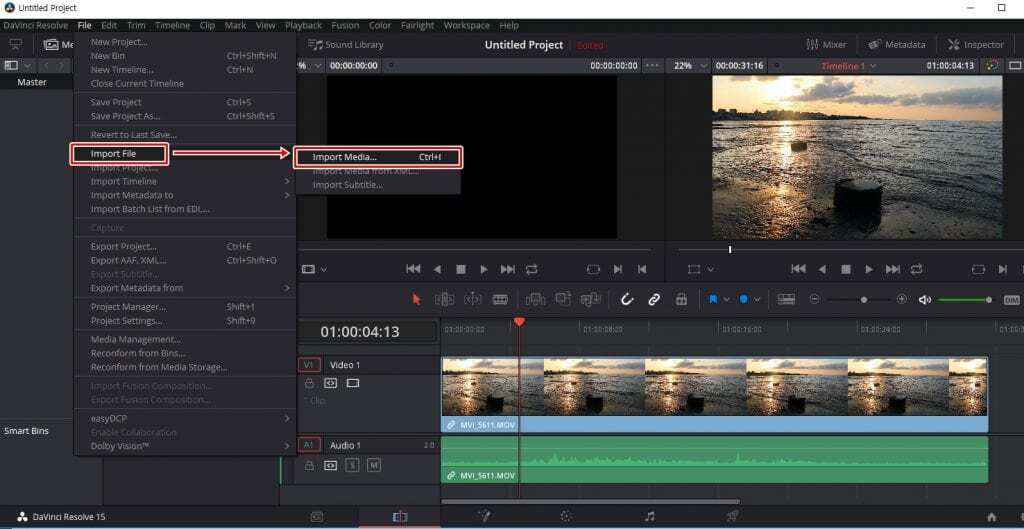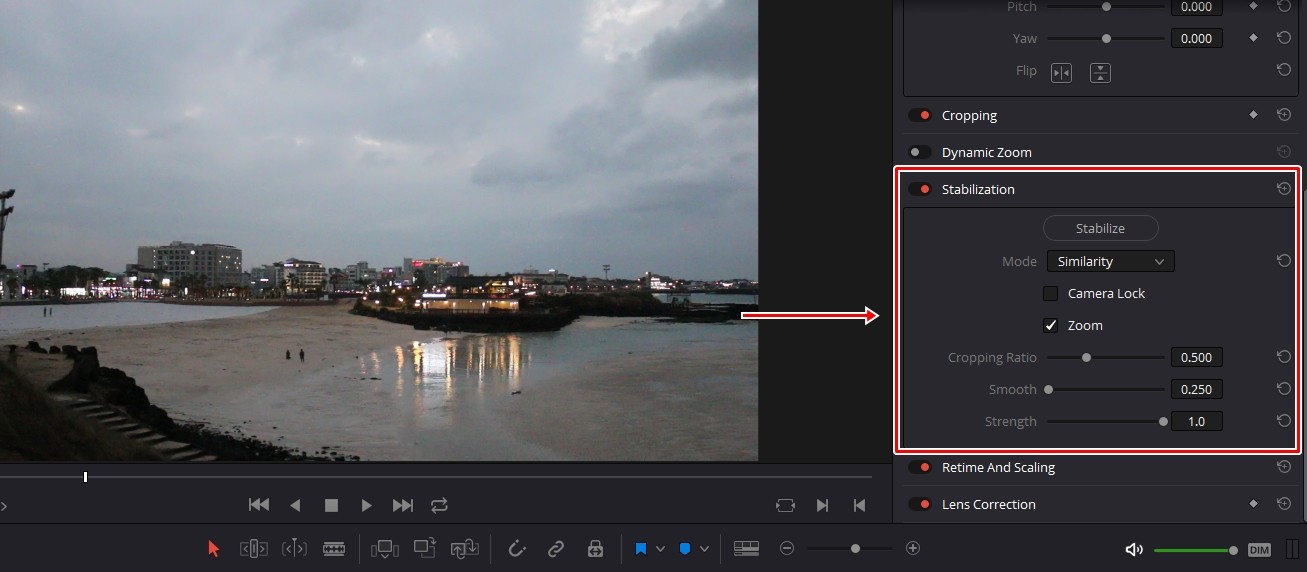” 다빈치 리졸브 색 보정 기본이라고 할 수 있는 화이트 밸런스 “
다빈치 리졸브 색 보정 하는 방법 중에서 가장 기본이라고 할 수 있는 것이 화이트 밸런스라고 할 수 있습니다. 실내에서 촬영을 할 경우에 조명으로 인해서 영상이 노란색이나 주황색으로 보일 때가 있는데 이것을 흰색 기준을 조절해서 색을 보정하는 작업이 화이트 밸런스입니다.
다양한 영상 편집 프로그램에서 화이트 밸런스를 맞추는 기능이 있기는 하지만 다빈치 리졸브는 색 보정에 탁월한 프로그램이기 때문에 더 세밀한 작업을 할 수 있습니다. 그러면 다빈치 리졸브에서 화이트 밸런스를 맞추는 과정을 순서대로 보여드리겠습니다.
목차
파일 불러오기
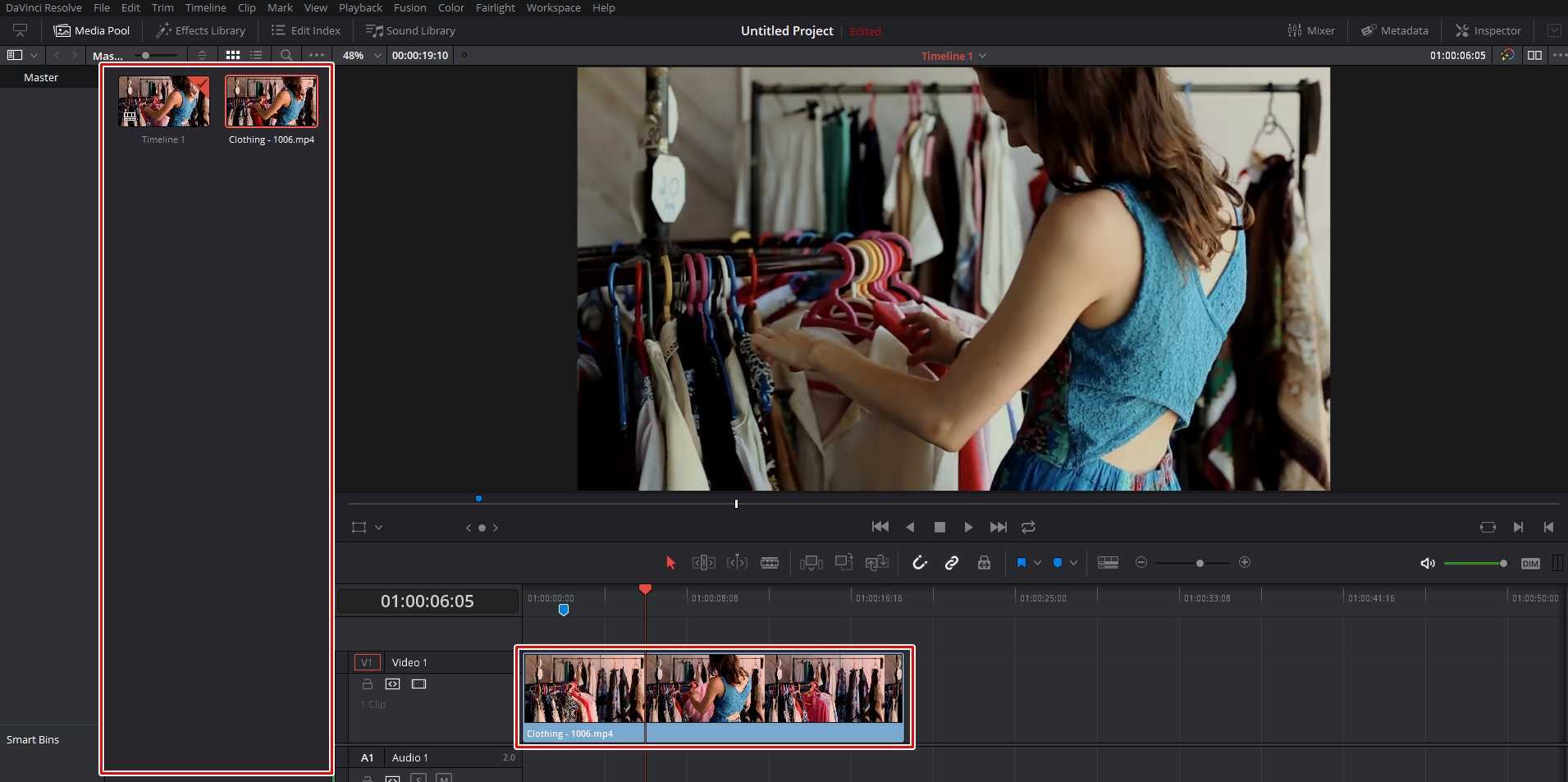
다빈치 리졸브 색 보정을 할 동영상을 불러와야 하는데 EDIT창에 보시면 왼쪽에 영상 소스 목록(Media Pool)이 나오는 곳이 있는데 이곳에 영상 파일을 드래그하셔도 되고 바로 타임라인에 드래그하셔도 됩니다.
Scopes Color Parade
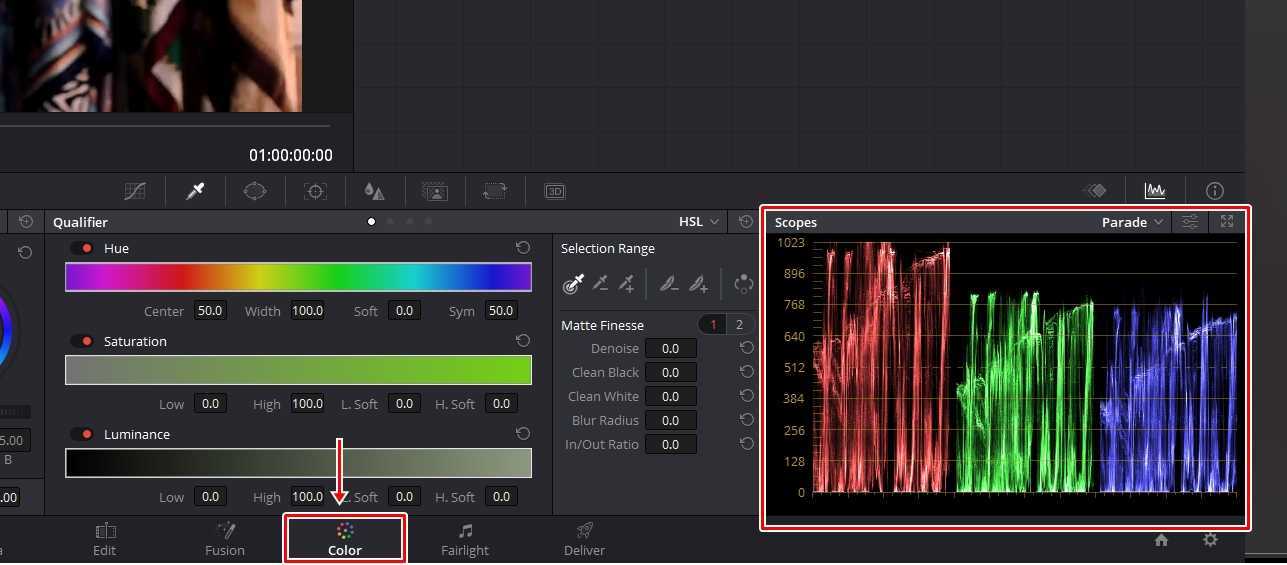
영상 파일을 불러왔다면 하단에 Color 작업 공간을 누르게 되면 색 보정에 관한 다양한 기능들이 나오게 되는데 여기서 오른쪽에 보게 되면 Scopes가 있습니다. 여기서 Parade를 선택하게 되면 RGB 스펙트럼을 볼 수 있습니다.
실내이기 때문에 빨간색(R)이 높은 것을 볼 수 있고 파란색(B)가 낮은 것을 볼 수 있는데 이것을 균등하게 만들어주게 되면 화이트 밸런스를 맞출 수 있습니다.
Nodes 추가
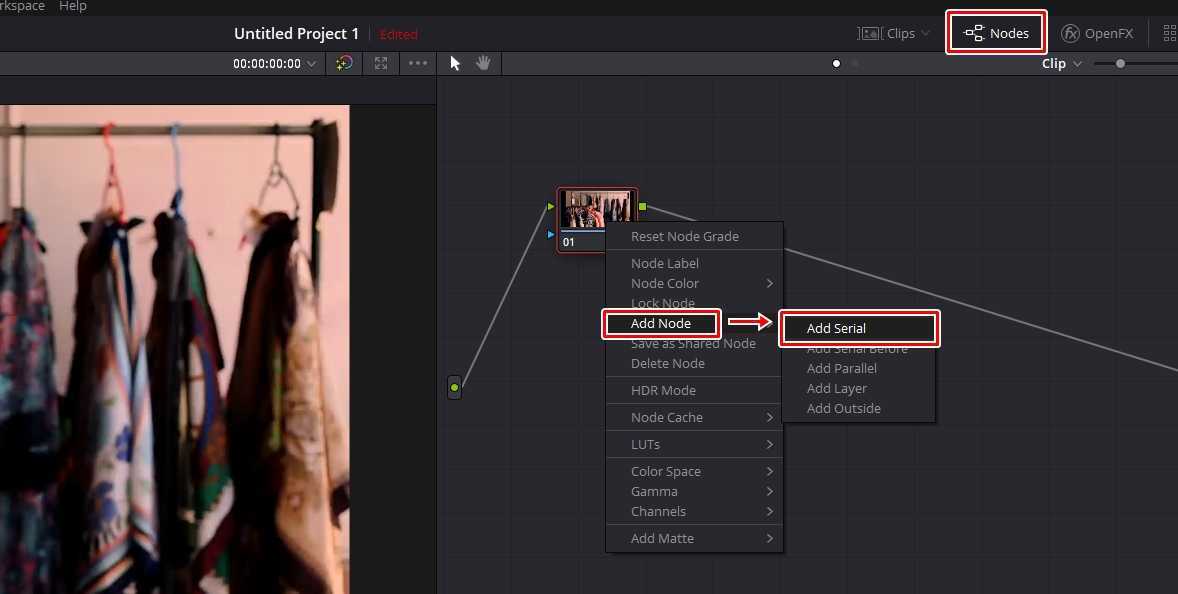
다빈치 리졸브 색 보정을 하게 되면 원본이 바뀌게 되기 때문에 원본 보존을 하기 위해서 노드를 추가해야 하는데 어도비 프로그램의 레이어 같은 것이라고 생각하시면 됩니다. 오른쪽 상단에 Nodes를 클릭해서 노드 작업 창을 활성화하고 마우스 우 클릭해서 Add Node > Add Serial를 눌러서 추가를 하시고 2번 노드로 색 보정을 하시면 됩니다.
첫 번째 화이트 밸런스 맞추기
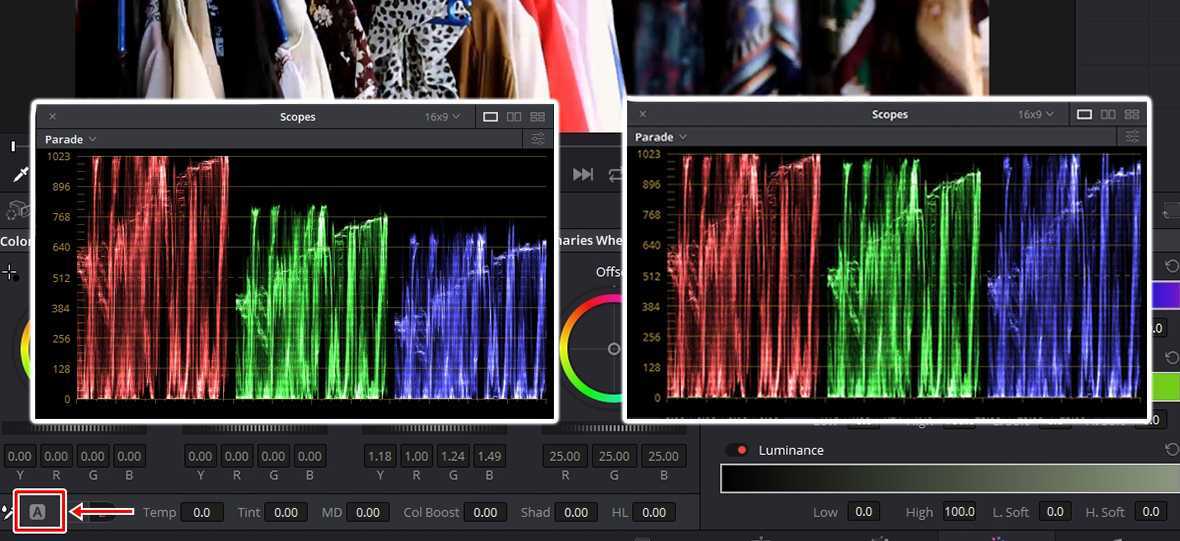
가장 편한 방법으로 왼쪽 하단에 보게 되면 A 버튼이 있는데 클릭하게 되면 자동으로 화이트 밸런스를 맞춰주게 됩니다. 그래프를 보게 되면 왼쪽이 적용 전이고 오른쪽이 적용 후로 RGB가 균등하게 맞춰진 것을 볼 수 있습니다.
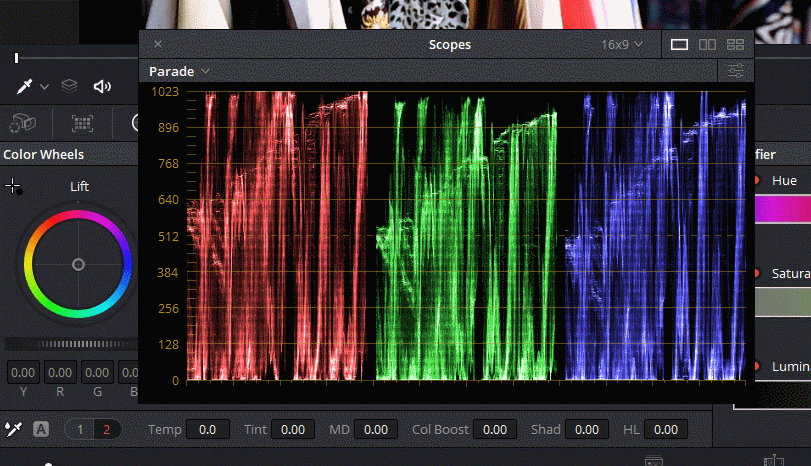
하지만 자동이기 때문에 영상에 따라서 원하는 색 보정이 안될 수 있기 때문에 아래에 수치를 조절하시면 됩니다. 1,2으로 나뉘어져 있는데 2번을 클릭하신 후에 Temp, Tint, MD, Col Boost 등의 수치를 조절하게 되면 위의 화면처럼 RGB를 세밀하게 맞출 수 있습니다.
두 번째 화이트 밸런스 맞추기
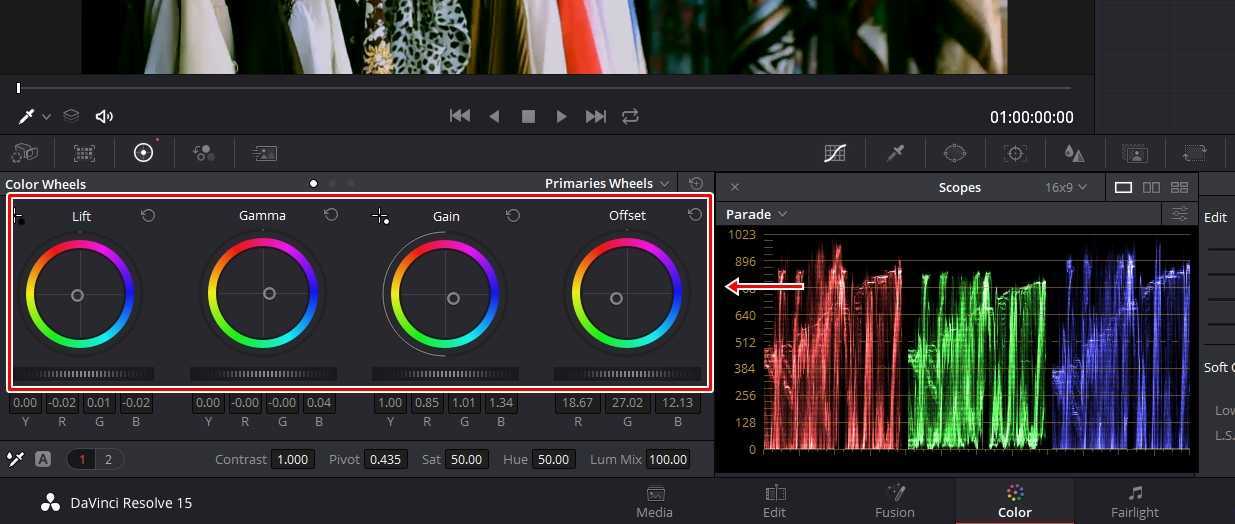
두 번째 방법은 Color Wheels 수치를 이용해서 화이트 밸런스를 맞추는 것으로 Offset, Gain, Lift, Gamma를 조절하게 되면 RGB 스펙트럼을 맞출 수 있습니다.
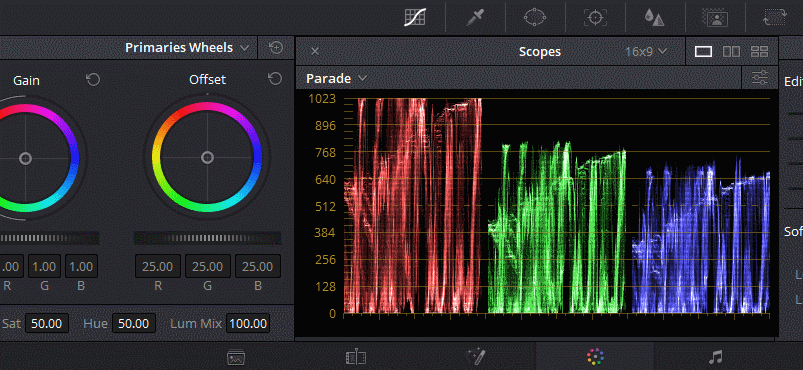
원을 색으로 이동하게 되면 스펙트럼이 변경되는 것을 볼 수 있는데 파란색을 올리고 싶다면 파란색 근처로 원을 이동해주시면 됩니다.
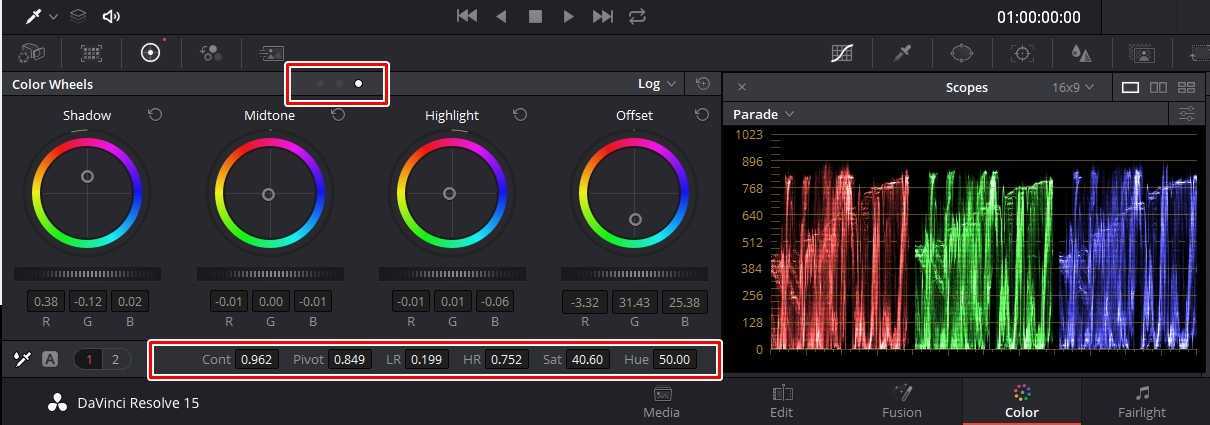
이 밖에도 위에 다른 옵션 창을 열어서 Shadow, Midtone, Highlight, offset로 수정할 수 있고 아래에도 수치가 있어서 화이트 밸런스부터 색상 보정까지 할 수 있습니다. 이 기능들을 모두 소개하려고 한다면 복잡하고 길어지기 때문에 소개는 못 드리지만 직접 조절해보시면 다빈치 리졸브 색 보정의 강력함을 알 수 있을 것입니다.

왼쪽이 원본이고 오른쪽이 화이트 밸런스를 맞춘 결과입니다. 조명으로 인해서 한 가지 색이 강해지는 경우가 있는데 이것을 흰색을 기준으로 맞추기 때문에 색이 균등한 것을 볼 수 있습니다. 다빈치 리졸브 색 보정 작업이 편한 인터페이스와 기능을 가지고 있기 때문에 영상 색 보정을 하고 싶은 분들이라면 다빈치 리졸브를 사용해 보시길 바랍니다.