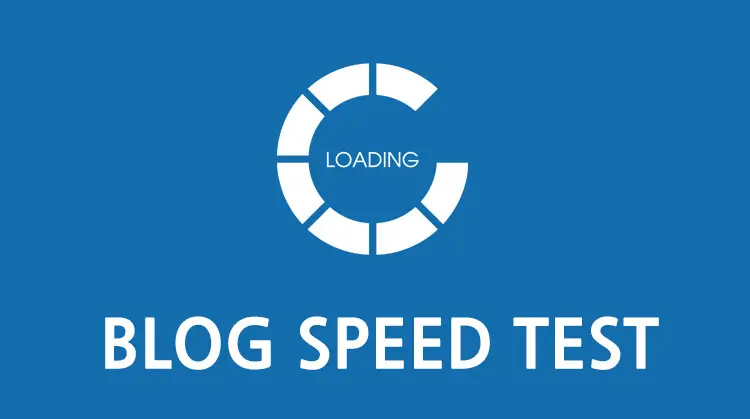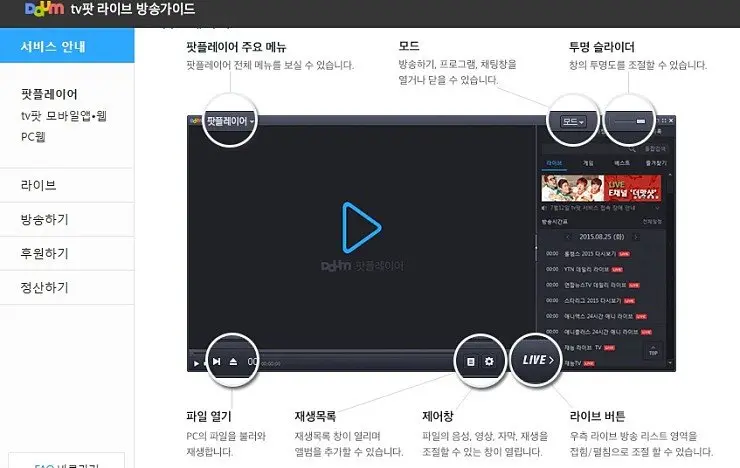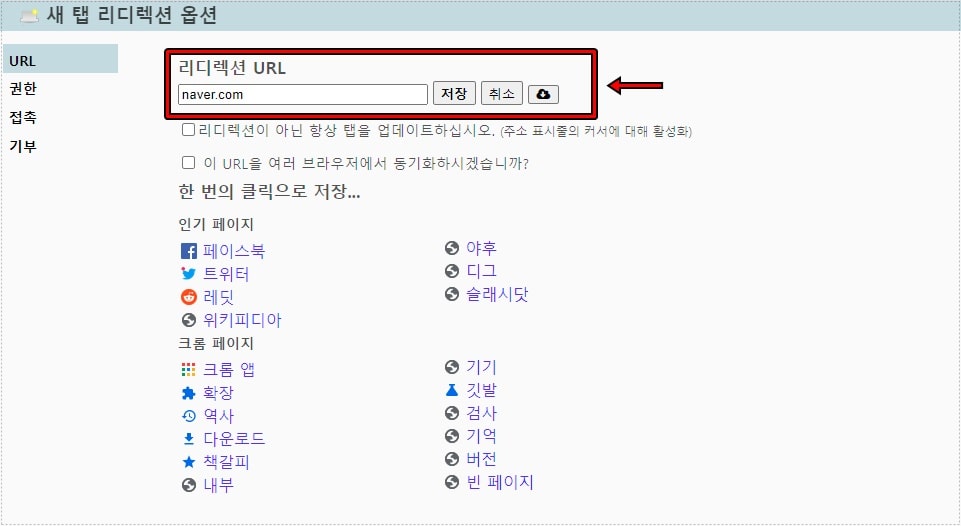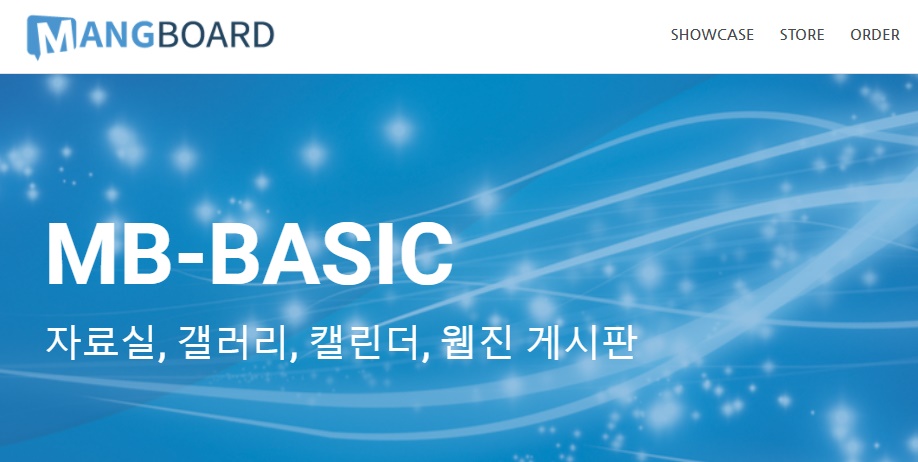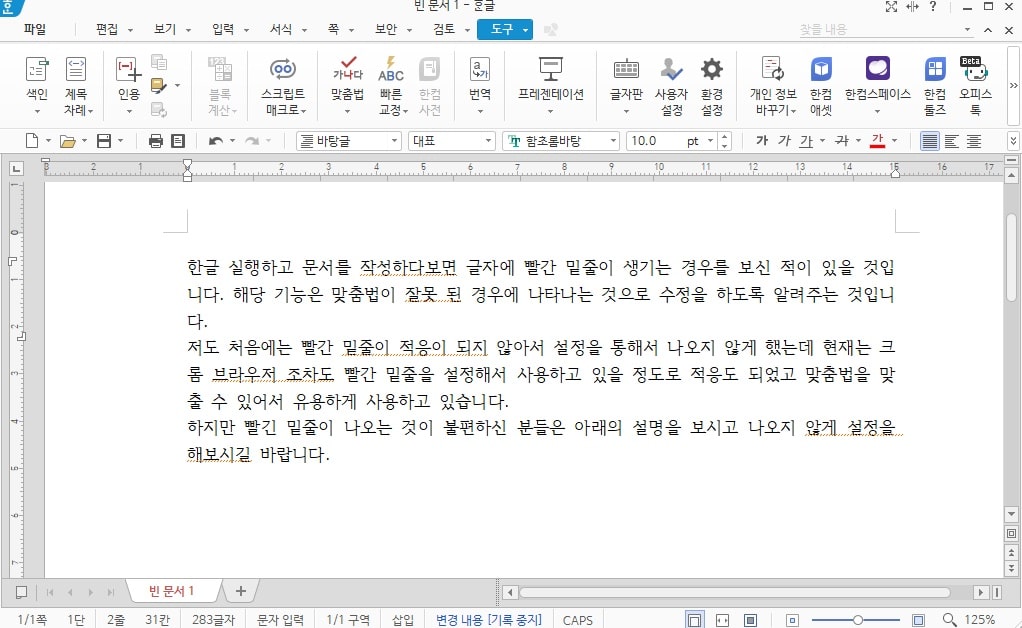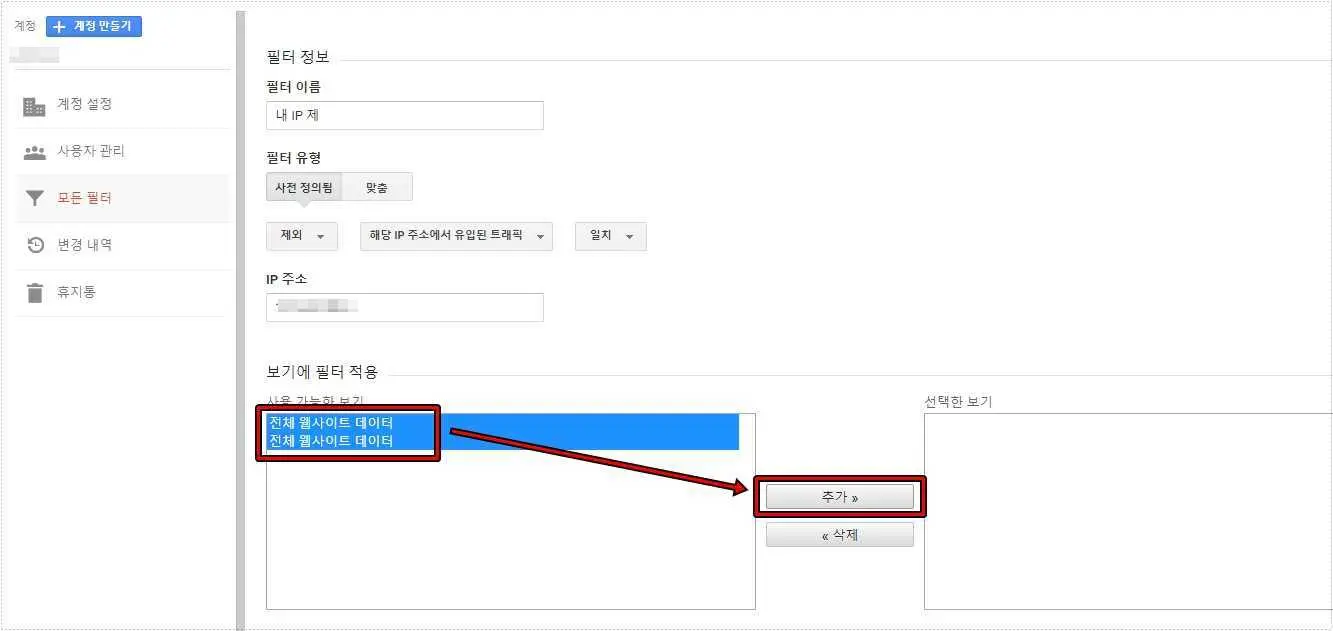” 윈도우 임시 파일 삭제하여 시스템 드라이브 용량 확보하기 “
컴퓨터를 사용하시다 보면 C드라이브 용량이 많이 부족한 것을 보게 되는 경우가 있습니다. 그래서 사용하지 않는 프로그램들을 삭제하고 인터넷 임시 파일도 삭제를 해보지만 시간이 흐리게 되면 다시 용량이 부족해 있는 것을 보게 되는데 그 이유는 윈도우 임시 파일 때문입니다.
윈도우 임시 파일은 시스템 파일 같은 것으로 컴퓨터를 사용하면 할 수록 쌓이게 되는데 TEMP 파일이라고 불리기도 합니다.
삭제를 하지 않고 계속 두게 되면 엄청나게 쌓여서 C드라이브 용량을 압박할 정도가 되는데 윈도우 임시 파일과 업데이트 복사 파일을 삭제해서 C드라이브 용량 늘리는 방법을 알아보겠습니다.
목차
C드라이브 속성으로 삭제 방법
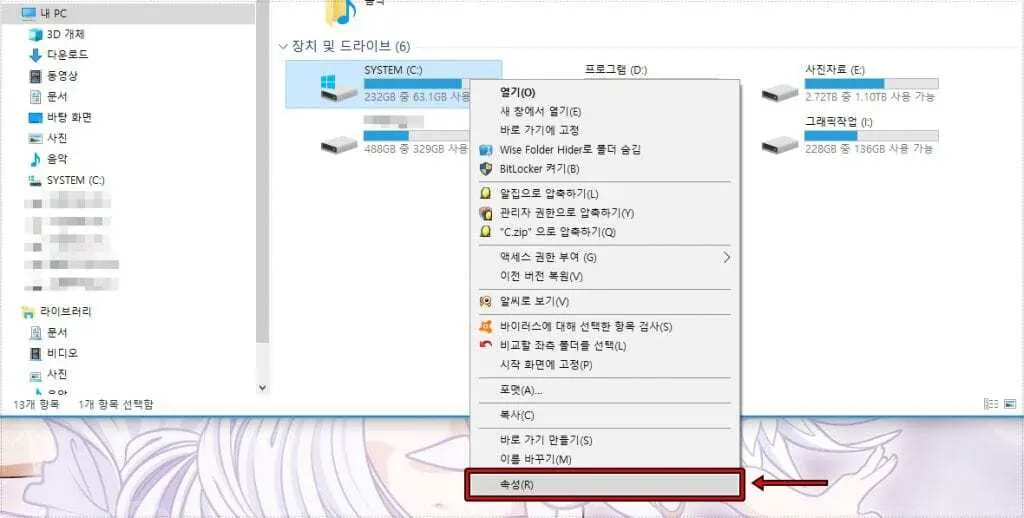
윈도우 탐색기( 단축키 : 윈도우키 + E )를 열고 내 컴퓨터를 클릭해서 SYSTEM(C:)에서 마우스 우 클릭을 하게 되면 속성을 볼 수 있습니다. 이곳으로 들어가시면 됩니다.
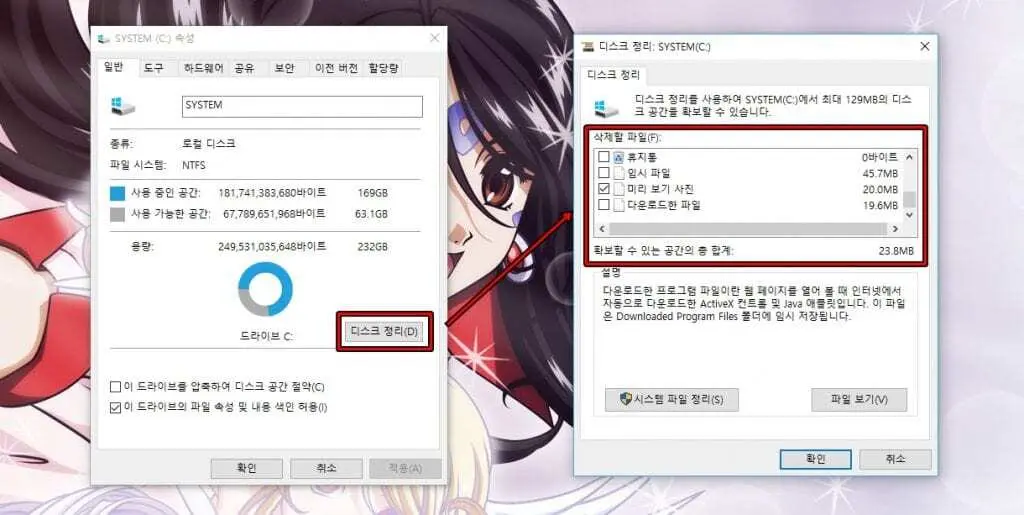
C드라이브 속성으로 들어가게 되면 일반에서 디스크 정리를 볼 수 있는데 클릭을 하게 되면 삭제할 파일 목록이 나오게 되고 확보할 수 있는 공간의 총 합계도 볼 수 있습니다.
여기서 임시 파일을 그 동안 삭제를 안 했다면 용량이 엄청난 것을 볼 수 있을 것입니다.
임시 파일과 삭제할 것들을 체크하신 후에 확인을 누르게 되면 삭제가 진행되면서 용량을 확보하실 수 있습니다. 근데 임시 파일 용량이 많을 경우에 한꺼번에 삭제가 안되는 현상이 생길 수 있습니다. 그럴 경우에 아래의 설명대로 해보시길 바랍니다.
윈도우 설정에서 삭제 방법
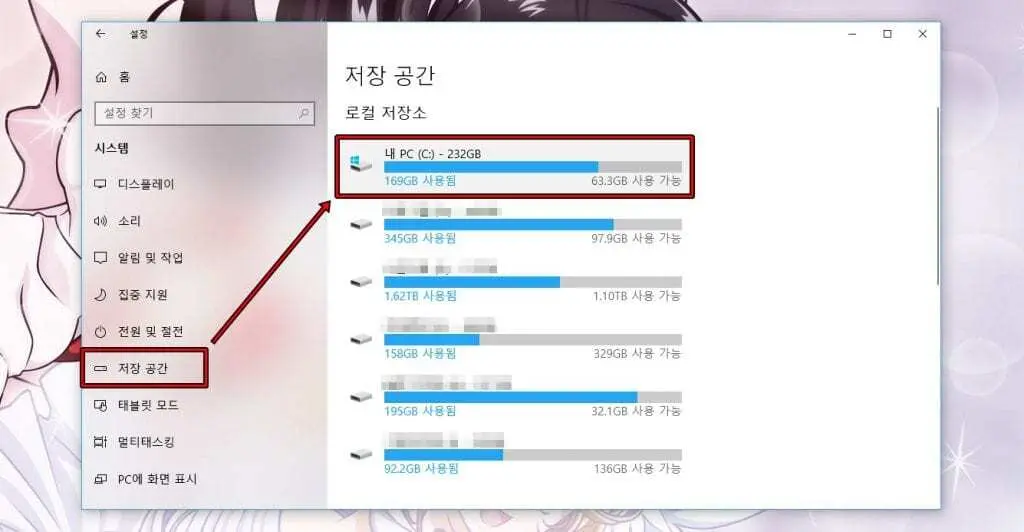
윈도우 설정( 단축키 : 윈도우키 + i )로 들어가서 시스템으로 들어가게 되면 카테고리에서 저장 공간을 볼 수 있습니다. 여기서 C드라이브를 클릭하시면 됩니다.
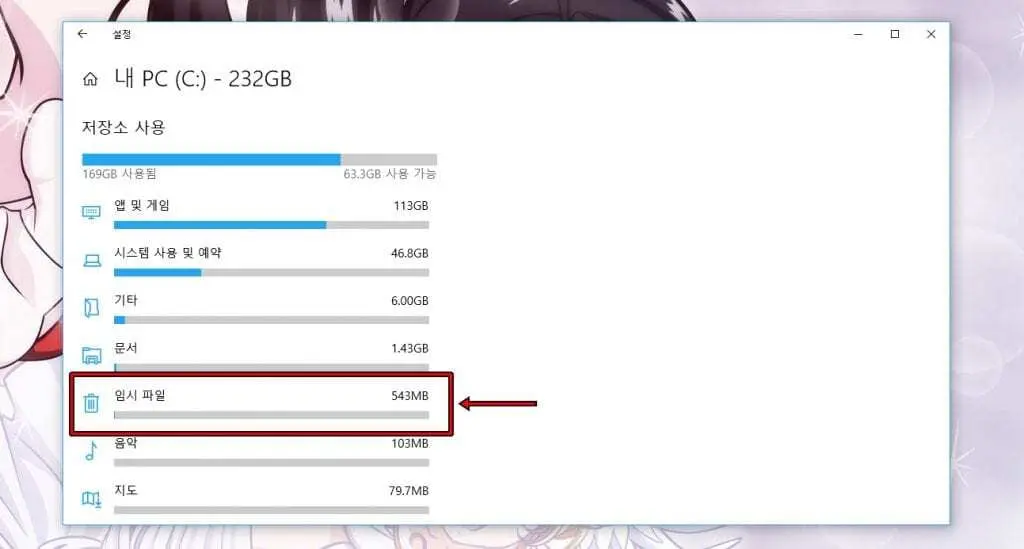
C드라이브를 클릭하게 되면 용량을 사용하고 있는 것을 분류 별로 볼 수 있는데 여기서 임시 파일을 클릭하시면 됩니다.
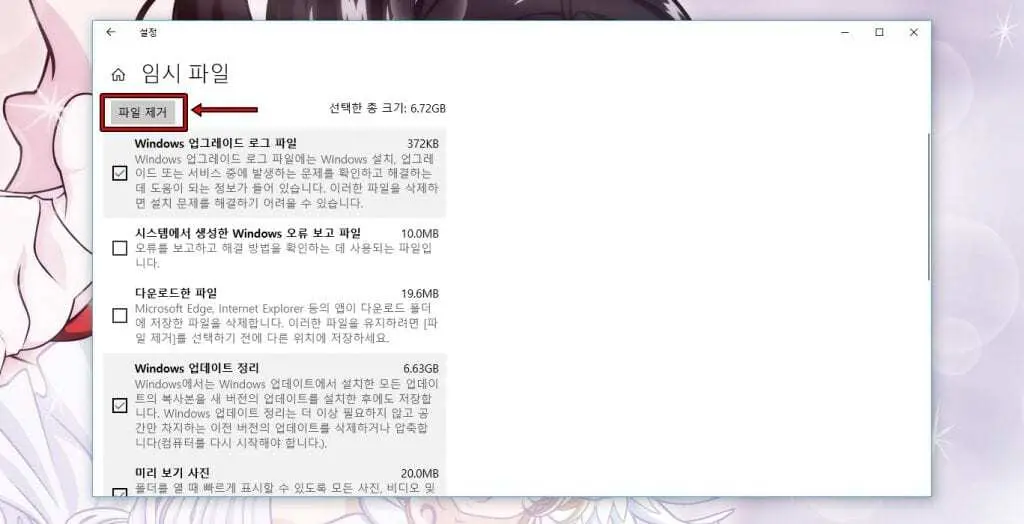
임시 파일로 들어가게 되면 삭제를 할 수 있는 목록들이 나오게 되는데 여기에 보시면 Windows 업데이트 정리라는 것이 있습니다. 상당한 용량을 차지하고 있는데 설치한 모든 업데이트 복사본을 설치 후에도 저장을 하는 것으로 정리를 해주게 되면 용량을 확보할 수 있습니다.
체크가 되어 있는 설정 그대로 파일 제거를 해도 되고 직접 원하는 것만 체크를 해서 삭제를 하셔도 됩니다. 저는 그 동안 정리를 안 했었기 때문에 40 기가 이상의 용량을 늘릴 수 있었습니다.
프로그램을 이용한 방법
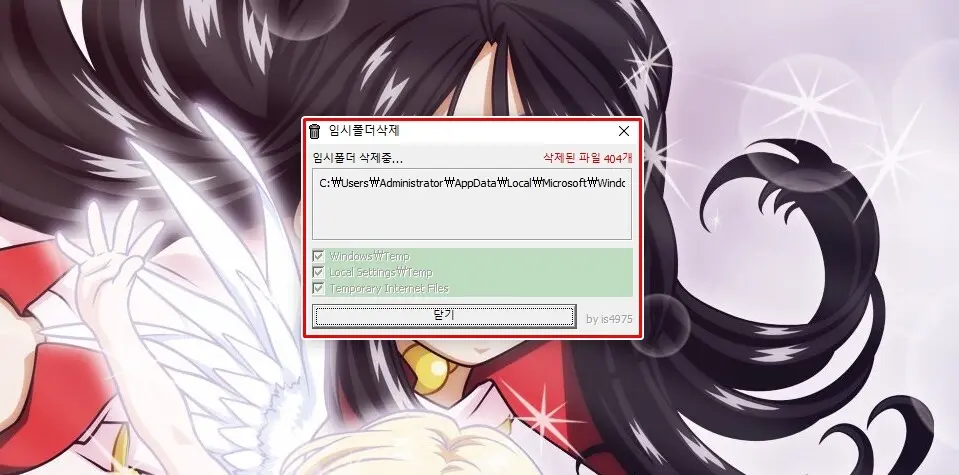
임시 파일 삭제를 편하게 해주는 프로그램도 있는데 무료이며 실행하면 자동으로 정리를 해주는 간단한 프로그램입니다. 구글에서 Cleanup temp download 라고 검색을 하게 되면 다운로드 사이트를 찾으실 수 있을 것입니다.
컴퓨터를 사용하다가 C드라이브 용량이 부족하다고 나오게 된다면 설치한 프로그램 정리도 좋지만 윈도우 임시 파일이 많이 쌓여 있지 않은지 확인을 해서 위의 방법으로 삭제를 해보시길 바랍니다.
▶ 크롬 맞춤법 검사 활성화와 확장 프로그램 이용 방법