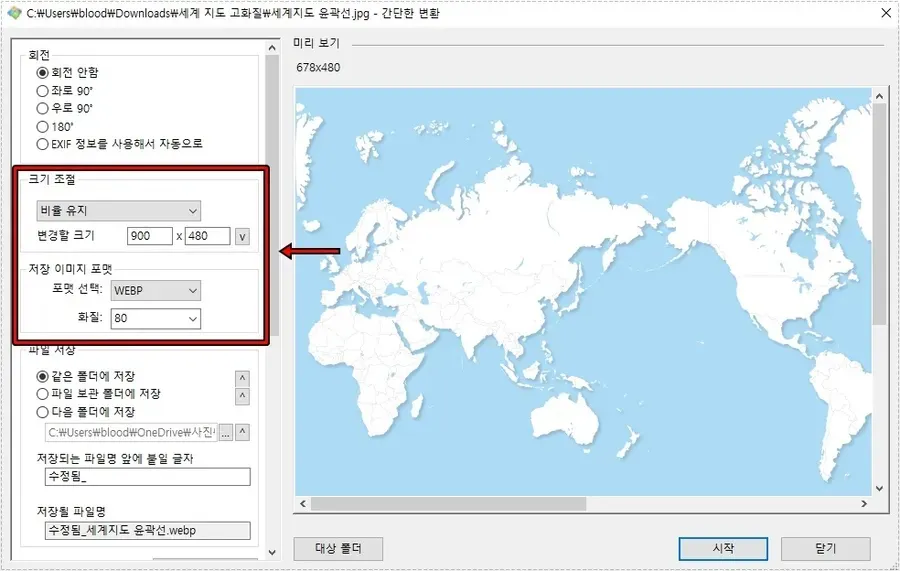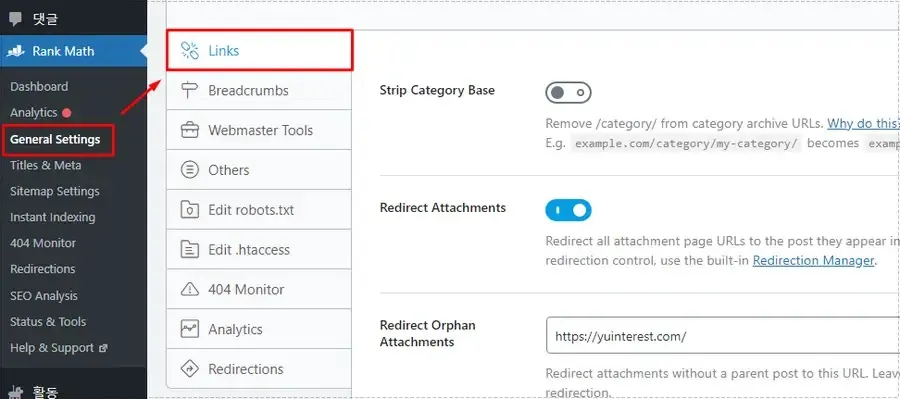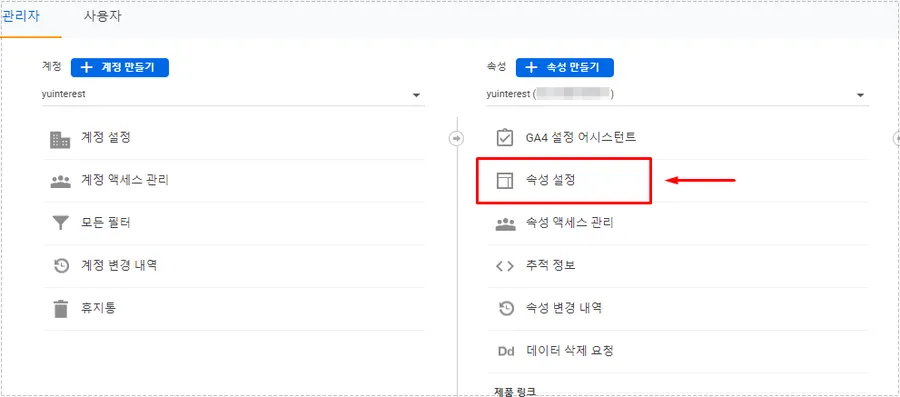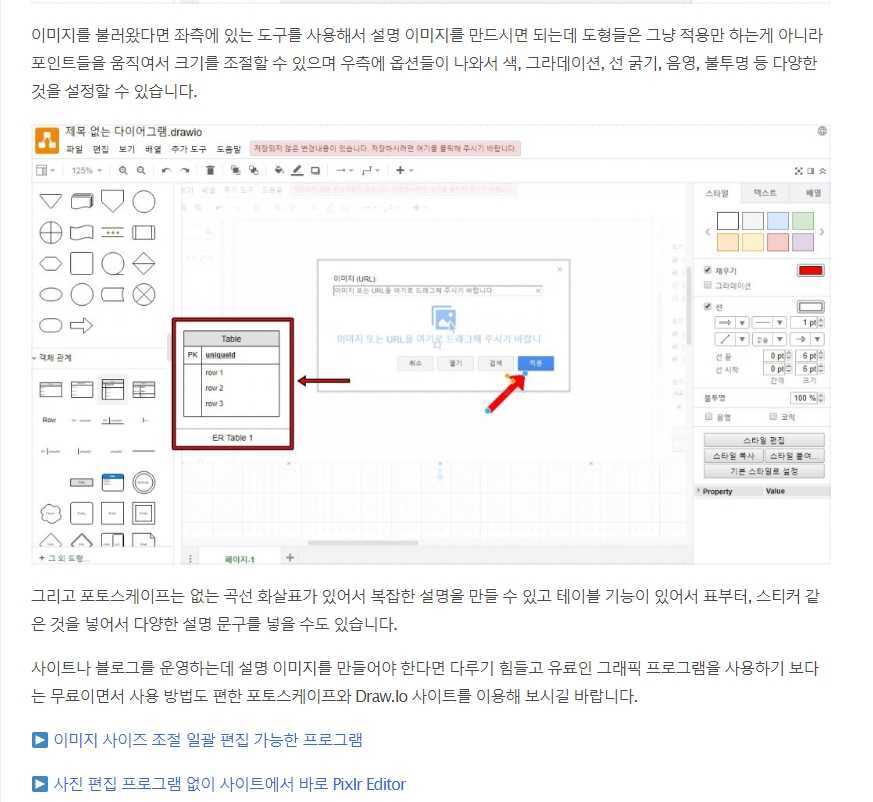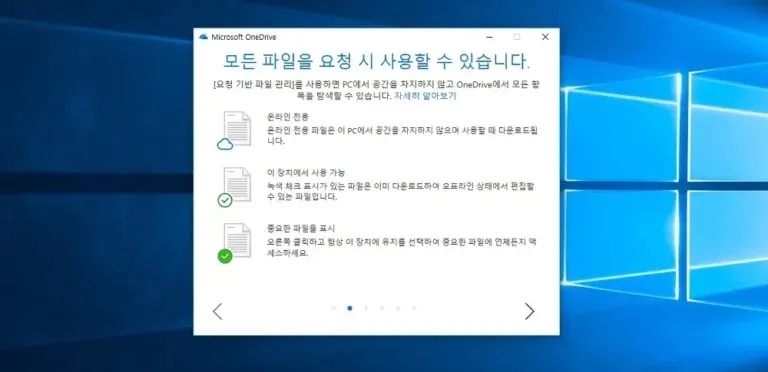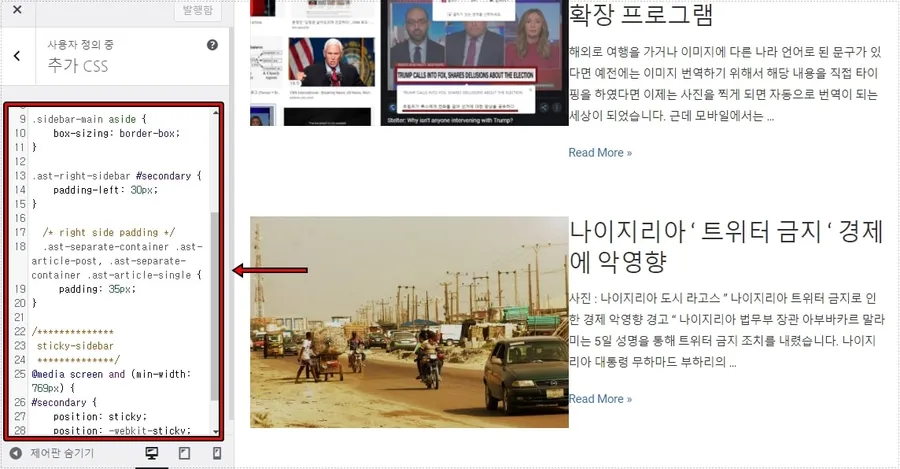인터넷에 글을 작성할 때 맞춤법이 맞는 것일까 생각하시는 분들이 있을 것입니다. 저도 글을 쓰게 되면 최대한 맞춤법에 대해서 생각을 하고 확인을 하는데 그래도 틀리는 경우가 많을 정도입니다. 그래서 최근에 쓰기 시작한 것이 크롬 맞춤법 검사 기능으로 글을 쓸 때 틀린 부분을 빨간색 밑줄로 표시해주기 때문에 글을 쓰면서 수정을 할 수 있습니다.
글을 쓰면서 틀린 것을 찾는 것은 크롬 맞춤법 표시 기능을 이용하면 되지만 전체 문서를 검사하는 것은 힘듭니다. 그래서 네이버 맞춤법 검사 기능과 크롬 확장 프로그램을 이용하시면 전체 문서를 검사하실 수 있습니다.
목차
네이버 맞춤법 검사 이용 방법
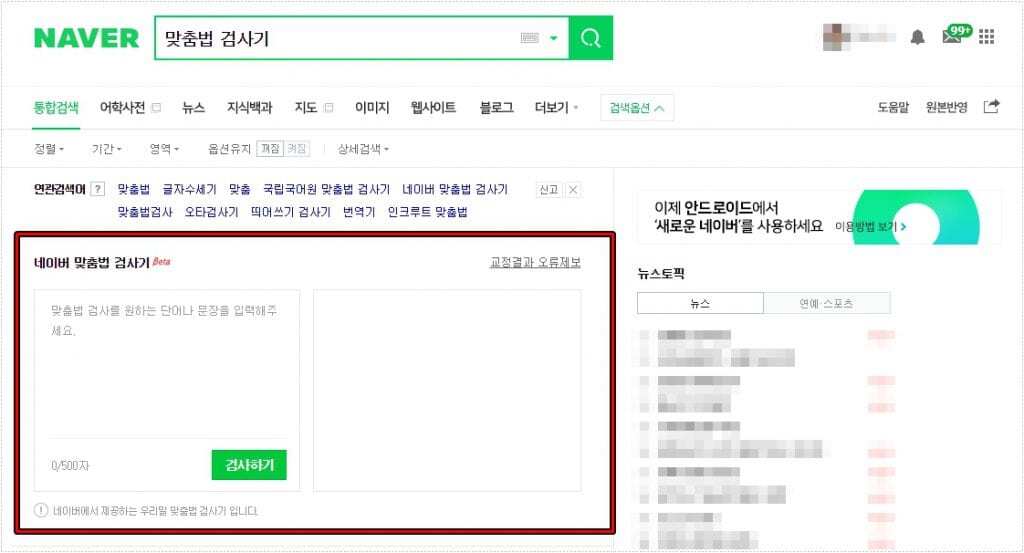
네이버에서는 맞춤법 검사기를 제공하고 있는데 사용 방법은 확장 프로그램 같은 것이 아닌 네이버 검색 창에 맞춤법 검사기라고 입력하시면 볼 수 있습니다. 근데 글자 수가 500으로 한계가 있기 때문에 글을 길게 작성했을 경우에는 복사해서 붙여 넣기를 계속해야 하는 번거로움이 있습니다.
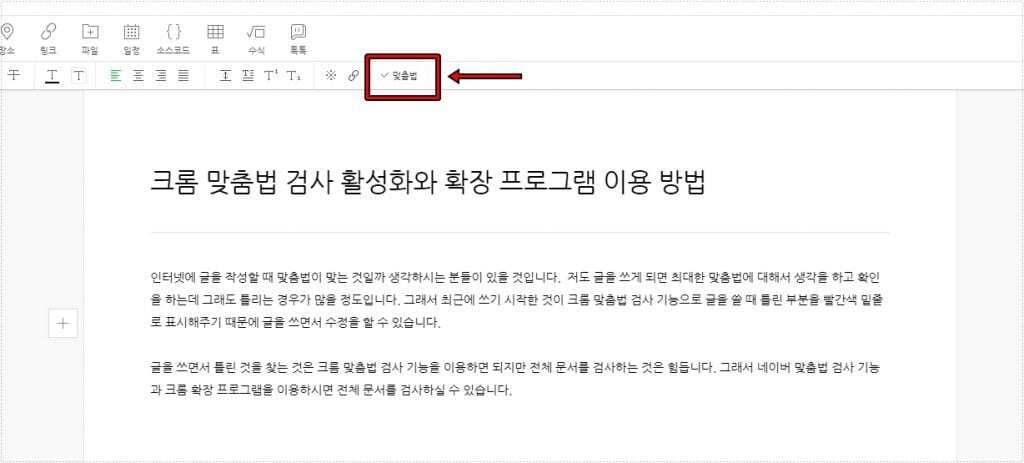
네이버 맞춤법 검사기는 500자의 한계가 있기 때문에 네이버 블로그 편집기인 스마트 에디터 3.0을 이용하시면 글자 수의 제한 없이 맞춤법 검사를 할 수 있습니다. 최근까지 저도 이용을 했던 방법인데 글을 다 작성한 후에 네이버 블로그 에디터에 붙여 넣기 한 후에 검사를 해서 수정을 했었습니다.
크롬 맞춤법 검사 활성화하는 방법

크롬 맞춤법 검사를 활성화하는 방법은 크롬 브라우저에서 위에 표시한 아이콘을 누르게 되면 설정을 보실 수 있습니다. 이곳으로 들어가셔야 합니다.
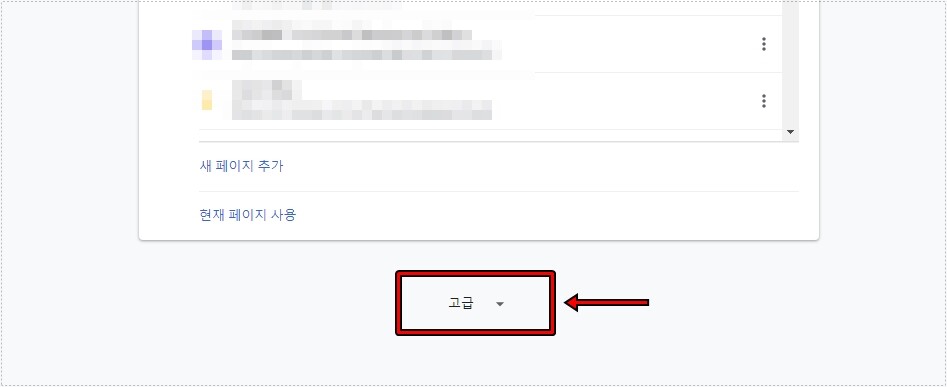
설정으로 들어가게 되면 기본적인 것들을 설정할 수 있는데 더 많은 것을 볼려면 제일 하단에 < 고급 >을 클릭하시면 됩니다.
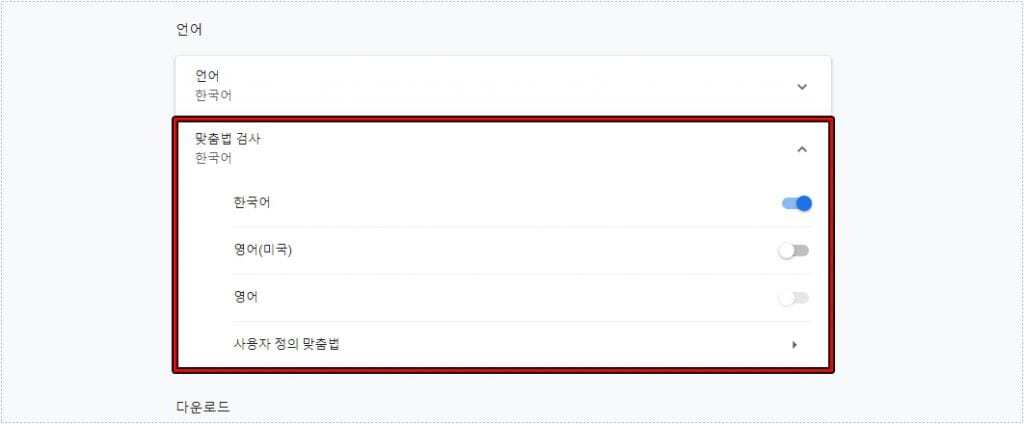
고급으로 들어가게 되면 언어 분류가 있는데 여기서 맞춤법 검사를 클릭하게 되면 언어들의 목록이 나오게 되고 여기서 한국어를 활성화하시면 됩니다.
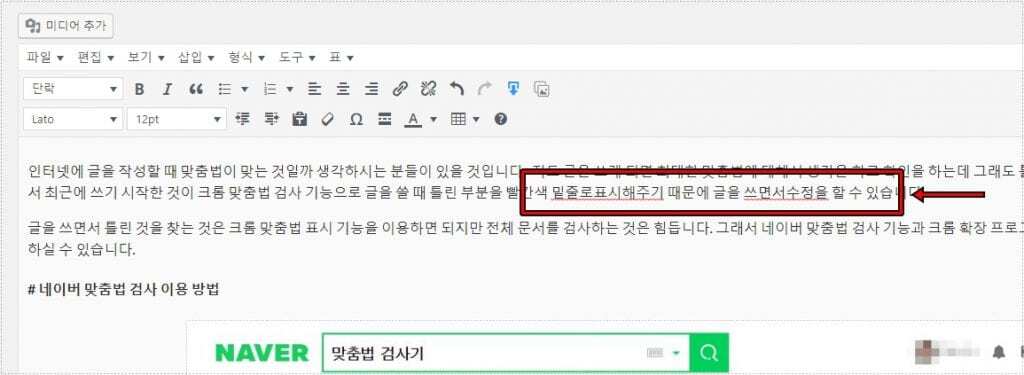
위의 화면에 표시한 것처럼 크롬 맞춤법을 활성화하게 되면 잘못된 것을 빨간색의 밑줄로 표시를 해주게 됩니다. 그래서 글을 쓰면서 확인이 가능하기 때문에 잘못된 것을 수정하시면 됩니다.
맞춤법 검사 크롬 확장 프로그램
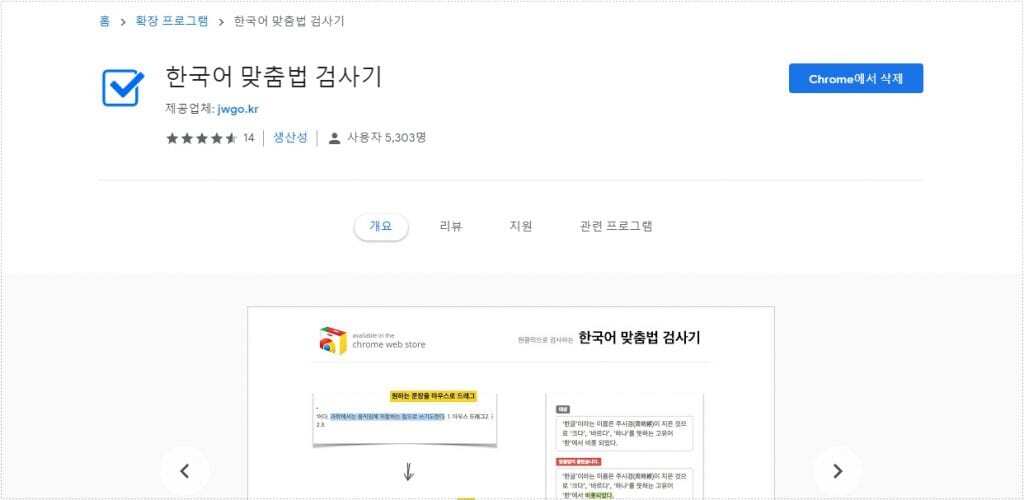
크롬 확장 프로그램을 사용해서 맞춤법 검사를 할 수 있는데 웹스토어에서 맞춤법 검사기를 검색하게 되면 한국어 맞춤법 검사기 프로그램을 찾으실 수 있습니다. 해당 프로그램을 찾으셨다면 Chrome에 추가 버튼을 눌러서 설치를 하시면 됩니다.
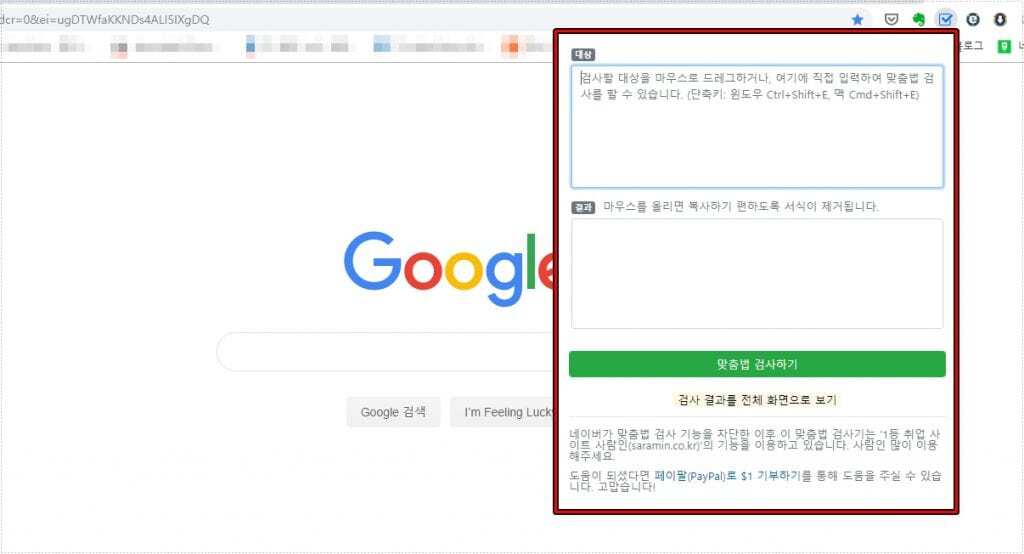
확장 프로그램 설치하시게 되면 크롬 브라우저 우측 상단에 아이콘이 추가되는데 클릭하게 되면 위의 화면처럼 창이 나오게 됩니다. 여기서 상단 칸에는 검사할 글을 입력하시면 하단에 결과를 보실 수 있습니다. 그리고 검사 결과를 전체 화면으로 보기를 누르게 되면 큰 화면으로도 확인할 수 있습니다.
블로그나 SNS에 글을 많이 작성하시는 분들이라면 맞춤법에 대해서 신경이 쓰이게 되는데 크롬 맞춤법 검사기에서 원하는 것을 선택하셔서 글을 작성하실 때 편하게 활용해 보시길 바랍니다.