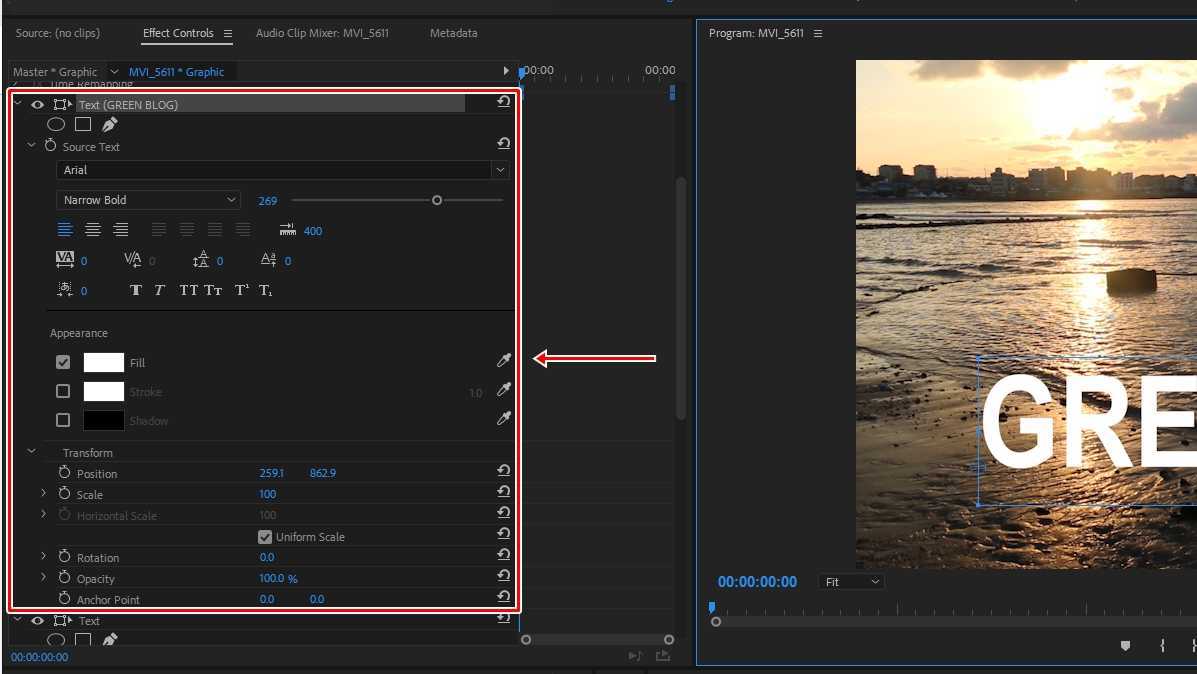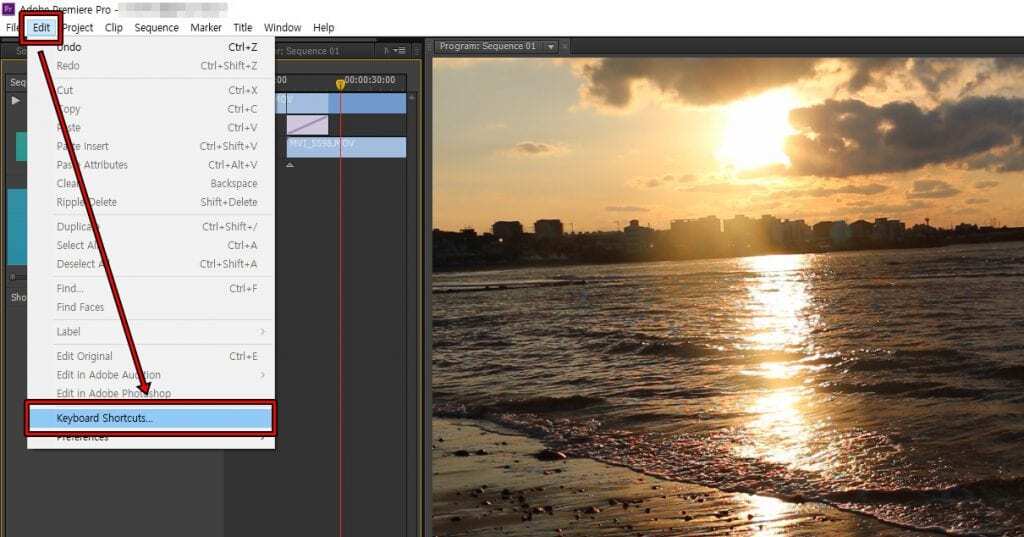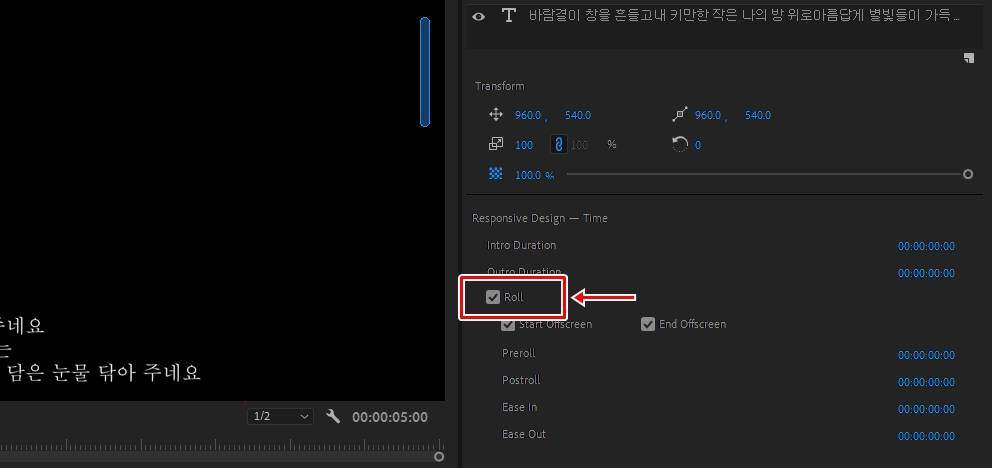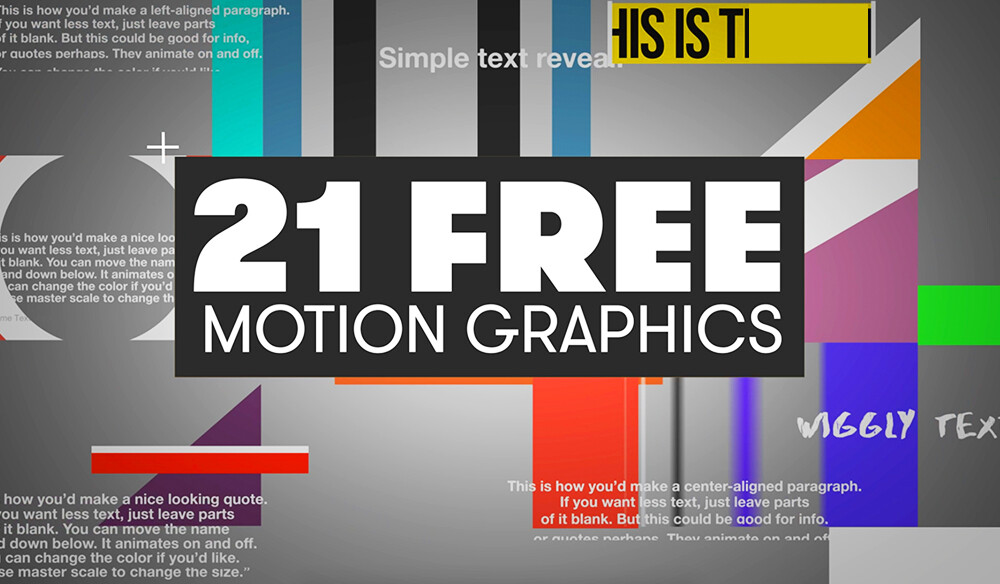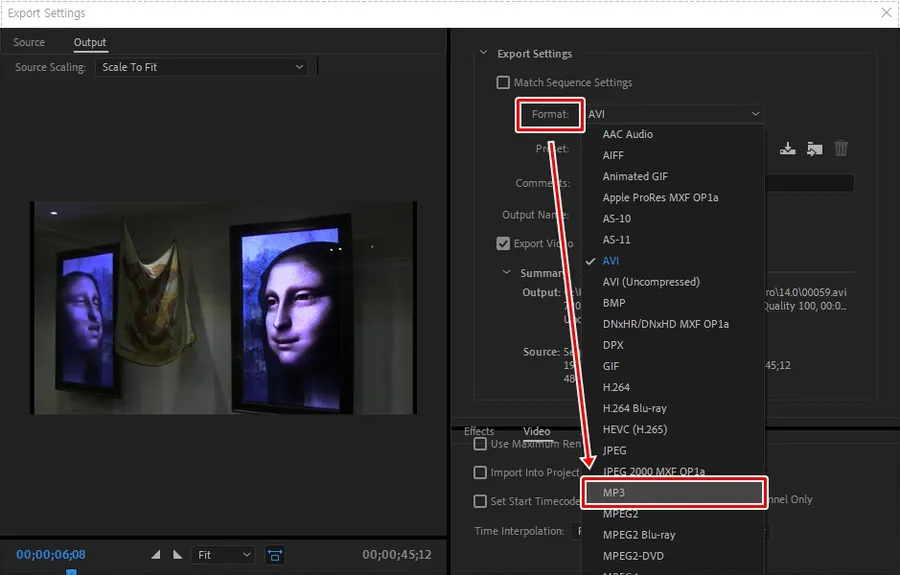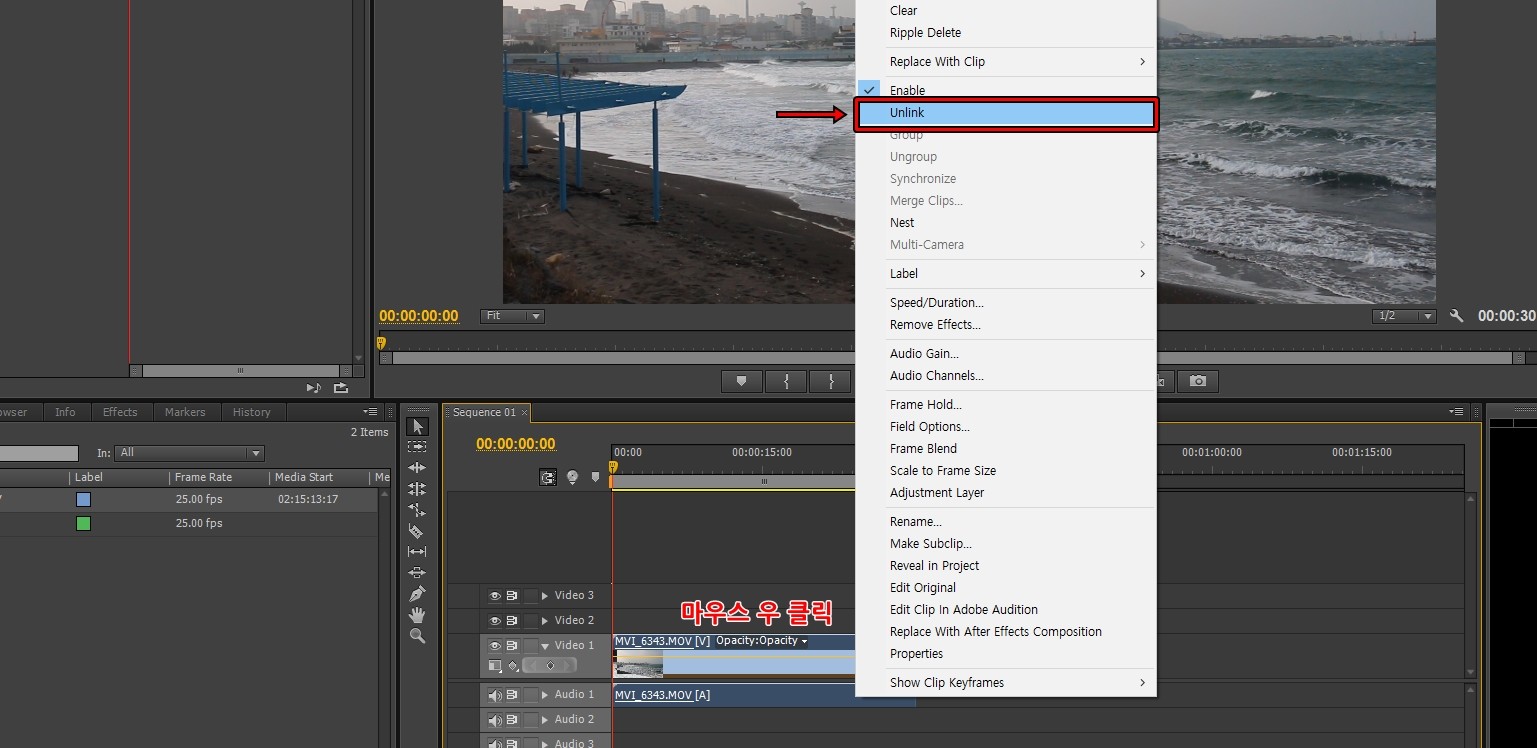영상을 촬영하고 나서 편집 프로그램에 불러오게 되면 주변 소리에 의해 메인 오디오 소리가 들리지 않을 때가 있고, 주변 소리가 많아 시끄러운 영상이 될 때가 있습니다. 그래서 프리미어 프로에서 노이즈를 제거할 수 있는 Adaptive Reduction이라는 오디오 효과가 있습니다.
이것을 이용하면 겹치게 되는 오디오나 계속 들리는 오디오를 제거하고 데시벨을 줄임으로써 노이즈를 제거할 수 있습니다.
지금 소개하려는 프리미어 프로 노이즈 제거 효과는 오디오 편집 프로그램인 오디션에서도 볼 수 있는 기능으로, 오디션에서는 스펙트럼을 이용해 특정 부분의 노이즈를 제거할 수 있지만, 프리미어 프로는 영상 편집을 위해 개발된 만큼 기본적인 기능을 사용할 수 있습니다.
따라서 강력한 프리미어 프로 노이즈 제거 효과를 활용하면 촬영한 영상을 편집하는 데 유용하게 쓰일 수 있을 것입니다.
목차
Spectral Noise Reduction
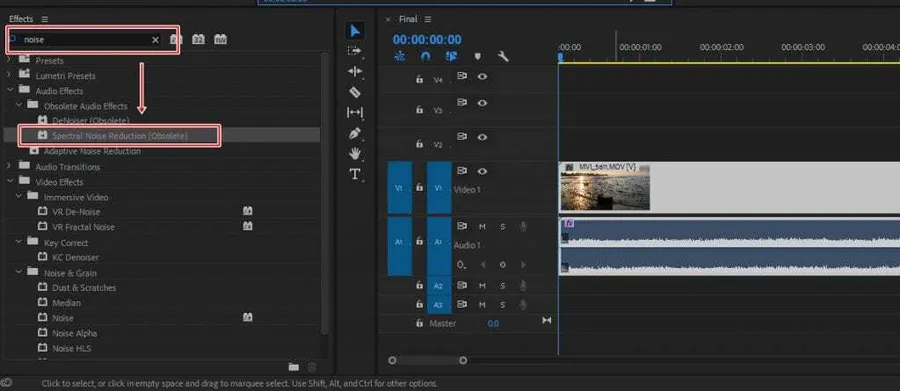
프리미어 프로에 촬영한 영상을 불러오신 다음 Effects 창에서 를 검색하게 되면 Audio Effects > Obsolete Audio Effects > Spectral Noise Reduction을 선택하신 후 오디오 클립으로 끌어서 놓으면 적용이 됩니다.
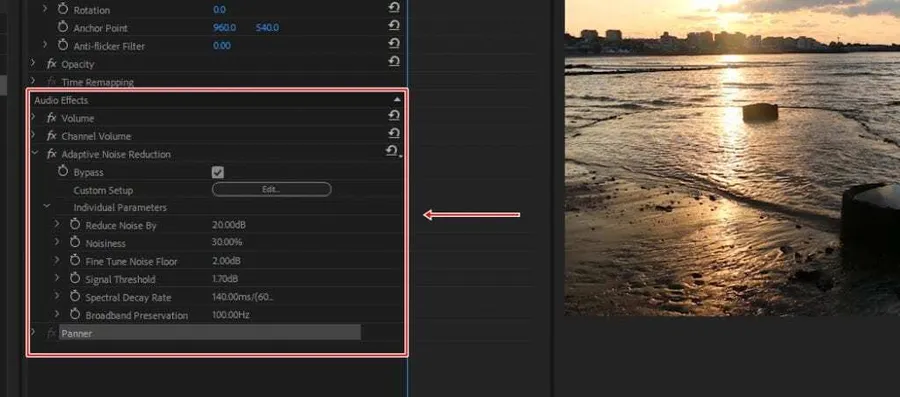
Spectral Noise Reduction 효과를 적용하시고 Effect Controls를 보시면 옵션을 확인할 수 있습니다. 제일 상단에 edit라는 항목이 있는데, 이것을 클릭하면 옵션 창이 나타나고 아래에는 키프레임을 설정할 수 있는 옵션이 나옵니다.
그냥 보면 어떤 효과를 조절하는 것인지 알 수 없으므로 이 부분을 정리해보겠습니다.
Spectral Noise Reduction 옵션
- Reduce Noise By : 원하지 않는 잡음을 줄이기 위한 데시벨 수치입니다.
- Noisiness : 기존에 들리는 노이즈를 조절하는 수치
- Fine Tune Noise Floor : 정한 데시벨 아래에 있는 모든 오디오는 Odb로 줄입니다.
- Signal Threshold : 정해진 데시벨을 넘게 되는 효과가 적용되지 않습니다.
- Spectra Decay Rate : 노이즈 처리가 60db 떨어지는 속도를 결정합니다. 이 설명을 정말 조정하면 인위적인 사운드는 줄이면서 노이즈를 더 많이 감소시킬 수 있습니다. 값이 너무 짧으면 거품이 나는 듯한 소리가 생성되고 너무 길면 반향 효과가 생성됩니다.
- Broadband Preservation : 발견된 인위적인 사운드 사이의 지정된 주파수 밴드에서 원하는 오디오를 유지합니다. 예를 들어 100Hz로 설정하면 발견된 인위적인 사운드보다 100Hz 위나 아래에서 어떠한 오디오도 제거되지 않습니다. 설정을 낮추면 노이즈가 더 많이 줄어들지만 처리음이 들릴 수 있습니다.
위의 옵션을 보게 되면 굉장히 어렵다고 느끼실 수 있습니다. 이런 옵션 정리는 글로 보게 되면 어렵게 다가오게 되는데요. 직접 수치를 조절하면서 결과를 보는 것이 더 알기 좋습니다.
프리미어 프로 노이즈 제거 효과에 대한 정리된 글을 보게 되면 정말 잘 정리가 되어 있음에도 불구하고 전체를 보게 되면 상당히 어렵습니다.
근데 주변 소리가 많이 들리는 것을 조정하시는 거라면 노이즈 감소 효과만 적용해도 바로 좋은 효과를 보실 수 있습니다. 오디오에 겹치는 효과들은 적용하기만 해도 바로 평균적인 결과는 볼 수 있지만, 중간 중간에 갑자기 등장하는 오디오 같은 경우에는 옵션의 수치를 조절해야만 프리미어 프로 노이즈를 제거할 수 있습니다.
대표적인 것은 종소리 같은 중간에 크게 들리는 잡음이라고 할 수 있습니다.
Spectral Noise Reduction(적응 노이즈 감소)은 배경 소리, 바람과 같은 변동이 심한 광대역 노이즈를 빠르게 제거할 수 있는 효과라고 할 수 있습니다. 그런데 실시간이라는 점에서 상당한 처리 시간이 필요하기 때문에 시스템 영향을 많이 받습니다.
Denoiser(노이즈 제거 감소)
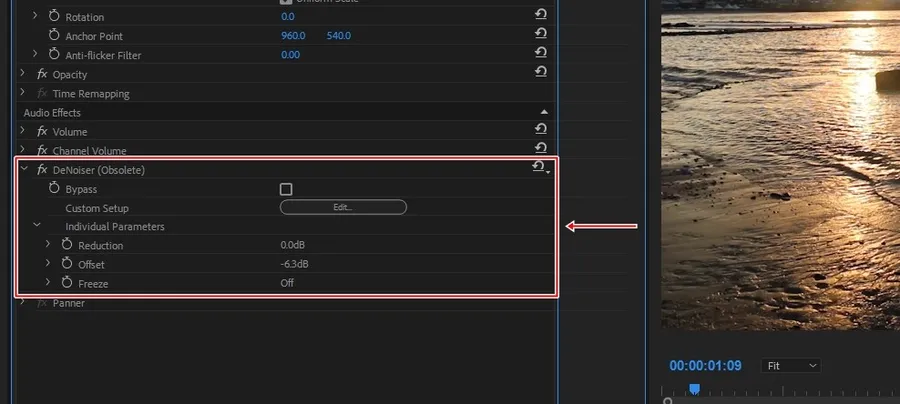
위에 소개한 Spectral Noise Reduction이 반자동이라면, Denoiser는 직접 수정을 하는 노이즈 제거 효과라고 할 수 있습니다.
옵션도 2가지뿐일 정도로 간편하다고 할 수 있습니다. 옵션은 Reduction과 Offset 2가지로, 설명을 보게 되면 그리 어렵지 않을 것입니다.
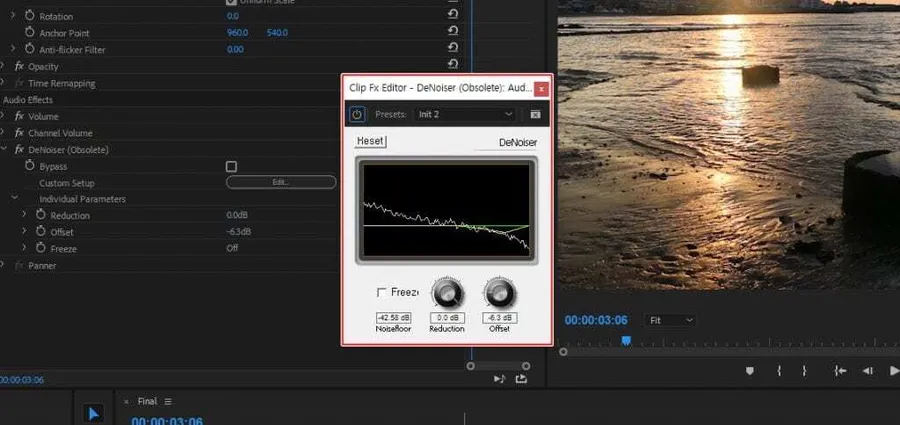
edit를 누르게 되면 위에 보이는 창이 나오게 됩니다. 영상을 플레이하게 되면 화면에 게이지가 움직이면서 분포를 알 수 있습니다. 여기서 아래에 보시면 옵션 2개가 있는데 이것을 설명드리면 offset은 기준점을 정하는 것으로 화면에서 일직선으로 있는 선이라고 할 수 있습니다.
그리고 Reduction은 offset 기준선 아래에 있는 오디오의 데시벨을 조정하는 것입니다. 그런데 여기서 옵션 수치를 높게 설정하면 음질이 깨질 수 있기 때문에 적당한 수치를 입력하면 주변에 들리는 소음(노이즈)을 제거할 수 있습니다.
프리미어 프로에서 노이즈 제거는 주변에 들리는 소리를 줄이는 가장 일반적인 작업인데, 목소리를 없애거나 갑자기 들리는 소리는 한 구간 정도에서 나오기 때문에 위에서 소개한 방법으로는 완벽하게 제거하기 힘듭니다.
그렇다고 그 부분만 잘라내면 오디오가 어색하게 진행됩니다. 그래서 특정 소리를 제거할 때는 어도비 오디션이나 사운드 포지를 사용하는 것이 좋습니다. 이 부분은 다음에 다시 정리해서 글을 써보겠습니다.
▶ 유튜브 영상편집 위해서 출시한 어도비 프리미어 Rush CC