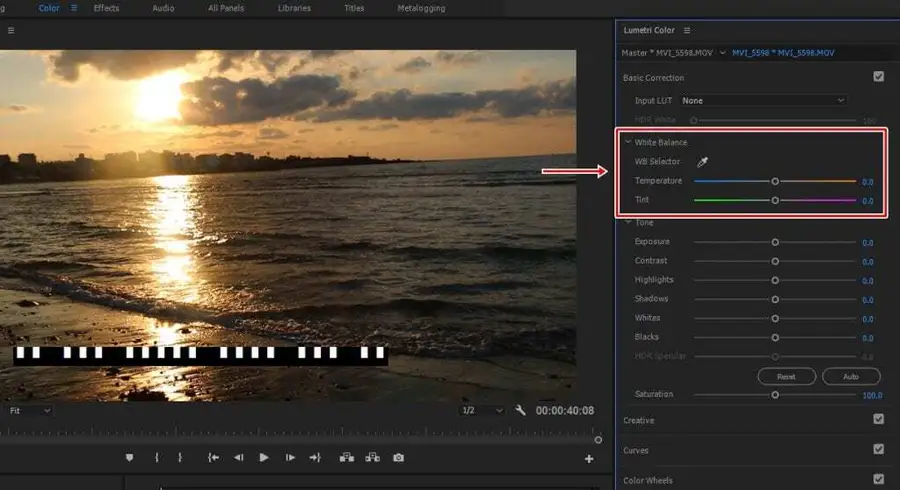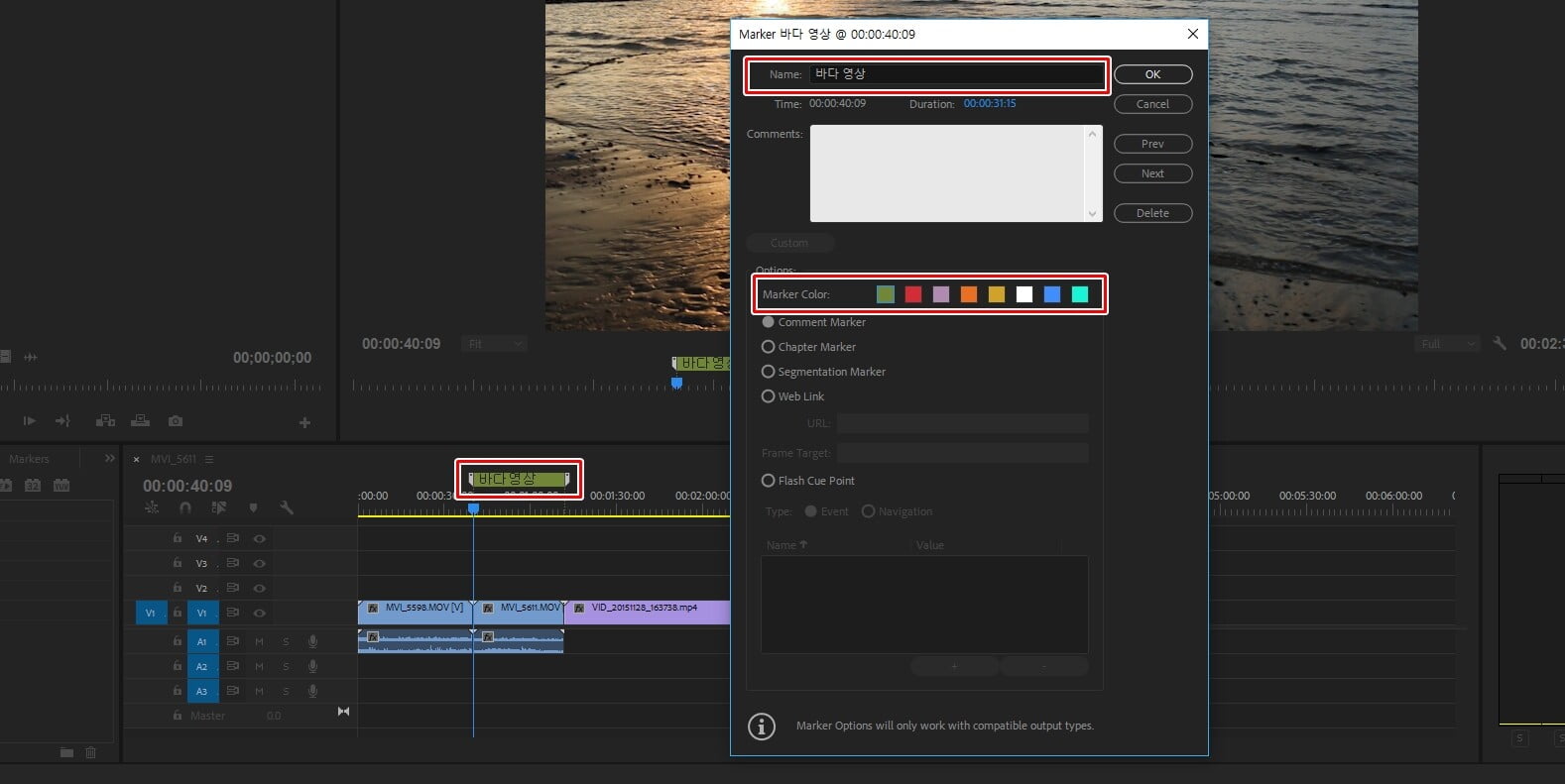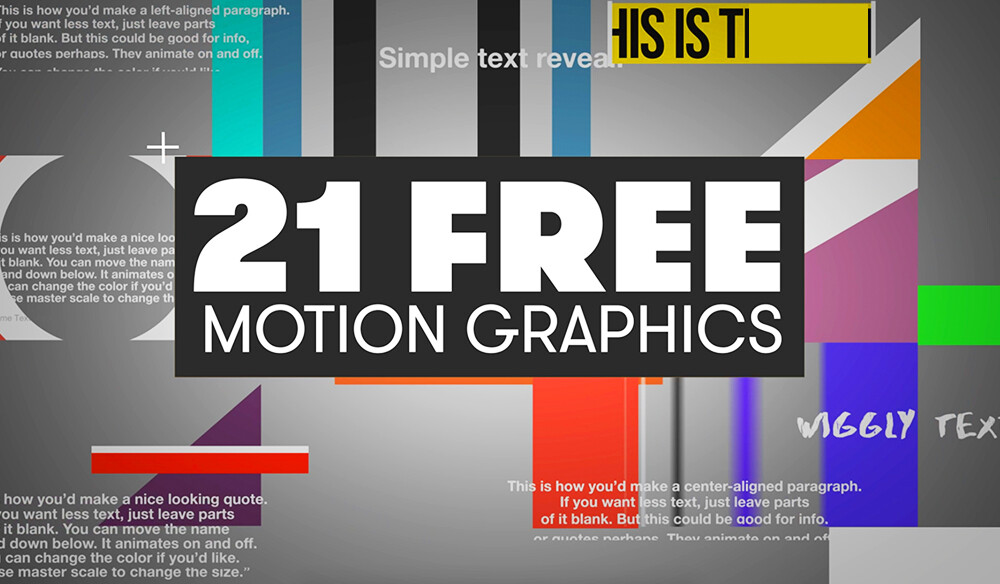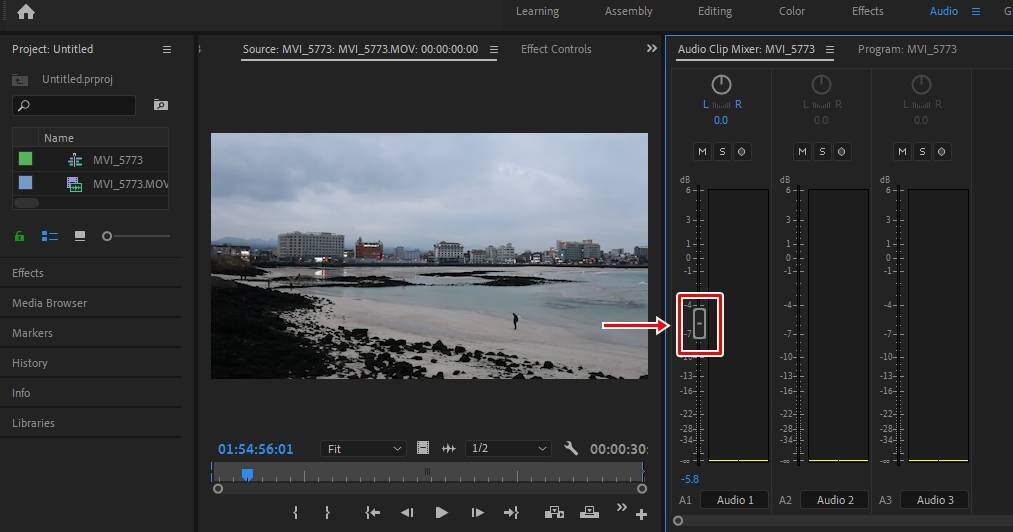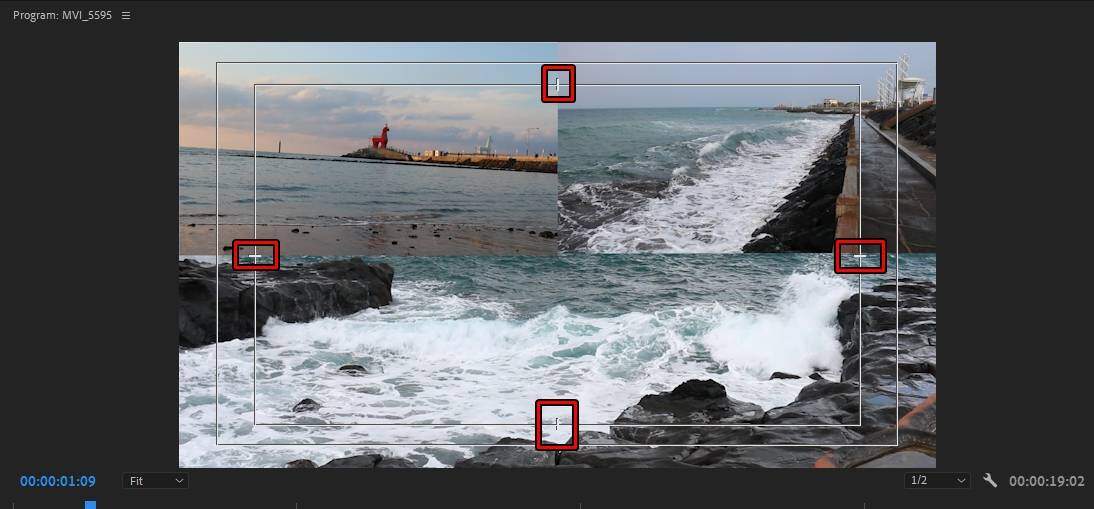TV나 유튜브를 보게 되면 키보드 타이핑을 하는 듯 텍스트가 나오는 것을 보신 적이 있을 것입니다. 영상 편집을 하시는 분들은 이것을 어떻게 만들었을까 하는 궁금증도 갖게 되실 것입니다.
지금은 만드는 것이 아주 쉬워졌지만 예전에는 프리미어 프로 CC 키보드 타이핑 영상을 만들기 위해서는 플러그인이 필요하거나 만드는 방법이 복잡했습니다.
특히 프리미어 프로에서 만드는 것은 힘들었기 때문에 애프터 이펙트에서 작업을 많이 했습니다.
그러나 프리미어 프로 CC에서 다양한 기능들이 추가되면서 키보드 타이핑 같은 영상은 이제 어렵지 않게 만들 수 있습니다. 그러면 프리미어 프로 CC에서 텍스트 옵션에 있는 Source와 Crop 효과를 이용한 방법을 알아보겠습니다.
※ 아래에 소개하는 프리미어 프로 CC 키보드 타이핑 방법은 2018 버전에서 할 수 있는 방법과 하위 버전에서도 할 수 있는 2가지 방법입니다.
간단 요약
- 프리미어 프로 CC에서 Type Tool로 첫 글자 입력
- Effect Controls에서 Source Text의 키프레임 활성화
- 시간 순으로 텍스트 입력해 타이핑 효과 생성
- 첫 글자는 Opacity 조절로 처음부터 보이지 않게 설정
- Crop 효과를 이용해 모든 텍스트 입력 후 순서대로 보이게 조절
- Right 키프레임 활성화 후 글자마다 수치 조절
- 키프레임 전체 선택 후 마우스 우 클릭해 HOLD 적용
목차
Source 옵션 사용 방법
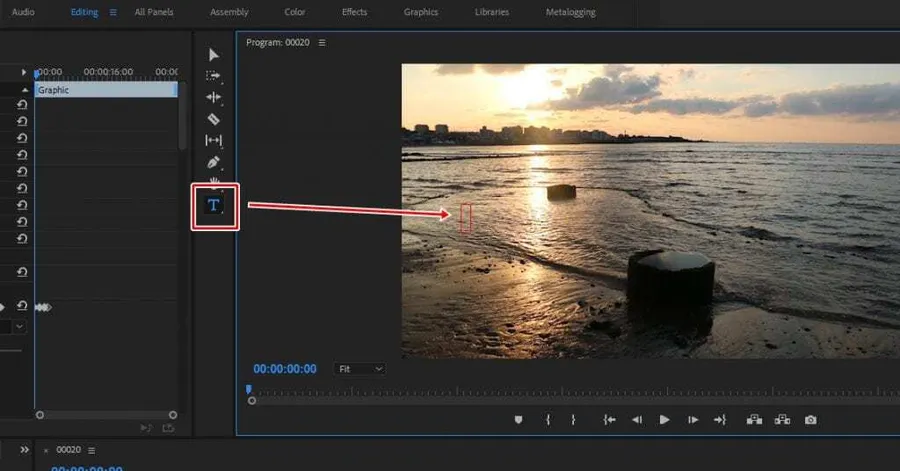
프리미어 프로 CC 키보드 타이핑 방법에는 2가지가 있는데, 그중에서 지금 소개하는 것이 가장 편리합니다. 이 방법은 프리미어 프로 CC 2018에서만 가능하며, 편집할 영상을 불러온 후 도구 창에서 T(Type Tool)를 이용해 문구를 작성하고, 옵션에서 < Source > 키프레임을 통해 키보드 타이핑 영상을 만드는 방법입니다.
작업 순서를 간략하게 정리해보았습니다.
- Type Tool 도구를 이용해서 텍스트 첫 글자 입력
- Effect Controls 창에서 Text > Source Text에서 키프레임을 활성화
- 시간순으로 이동하면서 텍스트 입력
- 첫 글자는 Opacity 수치를 조절해서 처음부터 보이지 않게 설정
키프레임을 사용해서 시간 순으로 텍스트가 나오게 한다고 생각하시면 됩니다. 이것은 프리미어 프로 CC 2018 이전 버전에서는 볼 수 없는 기능으로, Essential Graphics 패널을 이용하게 되면 더욱 다양한 애니메이션을 만들 수 있습니다.
※ 키프레임(Keyframe) : 동작, 효과, 오디오 및 기타 여러 속성에 대해 일반적으로 시간에 따라 변경되는 매개 변수를 설정하는데 사용됩니다. 시작과 끝 지점의 값을 지정하게 되면 중간은 자동으로 설정됩니다.
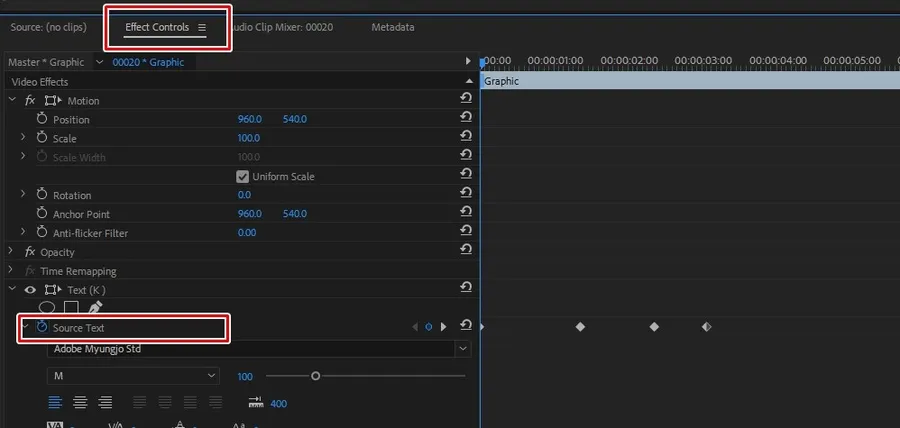
T(Type Tool)으로 첫 글자를 입력한 후 Effect Controls로 들어가서 Text 옵션에서 Source Text 앞에 있는 시계 모양 아이콘(키프레임)을 클릭하여 활성화시켜주시면 됩니다.
그러면 이제 글자를 입력하거나 옵션을 조절하면 현재 위치한 시간대에 수치가 저장됩니다. 그 저장된 키프레임은 마름모 아이콘으로 표시됩니다.
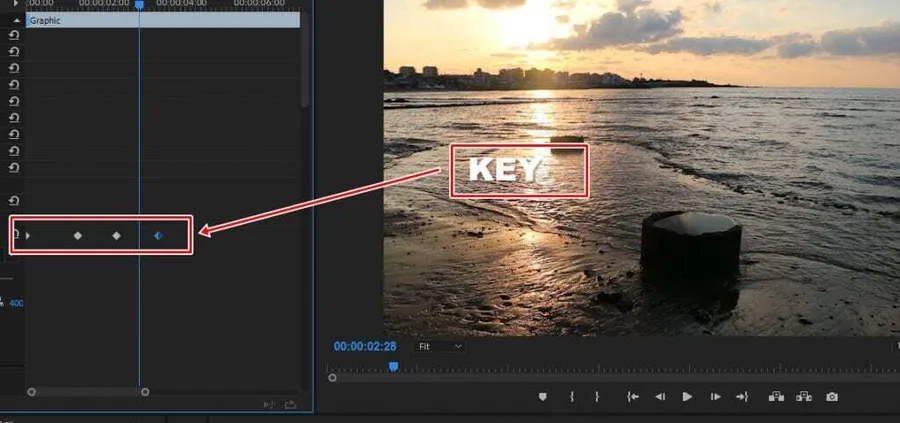
키프레임은 글자를 하나씩 입력하면서 만들어주시면 되는데, 위에 보이는 것처럼 간격을 똑같이 주면서 만들어주셔야 타이핑을 치는 것처럼 영상을 만들 수 있습니다.
(키프레임은 마우스로 클릭해서 이동이 가능하며, 키보드는 방향키 → 키를 이용하게 되면 섬세하게 이동할 수 있습니다.)
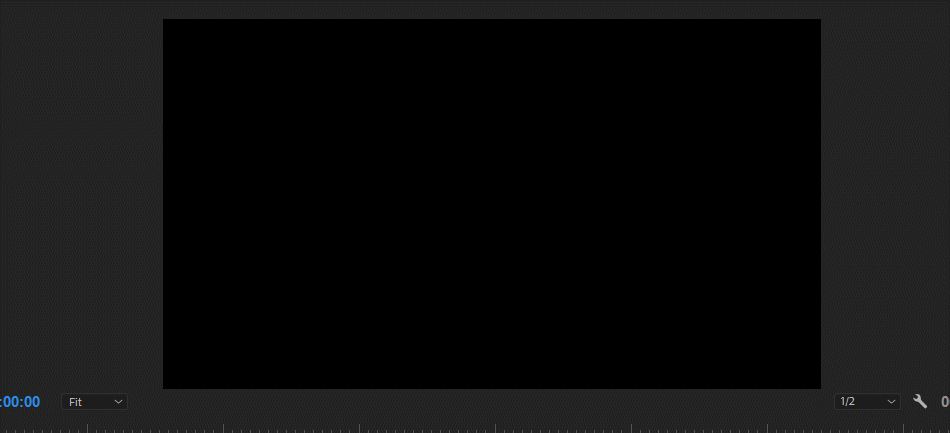
글자를 하나씩 입력하면서 키프레임을 만들어주게 되면 위에 보이는 것처럼 타이핑을 치는 듯한 영상을 만들 수 있습니다. 위의 설명을 보게 되면 어렵다고 느낄 수도 있지만 Source 키프레임을 이용하는 것이기 때문에 플러그인을 사용하는 방법보다 더 간편하고 쉽다고 할 수 있습니다.
직접 해보게 되면 그리 어렵지 않다는 것을 느끼게 되고 프리미어 프로 CC에서 키보드 타이핑을 이용한 다양한 텍스트 애니메이션을 만드는 응용도 가능하실 것입니다.
Crop 효과를 이용한 방법
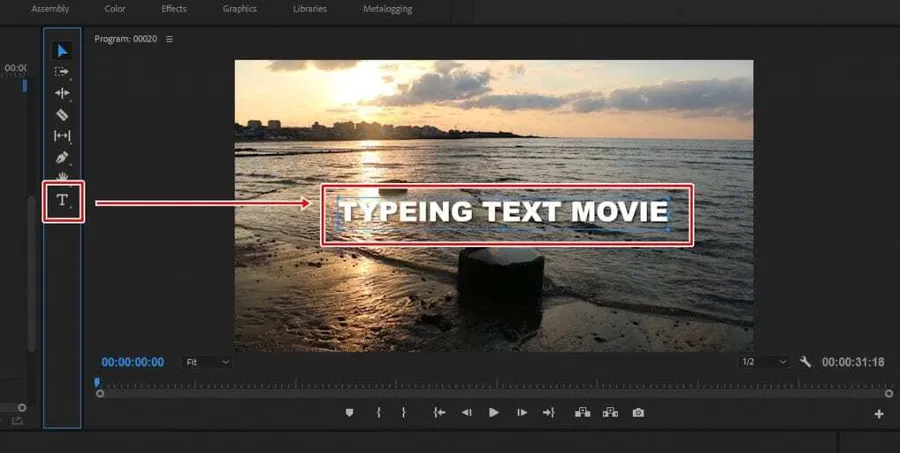
지금 소개하는 방법은 프리미어 프로 CC 2018보다 하위 버전에서도 할 수 있는 방법으로, 첫 번째로 설명한 것이 한 글자씩 입력해서 작업을 했다면 이번 방법은 모든 텍스트를 먼저 입력하신 후에 Crop 효과를 이용해서 순서대로 보이게 하는 방법입니다.
프리미어 프로 CC 2018일 경우에는 T(Type Tool)를 이용하여 텍스트를 입력하시면 되고, 하위 버전일 경우에는 프로젝트 창에서 마우스 우 클릭 후 New Title에서 텍스트를 입력하시면 됩니다.
- Type Tool이나 Title을 이용해서 텍스트 입력
- Effects에서 Crop 효과를 검색 후 드래그해서 적용
- Crop 옵션에서 Right 키프레임 활성화 후 한 글자씩 수치를 조절해서 보이게 작업
- 생성된 키프레임 전체 선택 후 마우스 우 클릭 HOLD 적용
작업 순서를 정리해보았는데, 프리미어 프로 CC 키보드 타이핑 방법을 최대한 어렵지 않게 설명드리겠습니다.
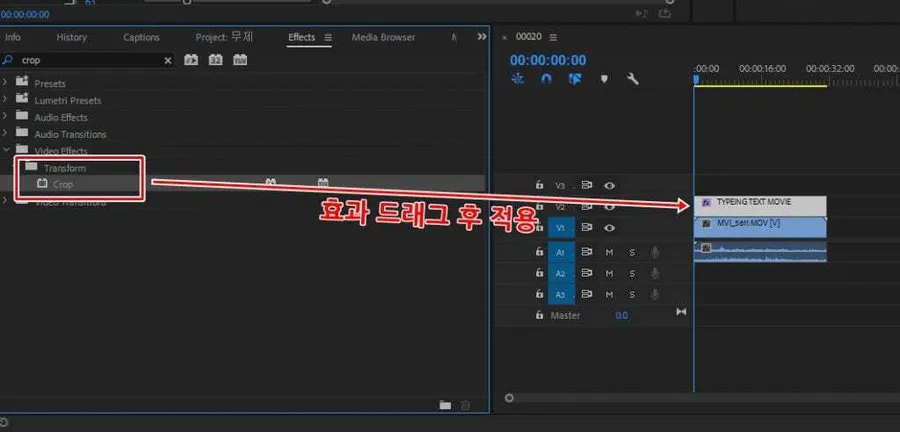
텍스트를 입력하시고 Effect 검색창에 Crop을 입력하면 효과를 찾으실 수 있습니다. 이것을 드래그하여 텍스트 레이어에 적용하시면 됩니다. 정확한 위치는 Video Effects > Transform > Crop입니다.
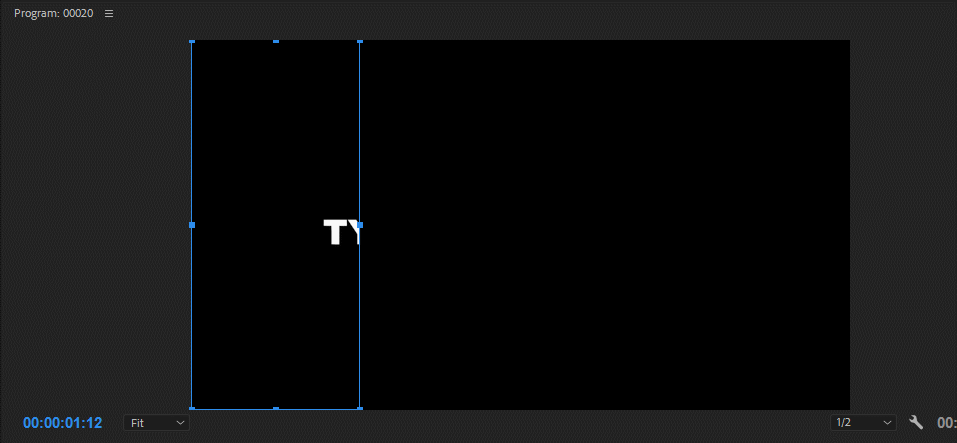
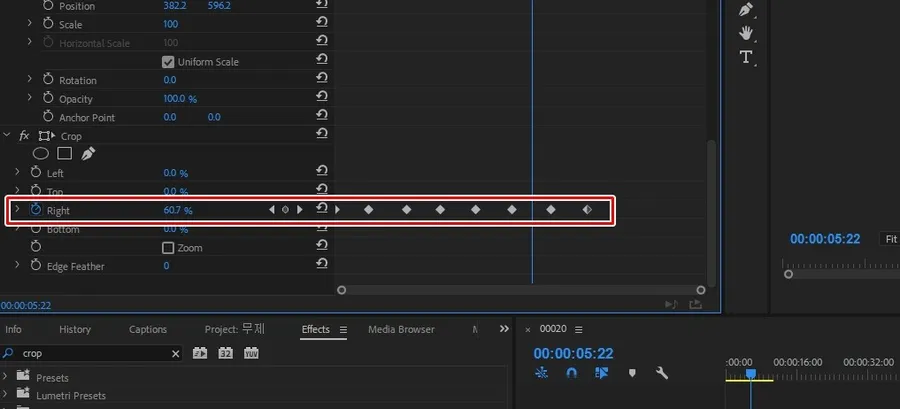
Crop 효과를 적용한 후 Effect Controls을 보시게 되면 Crop 효과 옵션을 보실 수 있는데, 여기서 Right 앞에 있는 키프레임을 활성화하시고 한 글자씩 수치를 조절하면서 순서대로 보이게 키프레임을 만드시면 됩니다. (한 글자당 키프레임 생성)
그런데 이렇게 할 경우에는 글자가 나타나는 것이 타이핑하듯이 나오는 것이 아니라 서서히 나타나게 되기 때문에 생성한 키프레임을 다른 방식으로 바꿔야 합니다.
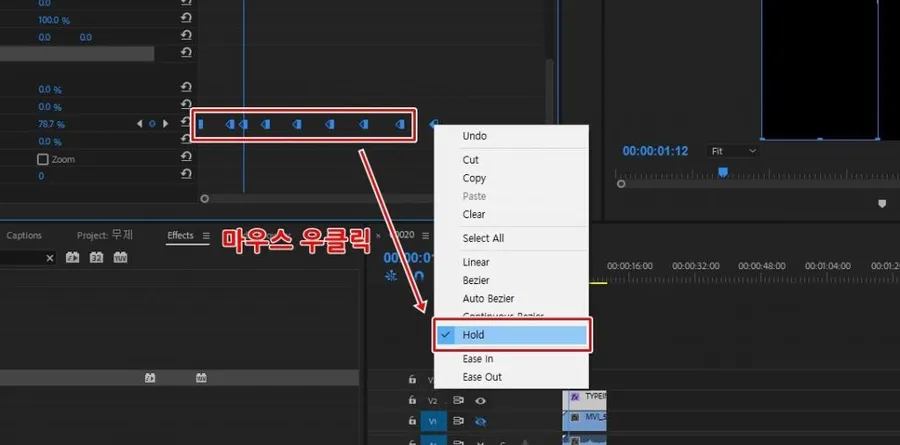
프리미어 프로 CC 키보드 타이핑처럼 만들기 위해 생성된 키프레임을 전체 선택한 후 마우스 우클릭을 하게 되면 다양한 방식으로 바꿀 수 있는 옵션을 볼 수 있는데, 여기서 HOLD를 선택하시면 됩니다.
이것을 설명드리면, 키프레임 시작과 끝 지점을 설정하게 되면 중간 부분은 자동으로 수치를 만들어주는데, HOLD로 설정하게 되면 중간 수치가 없다고 생각하시면 됩니다.
그래서 이것을 적용하게 되면 프리미어 프로 CC 키보드 타이핑 치는 듯한 애니메이션을 만들 수 있습니다.
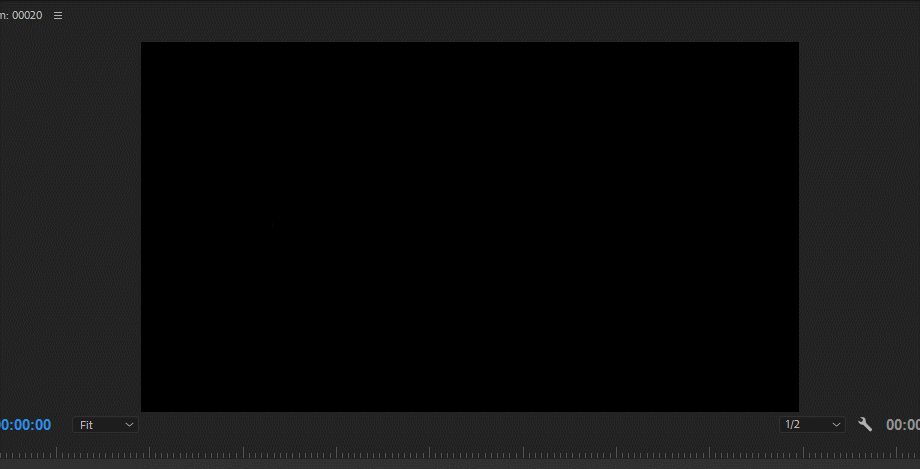
프리미어 프로 CC 키보드 타이핑 만들 수 있는 Crop 효과를 이용하여 만든 결과물입니다. 프리미어 프로 CC 버전에 따라서 위에서 소개한 방식 중에서 선택하시면 될 듯합니다. 이 밖에 Essential Graphics 패널을 보시면 텍스트 애니메이션이 있기 때문에 그것을 활용하셔도 됩니다.
미리 만들어진 무료 템플릿은 구글과 유튜브에 검색하시면 찾을 수 있으니 다운로드하여 사용해 보시길 바랍니다.
▶ 프리미어 프로 잔상 효과 Time Echo 사용 방법
▶ 프리미어 프로 트랙 매트 이용한 글자 안에 영상 넣기