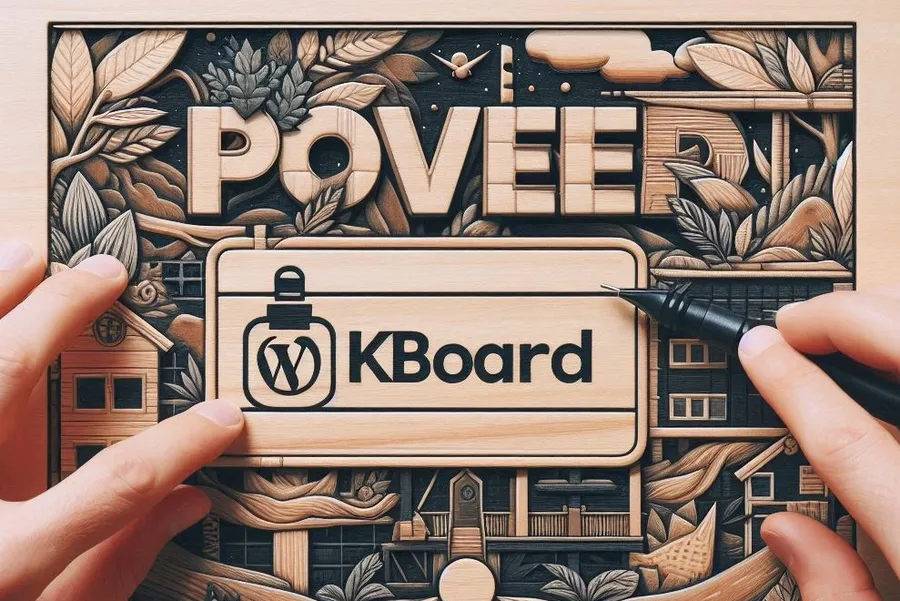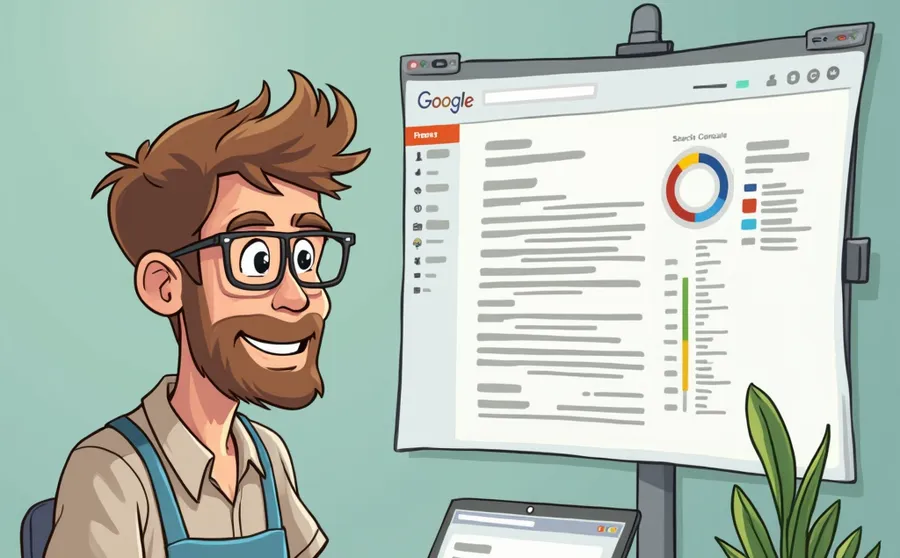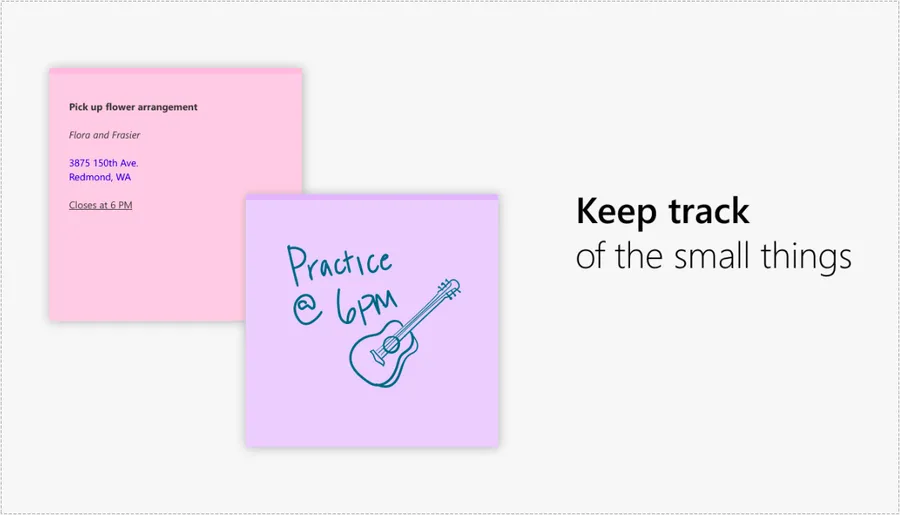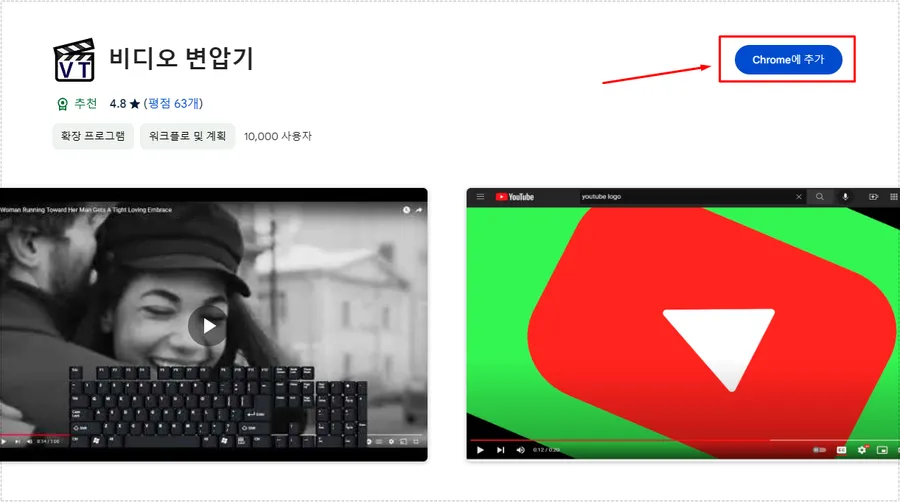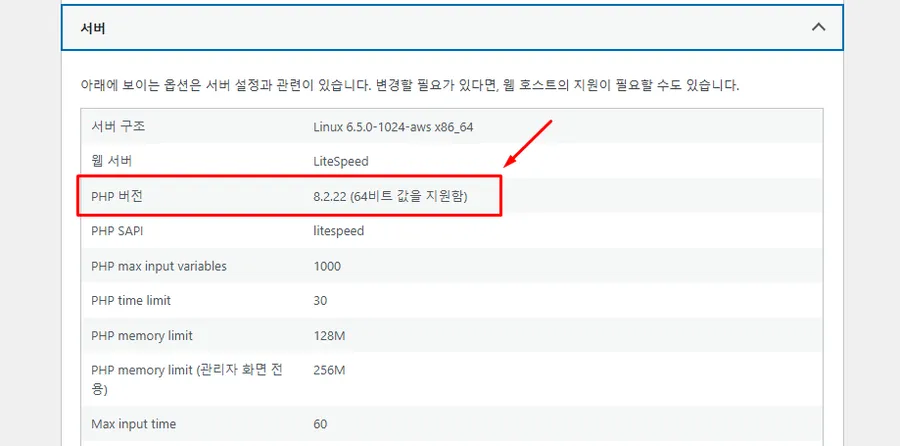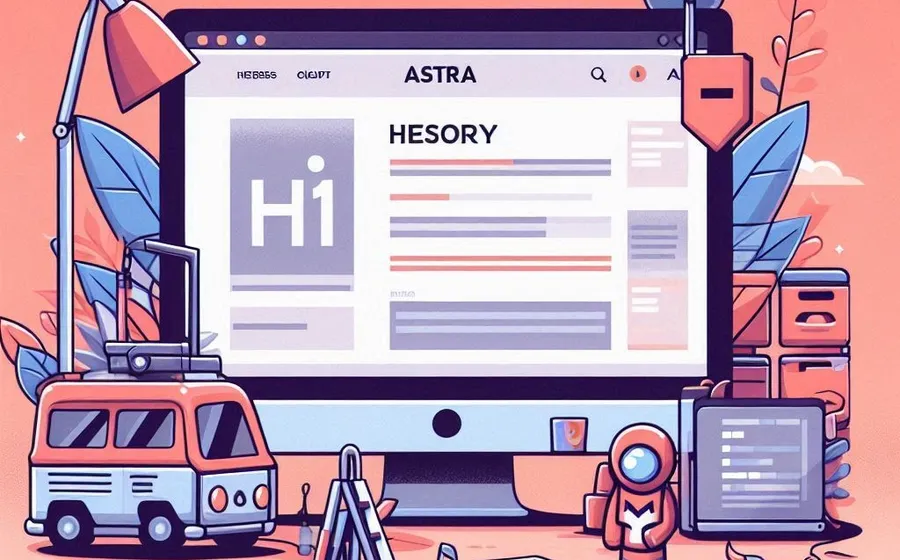I installed the Litespeed Cache cache plugin because it was supposed to speed up my site, but a 403 error occurred in quest.vary.php as recommended in the PageSpeed Insight scan.
I searched Google to resolve this and found various causes and solutions, including adding code to wp-config.php and adding to the security plugin whitelist.
However, I applied most of the solutions and still got the quest.vary.php 404 error, and adding the security plugin whitelist didn’t have that feature in the security plugin I was using.
So I did some searching in the Litespeed Cache manual and found a solution. Let’s take a look at it.
Table of Contents
Litespeed Cache 403 Error
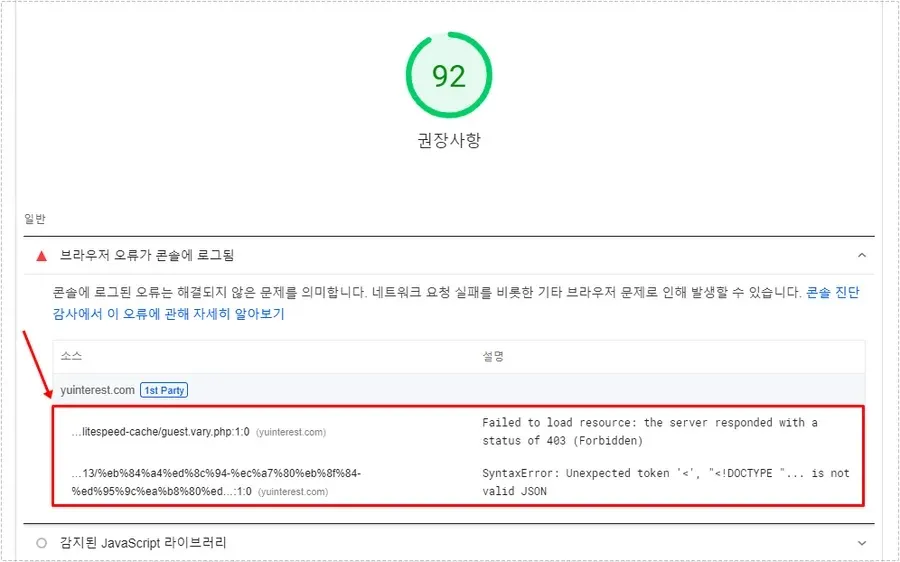
First of all, let me tell you what the problem is. When I ran a Pagespeed Insight test, an error occurred that said, “A browser error was logged in the console” in the recommendations, as shown above.
And it shows two sources, where the file lightspeed-cache/quest.vary.php was causing a 403 error.
Third-party compatibility
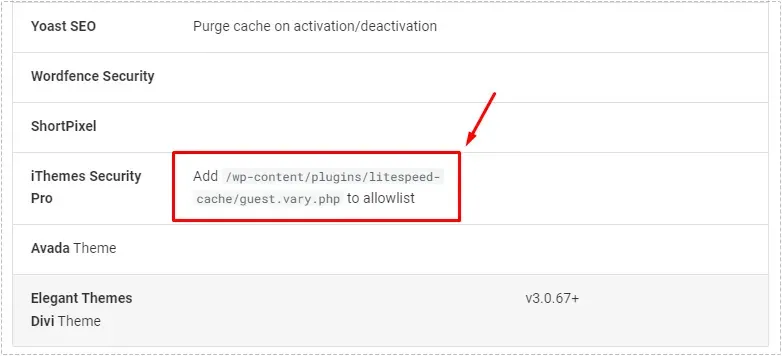
I searched and tried various solutions, but none worked. Then I found an article about this issue in the Litespeed Cache manual.
The image above is a list of compatibility issues for third-party plugins, and I can see that the security plugin I’m using, iThemes Security, has compatibility issues.
So I looked for a way to add to the whitelist that the manual talks about, but I couldn’t find such a function. So I looked around and found that the solution was to turn off quest mode in the Litespeed Cache settings.
However, although this method solved the problem, it had a negative impact on the overall site speed, so I looked for a method again and was able to find the answer on the Q&A board.
iThemes Security Settings
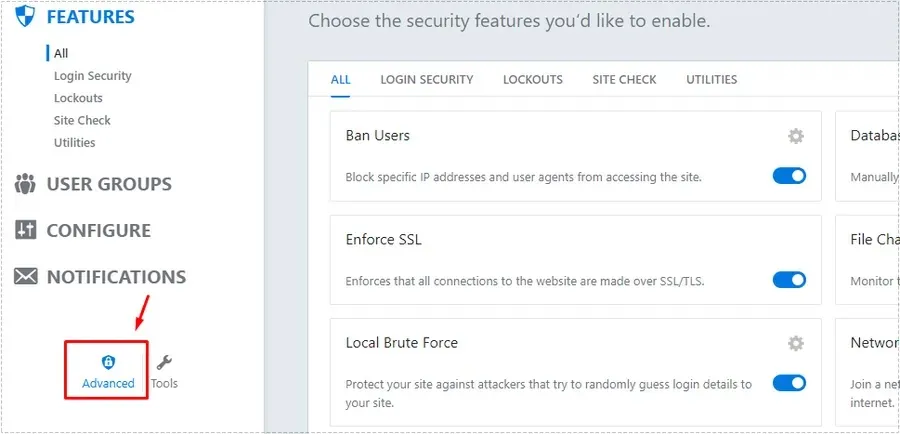
I solved the problem by disabling the plugin php in the iThemes Security security plugin settings instead of solving it in the Litespeed insight settings.
To access the plugin php disable settings, go to iThemes Security settings and then go to Advanced settings indicated by the red box above.
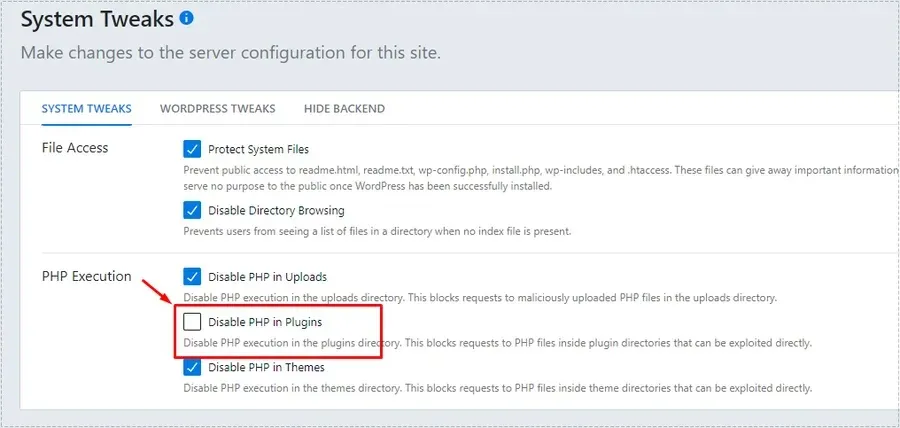
After going into Advanced settings, you can see PHP Execution in SYSTEM TWEAKS and you can see the Disable PHP in Plugins setting. It is checked by default, but if you uncheck it, the problem will be solved.
After unchecking the Disable PHP in Plugins setting in the iThemes Security security plugin and re-running the Pagespeed Insight scan, the issue was resolved with a score of 100, as shown above.
If you are using the Lightspeed cache and iThemes Security plugins, this may be an issue, so please refer to the explanation above and try to resolve it.
▶ How to fix apple touch icon 404 error