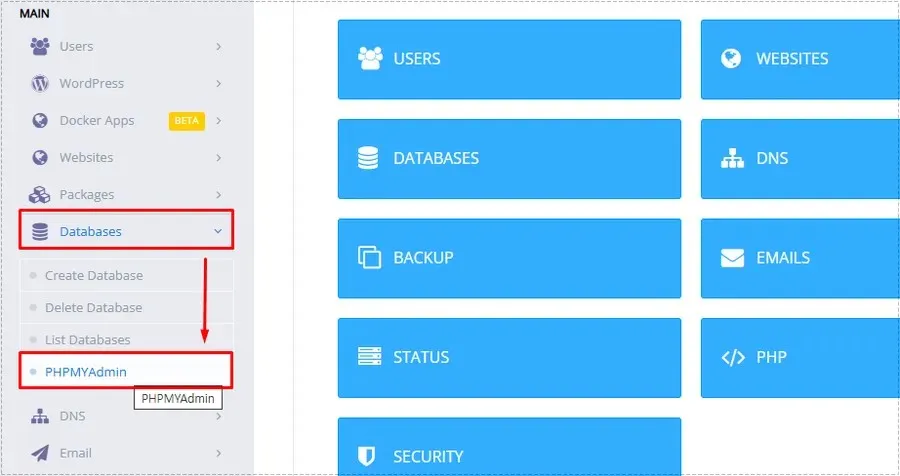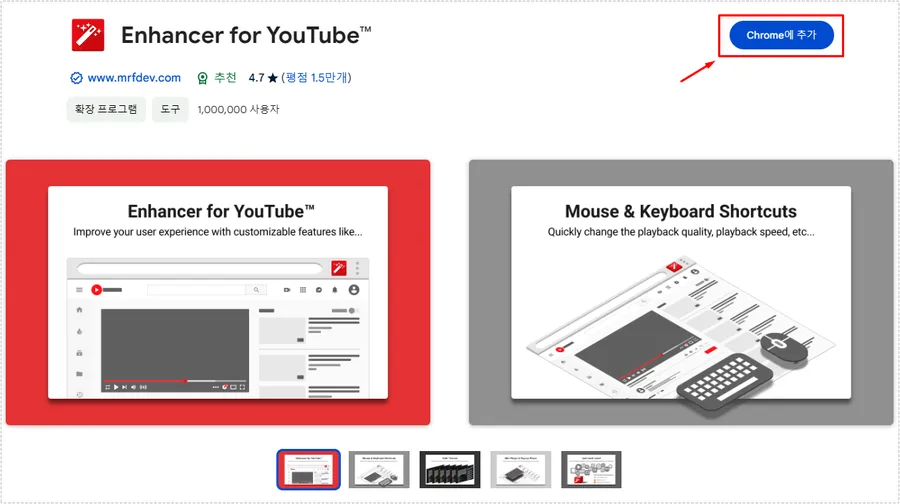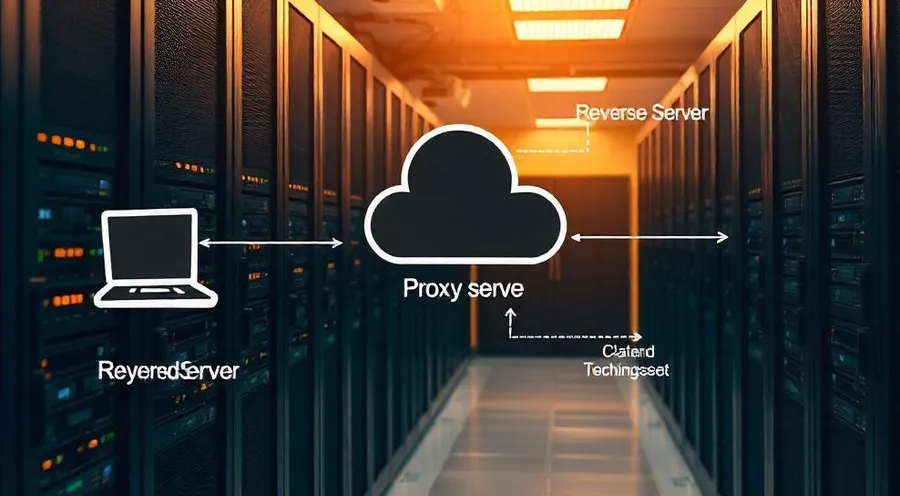When you search using Chrome, multiple tabs are opened, but they are not organized by topic, making it difficult to find them later. To solve this problem, Chrome provides a tab grouping function to help you organize tabs more efficiently.
Additionally, you can install an extension that changes the names of your tabs, which will help you identify tabs with long titles that are difficult to distinguish. These two features will help you organize your tabs so that you can find them quickly.
First, I’ll introduce an extension that lets you change the name of tabs, and then I’ll explain how to create groups.
Table of Contents
Tab Name Change Extension
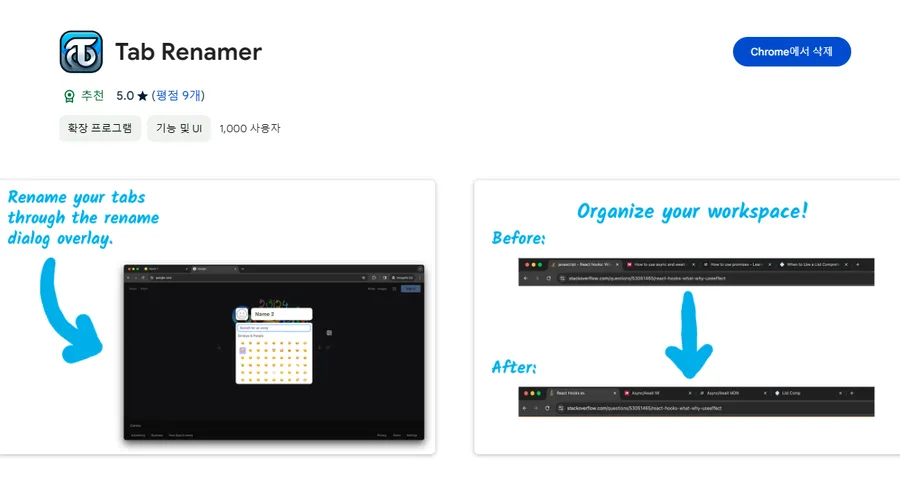
As the number of tabs increases, the length of each tab becomes shorter, which can make it difficult to distinguish between sites with long titles. In this case, it is recommended to change the tab names to something easier for you to understand.
There are several tab renaming extensions out there, but Tab Renamer is one that is particularly user-friendly and highly recommended.
To install, click the ‘Add to Chrome’ button in the upper right corner. After installation is complete, click the puzzle-shaped icon in the upper right corner of the browser to pin the extension.
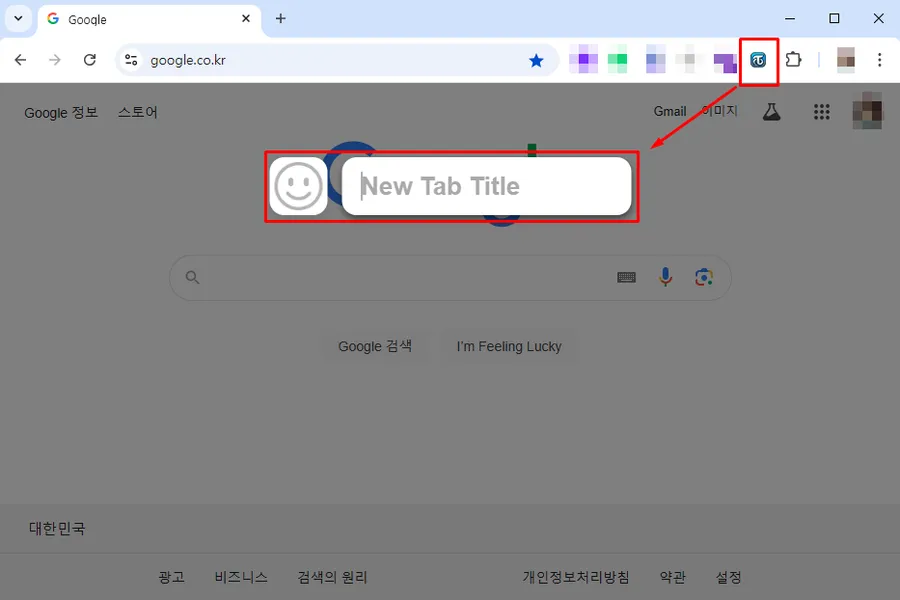
Using the extension is simple. Simply select a tab and click on the Tab Renamer extension icon, and you can change the tab name as shown above.
When organizing tabs, it is often difficult to know which site it is and what information it contains. However, with the above extension, you can easily select the tab you want.
How to create a tab group
Create a new group
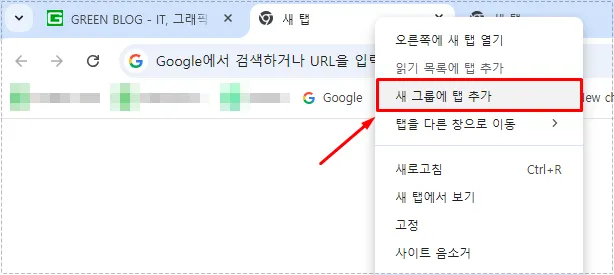
One way to organize your tabs, along with renaming them, is to create groups. This is to group sites with similar topics together so they are easier to find. To create a group, right-click on a tab and choose ‘Add tab to new group’ .
Name the group
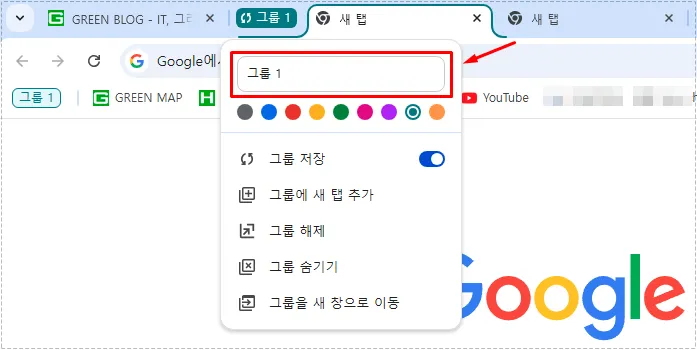
When you select Add tab to new group, you can choose a group name and color. When you create a group, it will be displayed on the tab as ‘Group 1’ as shown above.
Add a tab to a group
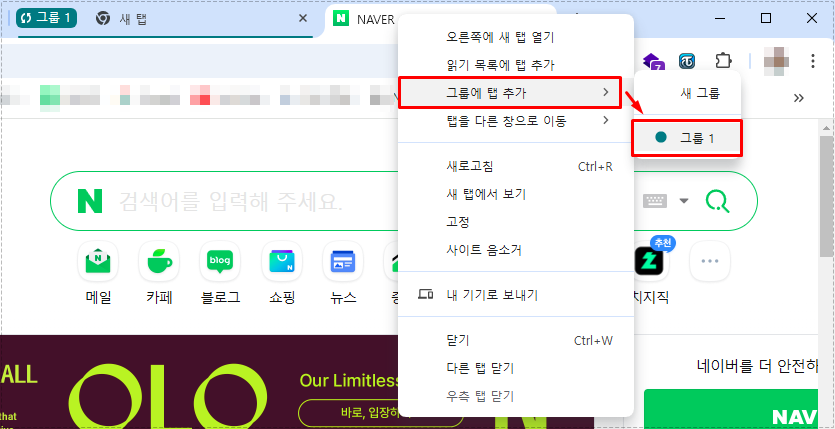
To add a tab to a group, right-click on the tab and select Add to Group.
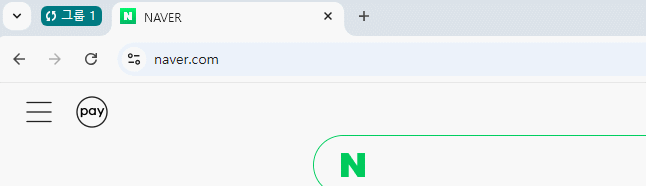
If you have created and added groups as described above, you can open or close the tabs that have been grouped at once as shown above. Grouping many tabs can make it easier to organize your tabs.
If you are looking for information, you will create many tabs. At this time, you can use the tab name change and group creation functions to quickly find the site and conveniently manage similar topics.
▶ 3 Ways to Add YouTube Videos to WordPress
▶ An extension that makes it easy to zoom in and out on YouTube
▶ How to turn off ‘autocomplete’ for search terms in Edge browser