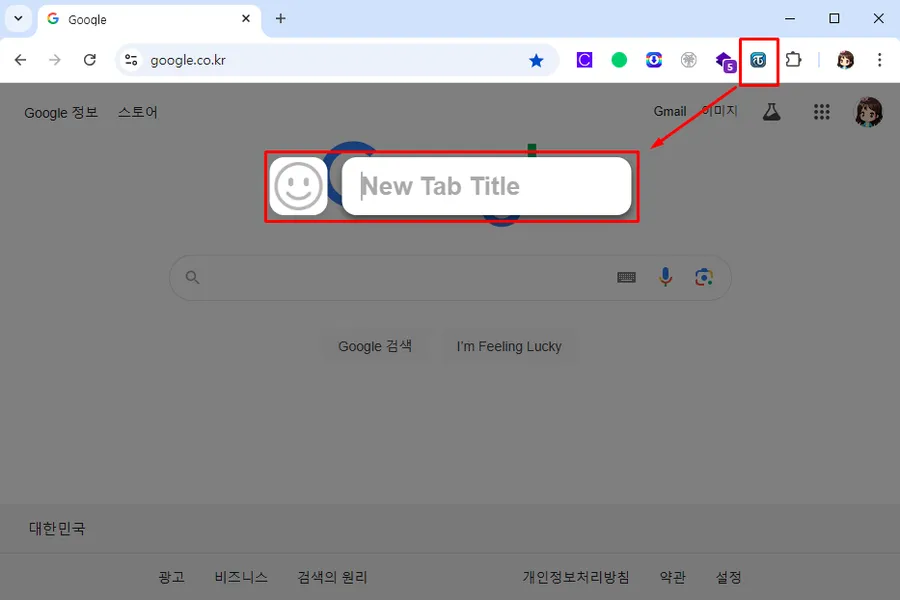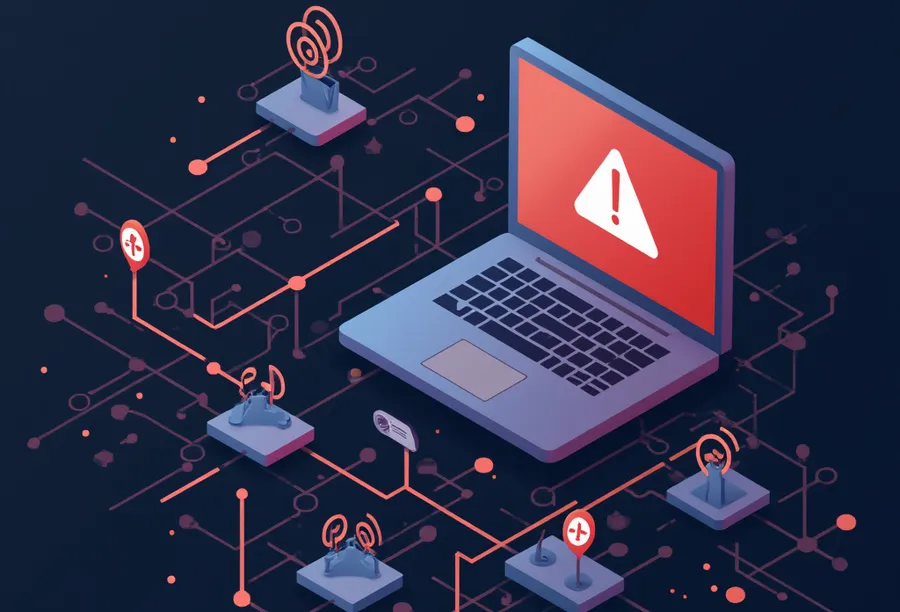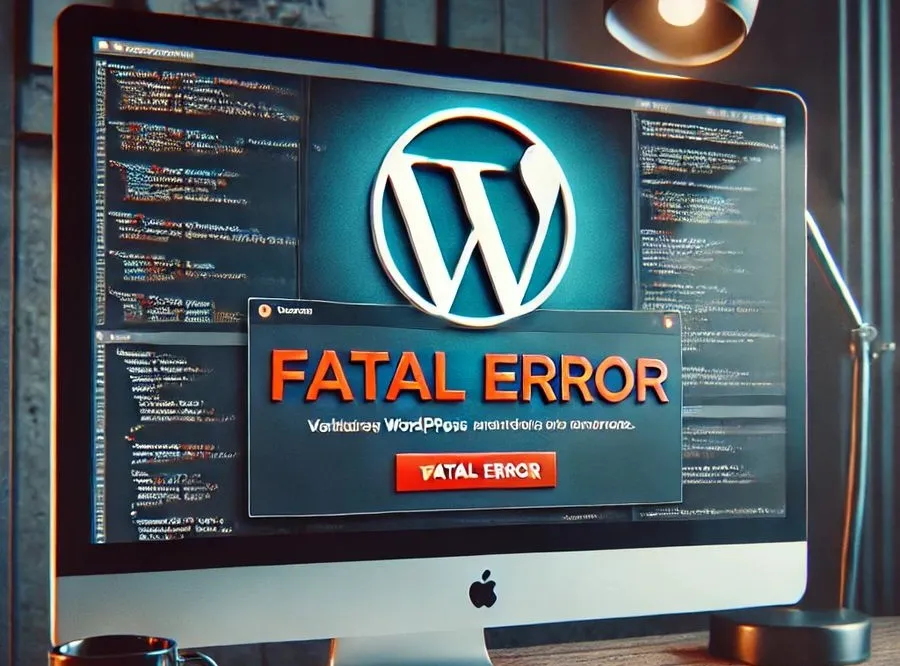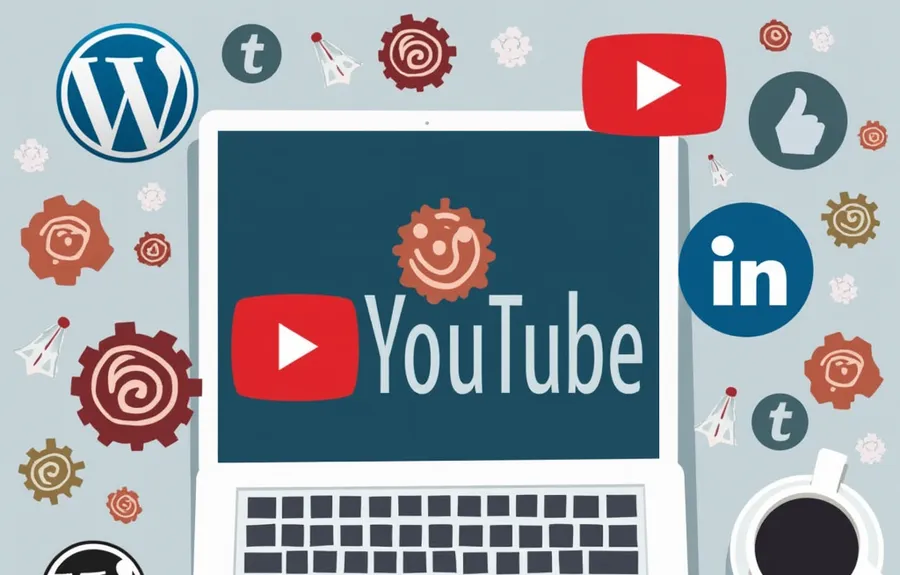Windows Sticky Notes is a very useful tool for organizing important information while working. However, it does not provide backup and restore functions by default, so many people have difficulty moving it to another computer.
Sticky Notes often disappear due to Windows errors. It is recommended to make periodic backups in case of such situations. I have also experienced losing saved content because the notes did not work.
If I had known where the Sticky Notes files were, I could have backed them up and then reinstalled the program to restore them, but I didn’t know this and lost work information and such.
For those of you who find that the stickers are not working or need to reinstall Windows, here’s how to restore them along with the file locations.
Table of Contents
Backing up your sticky notes

To find your saved files, first go to the SYSTEM (C:) drive and select the Users folder. Then, select the Windows user account you are currently using.

After you have selected your Windows user account folder, you will need to make the AppData folder visible. To do this, click on the ‘View’ tab at the top of Windows Explorer, then check the ‘ Hidden items ‘ option, and you will see the AppData folder appear.
C:\Users\username\AppData\Local\Packages\Microsoft.MicrosoftStickyNotes_8wekyb3d8bbwe\LocalState
The full path is as above, and if you look at the localstate folder, you can see three files: plum.sqlite, plum.sqlite-shm, and plum.sqlite-wal. Here, the backup file is plum.sqlite and the rest are log files.
- plum.sqlite: A database file that stores all the data for your stickers. You can back up this file to keep your notes.
- plum.sqlite-shm, plum.sqlite-wal: Temporary log files used to improve database performance. -shm is used to process data in memory faster, and -wal files are a space where data is temporarily recorded before being safely stored.
Therefore, among the three files, plum.sqlite is the file where the data is stored, so if you copy it and keep it in a safe folder, you can restore the data even if the Sticky Notes program does not work or you reinstall Windows.
One thing to keep in mind when backing up is that if you are using Sticky Notes, it is not recommended to back up your data as this can cause problems when the data is overwritten.
Restore backed up files

C:\Users\username\AppData\Local\Packages\Microsoft.MicrosoftStickyNotes_8wekyb3d8bbwe\LocalState
If you buy a new PC or reinstall Windows, you can easily restore the backed up Sticky Notes files. The restoration process is simple. Just paste the plum.sqlite file saved in the backed up folder to the corresponding location.
If you overwrite an existing file, you will be able to see the notes you used previously when you open the sticker program after rebooting your computer.
Windows is the most used tool and the place where important information is stored, so it is recommended to make regular backups. Also, if you reinstall Windows or move your computer, refer to the instructions on how to restore to quickly transfer information.
▶ How to disable ‘automatically log in’ in Edge browser
▶ Save system resources with Edge browser power saving mode
▶ How to turn off ‘autocomplete’ for search terms in Edge browser