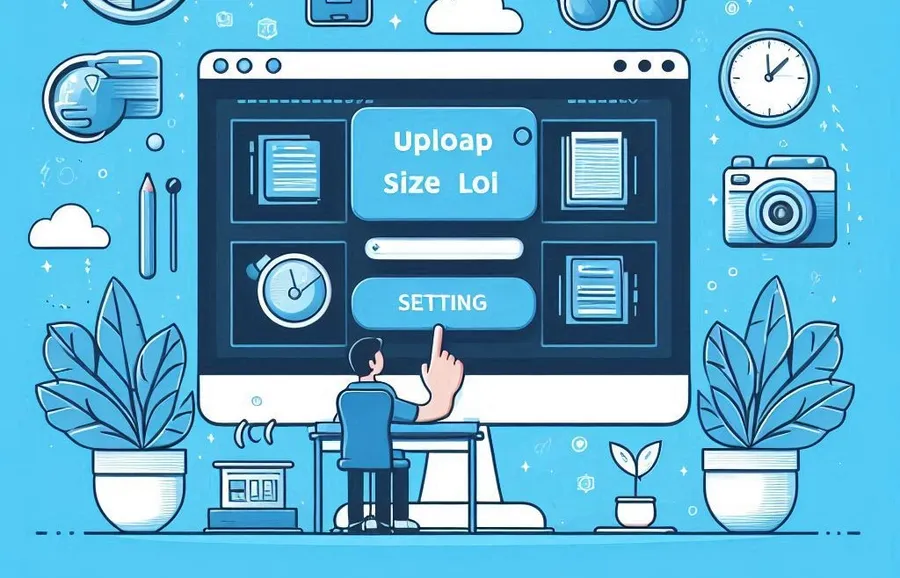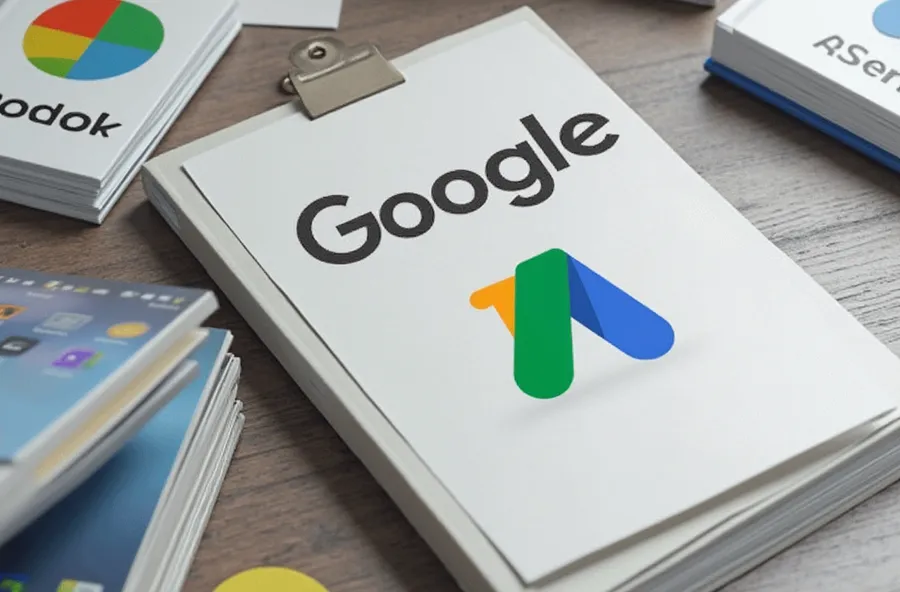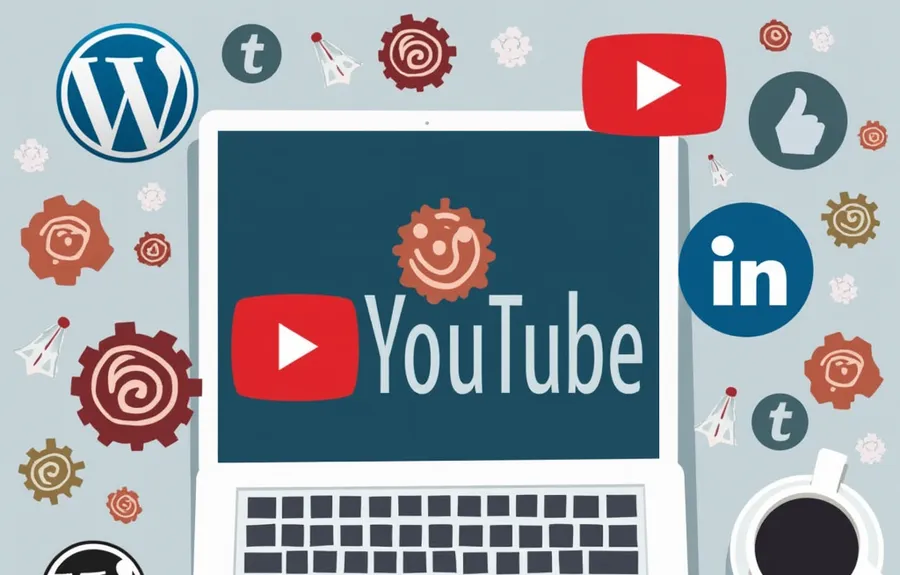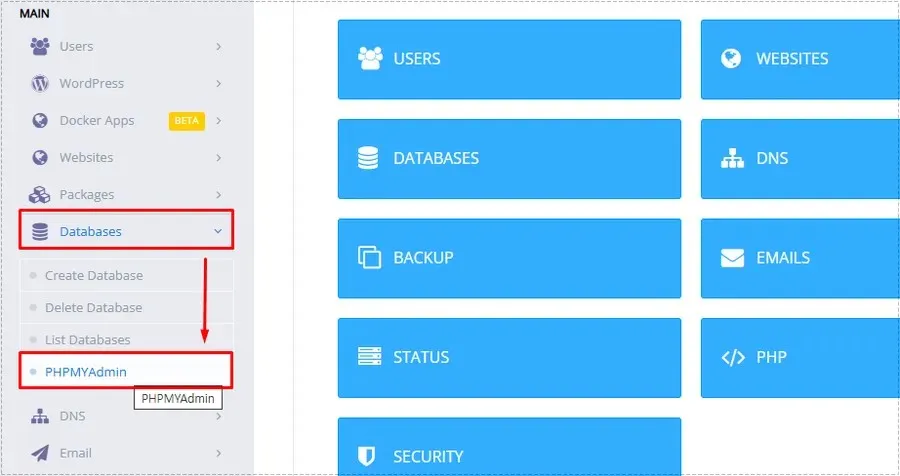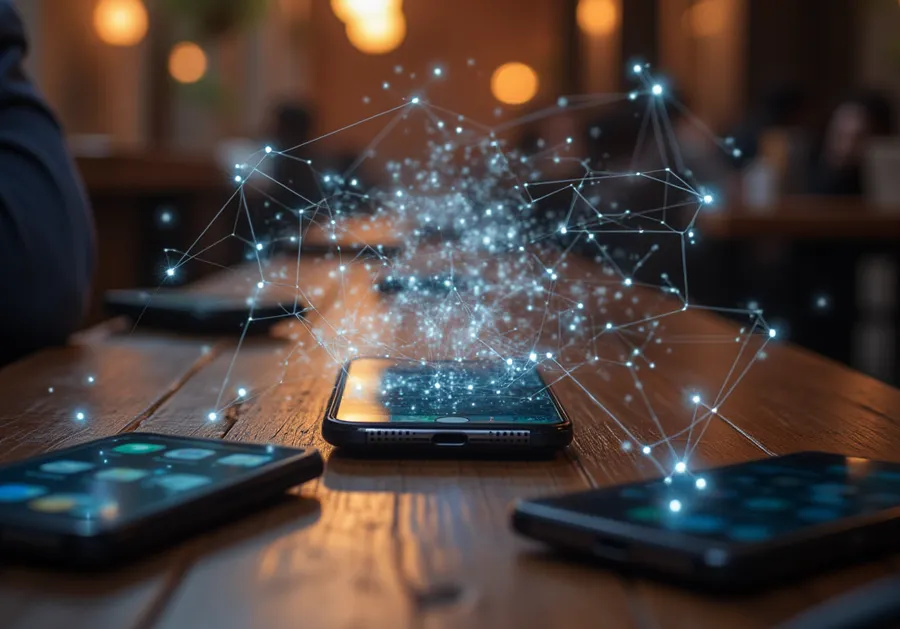Recently, I’ve been experiencing video freezes when watching YouTube and live broadcasts. When I checked the console in the browser’s developer tools, I saw a net::ERR_NAME_NOT_RESOLVED error, which caused the video to pause and then play again.
On YouTube, if it stops playing, you can wait a few seconds and it will resume, but for live broadcasts, you have to refresh when it stops, which is very inconvenient. I looked for a workaround for this, and there are quite a few articles on the subject, but here’s what I’ve found.
There are many workarounds, but the one below is the one that works on Windows, which is how I solved it.
Table of Contents
Remove your computer’s DNS cache
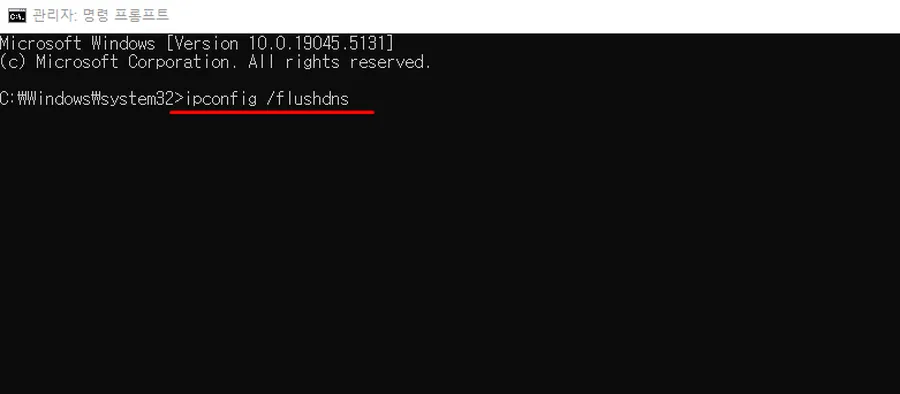
Click the magnifying glass icon in the window to find the command prompt, right-click and select “Run as administrator.” Then enter the command below for your operating system.
- Windows: ipconfig /flushdns
- macOS: dscacheutil -flushcache
- Linux: sudo /etc/init.d/nscd restart
- System: systemd-resolve –flush-caches
Enter the above command for your operating system and it will delete and reset your DNS cache files. If this does not resolve the issue, try the steps below.
Clear your browser DNS cache
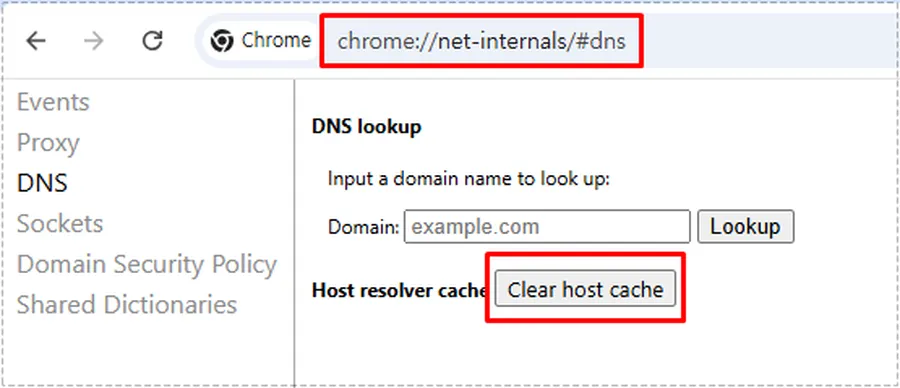
Google Chrome has its own DNS cache, so clearing it may resolve the issue. You can clear the cache by typing chrome://net-internals/#dns in your browser’s address bar, and then clicking the “Clear host cache” button (circled in red at the top).
Reset the firewall
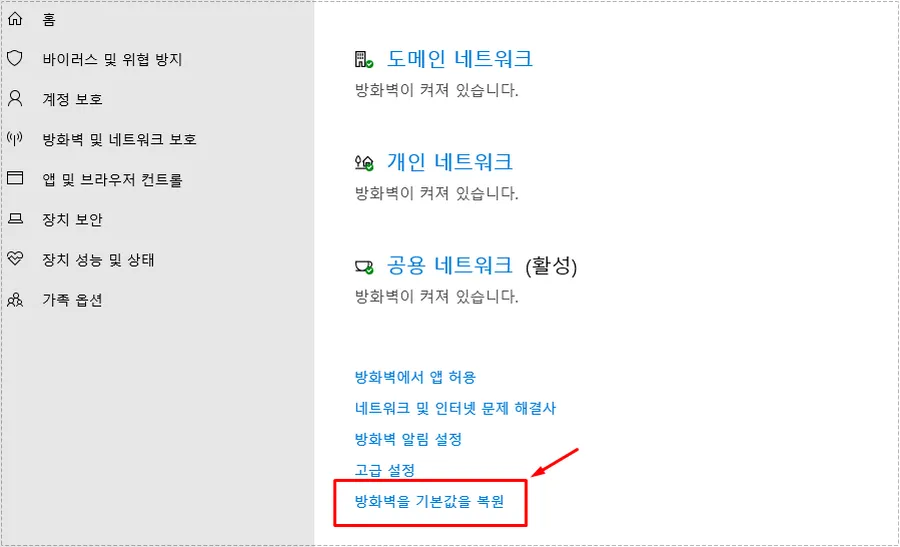
If none of the above works, you can try resetting the firewall settings to default. This is how I did it.
Go to Settings by pressing the Windows key, then go to Update & Security, then go to Windows Security on the left menu, then go to Firewall and Network Protection.
At the very bottom, you’ll see Restore firewall to default, which you can click.
Windows Settings -> Update & Security -> Firewall and Network Protection -> Restore Firewall to Default
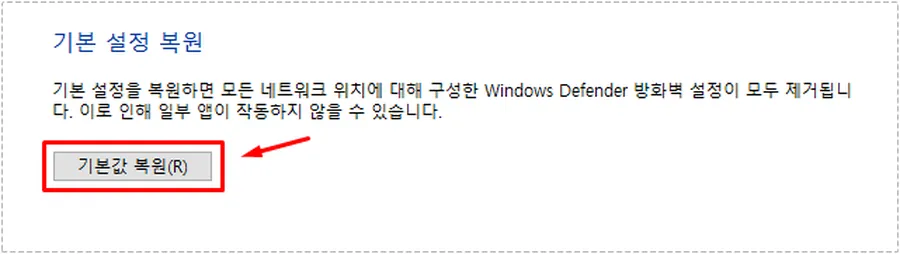
When the Restore default settings option appears, click “Restore defaults,” which will remove all Windows Defender Firewall settings and reconfigure them to their defaults.
Please note that some apps may not work when you do this, so be sure to save them before proceeding with anything important.
If the above doesn’t work, you can also try powering off the router and then powering it back on. If we learn of other methods, we’ll add them to the article.
▶ Two methods to reset the network in Windows.