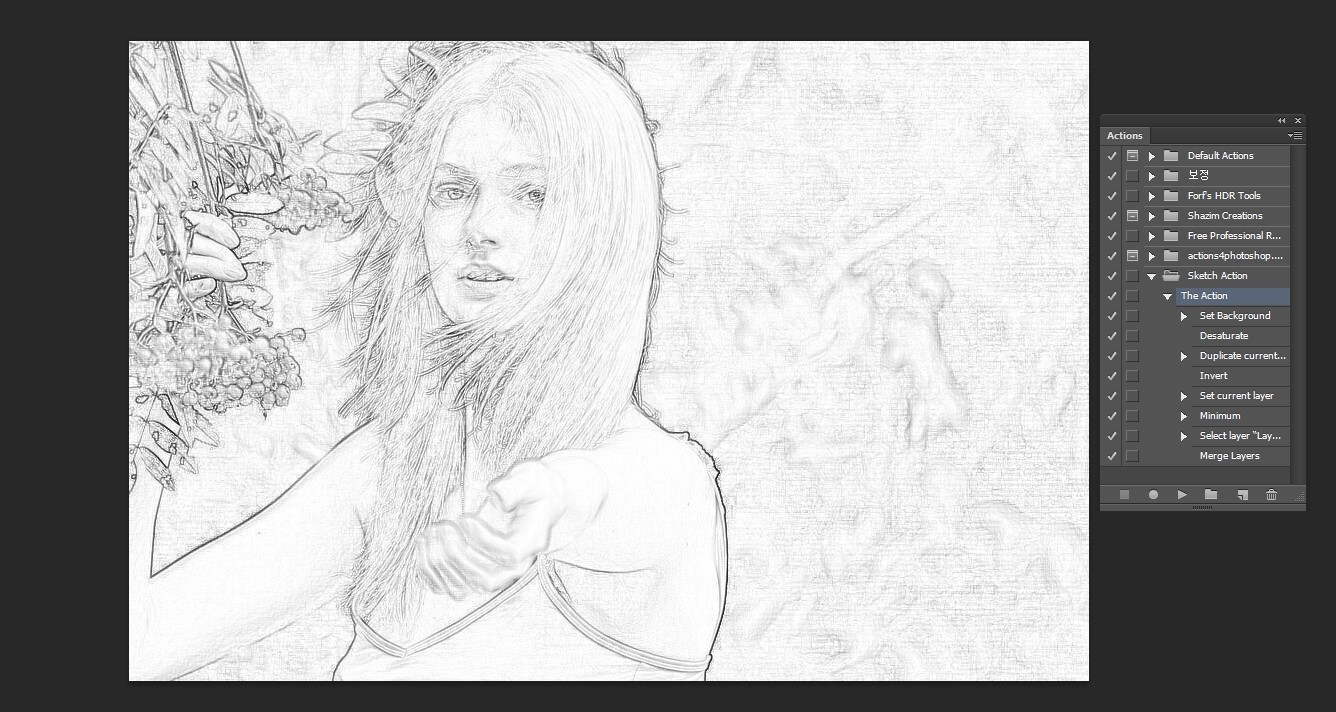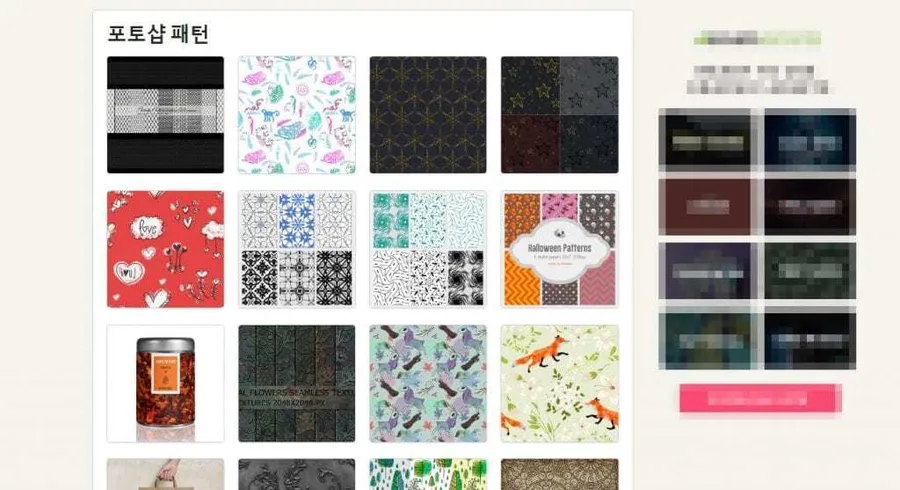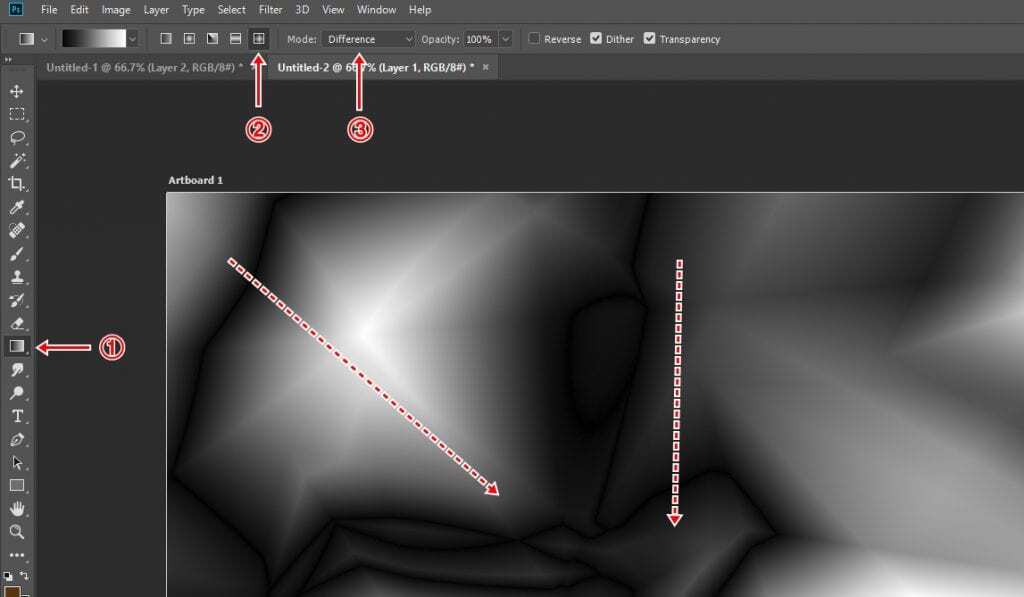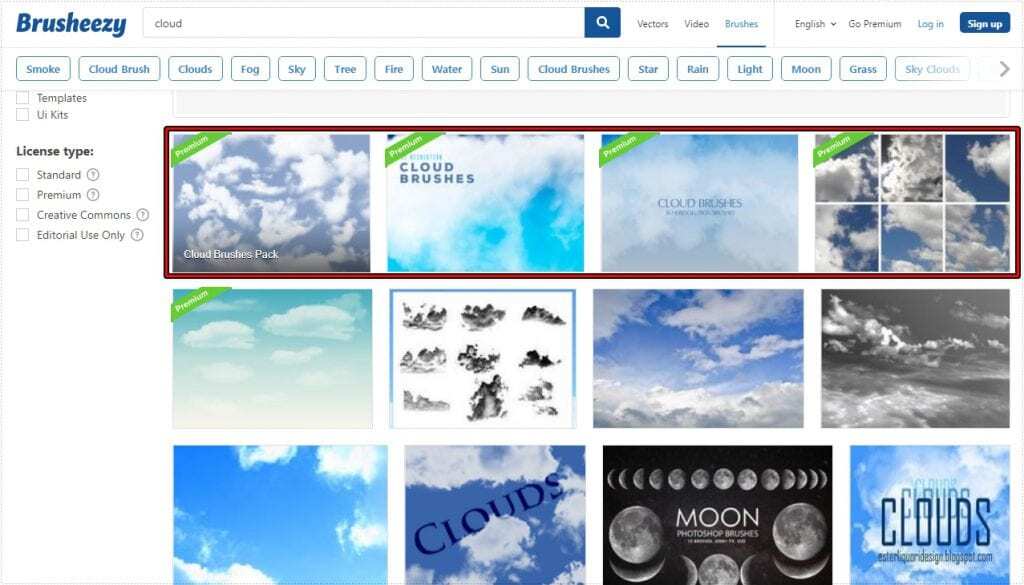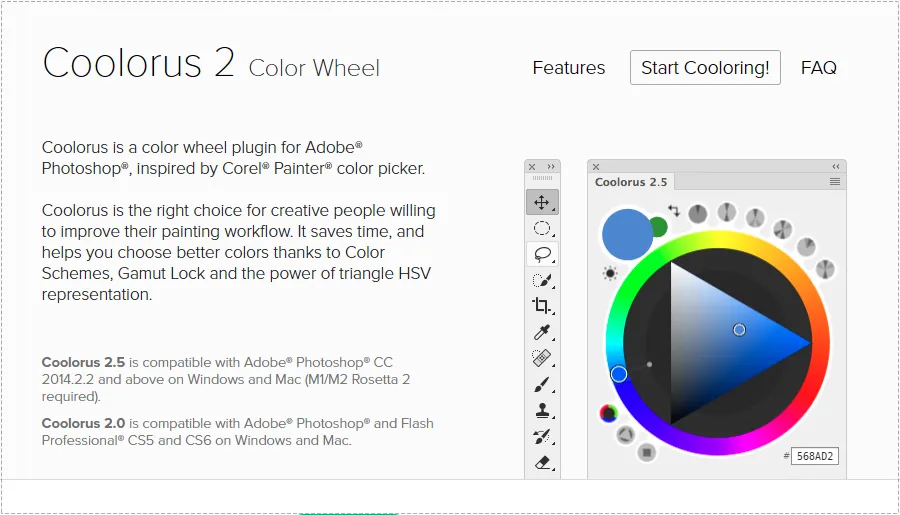포토샵 색 변질 일어나는 경우가 있는데 조명 아래에서 찍거나 필터를 적용한 사진을 화이트 밸런스 맞추게 되면 그림자 부분이 변질되는 현상이 생길 때가 있습니다. 이럴 경우에는 두 가지 방법 정도로 수정을 할 수 있습니다.
첫 번째는 올가미툴을 이용하여서 해당 부분을 영역 지정해서 색상을 바꾸는 방법이고 두 번째는 브러쉬를 이용해서 해당 부분에 색을 칠해서 변질 된 부분을 보정하는 방법입니다. 올가미툴은 많이 알고 계실 거라 생각하고 두 번째 방법을 소개해드리겠습니다.
목차
화이트 밸런스 맞추기

사진 출처는 모모랜드 트위터으로 아름다운 낸시님의 사진을 이용해서 설명을 드려보겠습니다. 먼저 조명으로 인해서 달라진 색을 화이트 밸런스 맞추는 보정 작업을 했는데 눈과 얼굴 주변에 검은색으로 색 변질이 된 것을 볼 수 있습니다. 이것을 수정하는 방법을 알아보겠습니다.
[ 화이트 밸런스 맞추기 ]
- 빈 레이어 만들기
- Shift + Backspace 키 눌러서 50% Gray로 채우기
- 블랜딩 모드 Difference 적용
- 조정 레이어 Threshold 적용
- Threshold 슬라이드를 왼쪽으로 조정해서 검은색 부분이 남게 합니다.
- Color Sampler tool 스포이드로 검은색 부분 지정
- 조정 레이어 Curves 두 번째 스포이드로 지정한 검은색 찍게 되면 완료
화이트 밸런스 맞추는 작업을 알려드렸는데 글로 보면 잘 모르실 수 있는데 화이트 밸런스 맞추는 방법 게시물을 보시면 이해하기 쉬우실 것입니다.
작업 설정
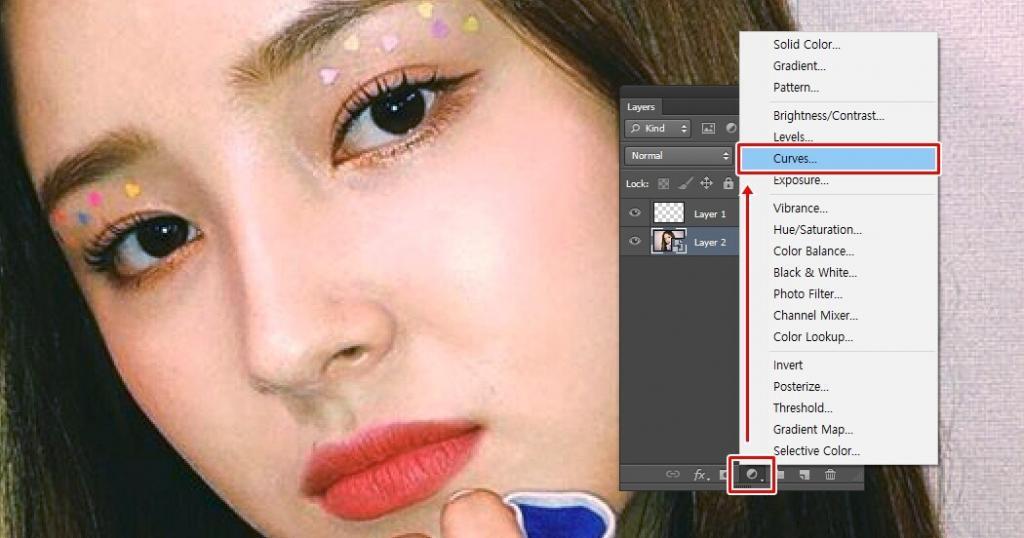
검은색으로 변질 된 부분은 어두운 색으로 색을 칠하기 전에 사전 설정을 해야 합니다. 먼저 빈 레이어(단축키 : Shift + Ctrl + N)을 만들고 조정 레이어에서 Curves를 적용하시면 됩니다.
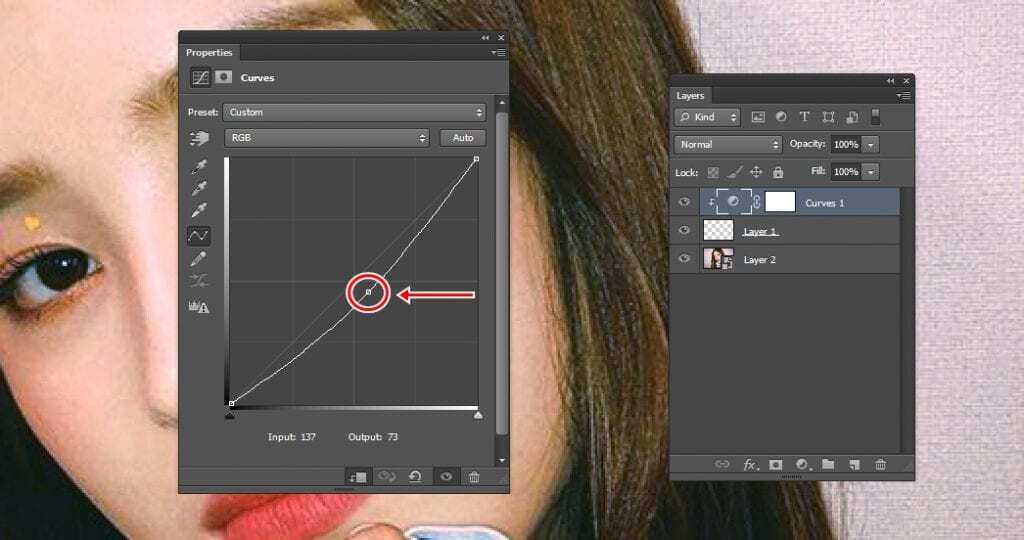
Curves 그래프를 조금 내려서 주시면 되는데 색의 어두움을 설정하는 것으로 조정 레이어이기 때문에 설정한 것을 바꿀 수 있습니다.
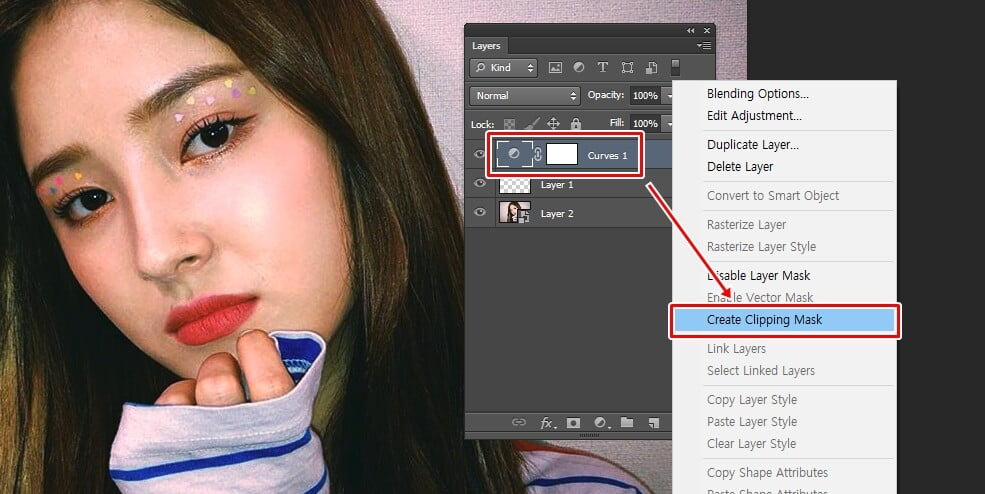
조정 레이어 Curves를 적용했다면 빈 레이어에만 적용하기 위해서 마우스 우 클릭을 하신 후에 Create Clipping Mask(클리핑 마스크)를 적용하시면 됩니다.
색 칠해서 보정
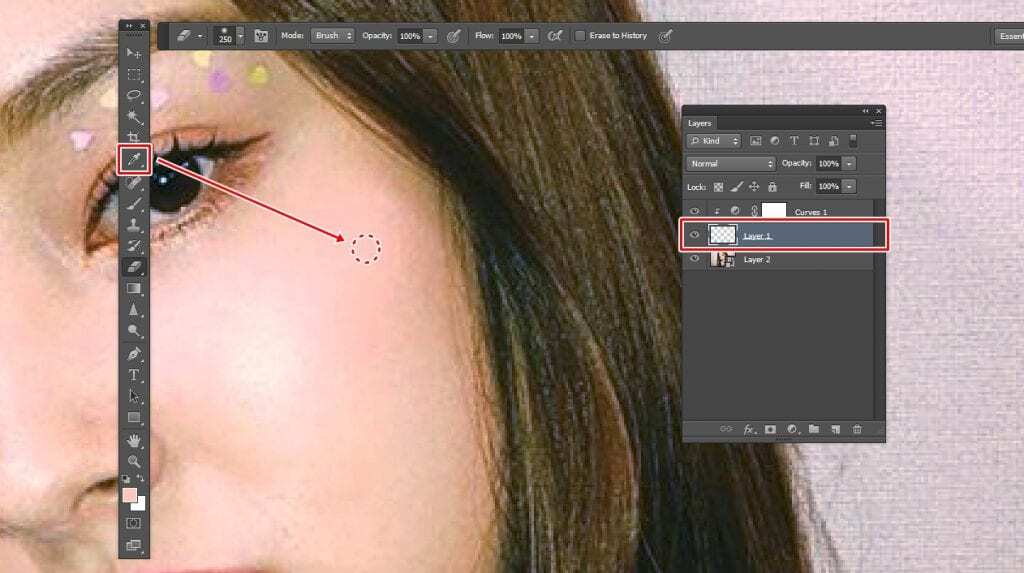
Curves 조정 레이어를 설정했다면 이제 빈 레이어를 선택하신 후에 검은색으로 변질 된 부분 바로 옆의 색을 스포이드로 추출을 하시면 됩니다.
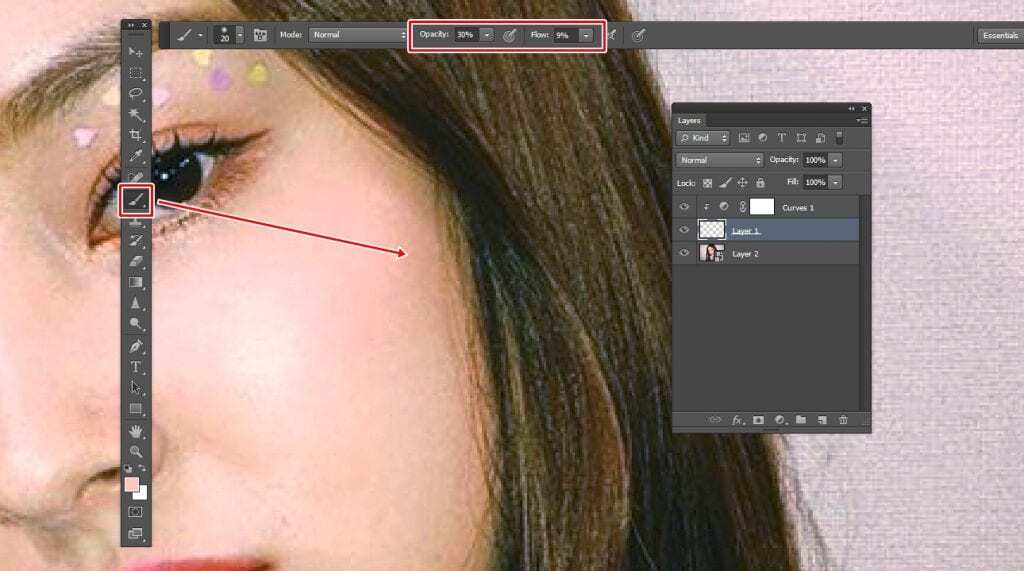
스포이드로 색을 추출했다면 브러쉬 옵션을 Opacity를 30% 정도 Flow는 9% 정도로 하신 후에 브러쉬로 변질된 부분을 그리시면 됩니다. 확대해서 보게 되면 색이 칠해지지 않은 것 같이 보일 수 있지만 100%로 보게 되면 변질 되어진 색이 바뀐 것을 확인할 수 있을 것입니다.
포토샵 색 변질 보정 결과
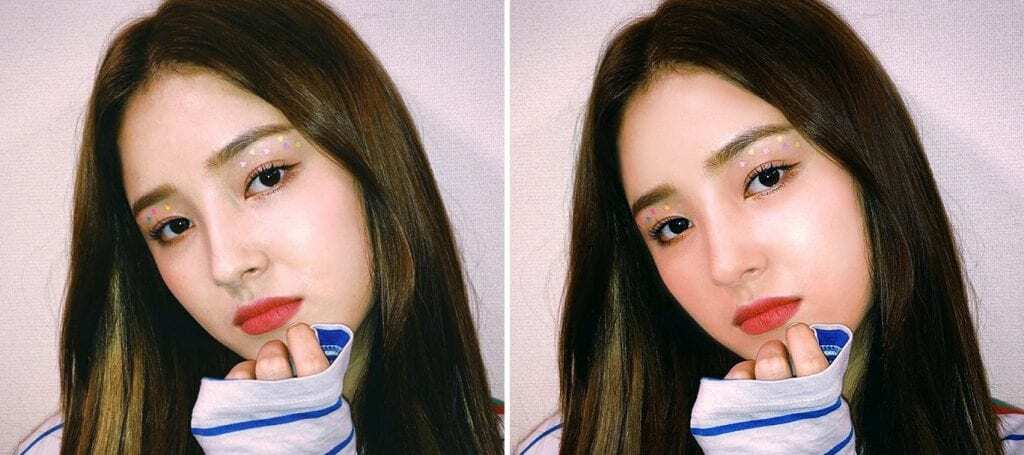
왼쪽이 화이트 밸런스 작업 후 색이 변질된 이미지이고 오른쪽이 위의 소개한 포토샵 색 변질 보정 방법으로 작업한 이미지입니다. 포토샵 색 변질 보정은 Curves로 피부색에 맞는 밝기를 조정하면서 칠하게 되면 입체감을 훼손하지 않고 보정을 하실 수 있을 것입니다.