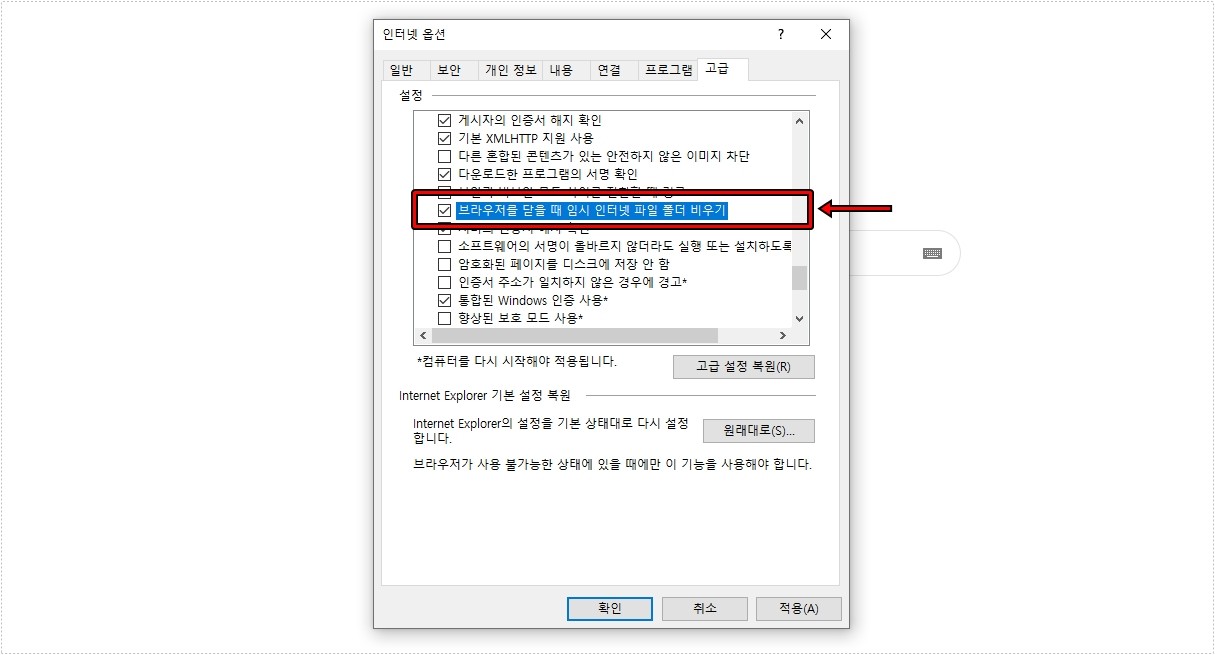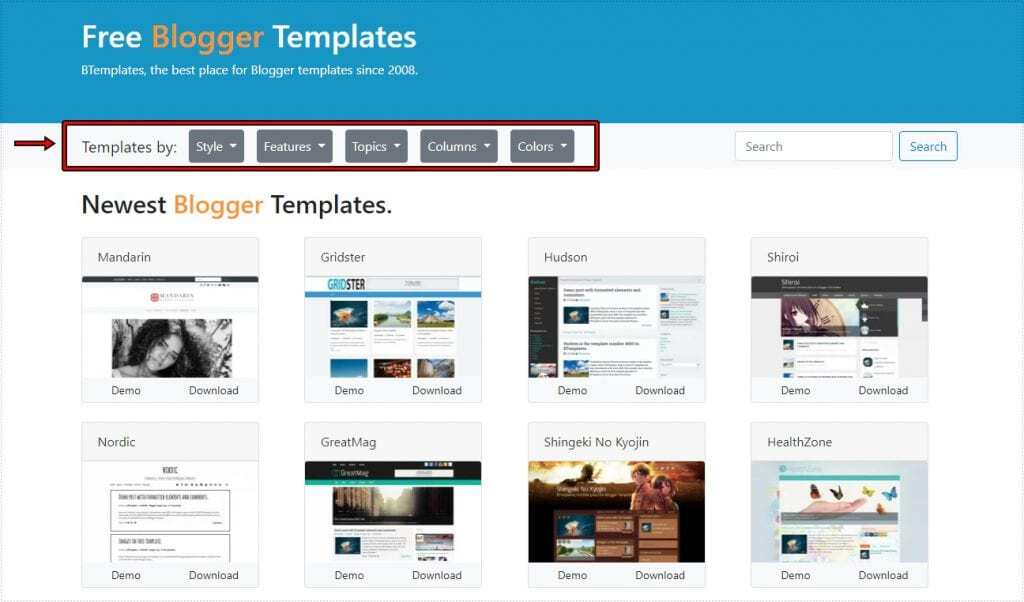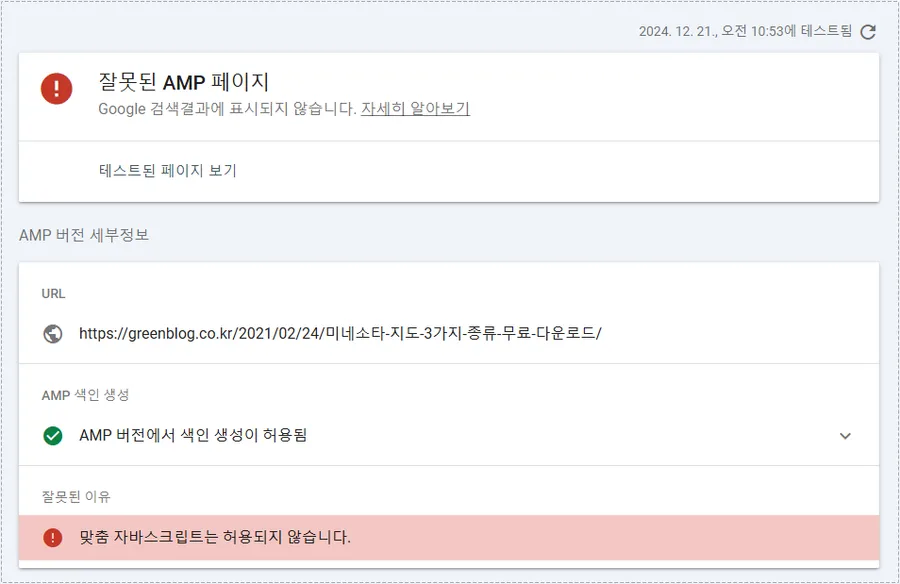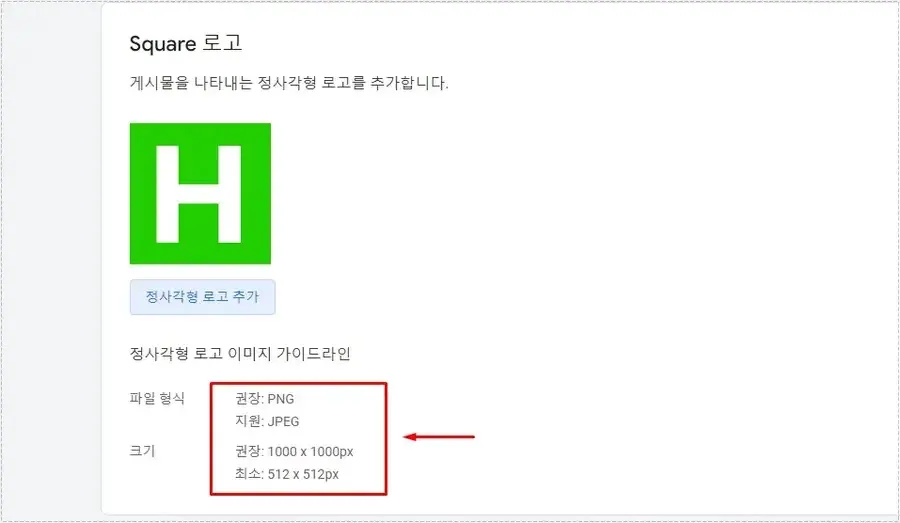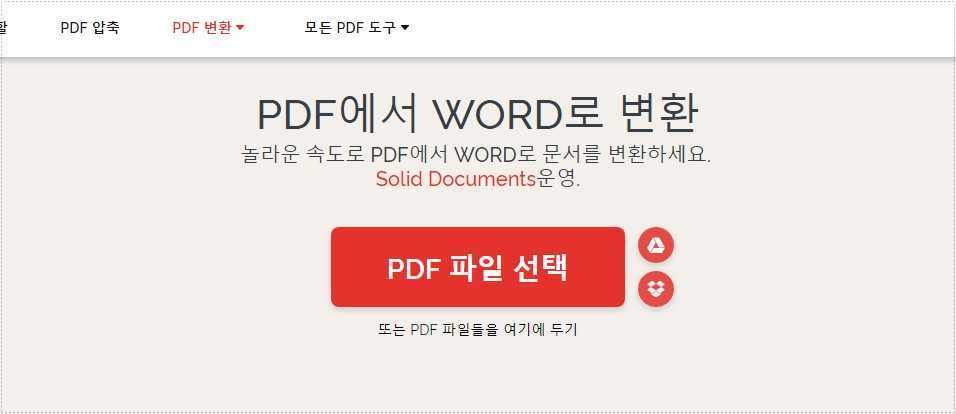스크롤 캡쳐를 프로그램 없이 브라우저 기능으로 하기
사이트에서 캡쳐를 할 때 본문이 길 경우에는 나눠서 캡쳐를 하시는 분들이 있습니다. 근데 이 방법은 캡쳐 하는 과정도 힘들고 나중에 합치는 작업까지 해야 하는 번거로움이 있습니다. 그래서 이번 주제는 본문 전체를 캡쳐 하는 ‘ 스크롤 캡쳐 ‘ 방법을 알아보겠습니다.
그러면 가장 많이 이용하는 브라우저에서 어떻게 전체 페이지를 캡쳐하는지 알아보겠습니다.
목차
엣지 브라우저
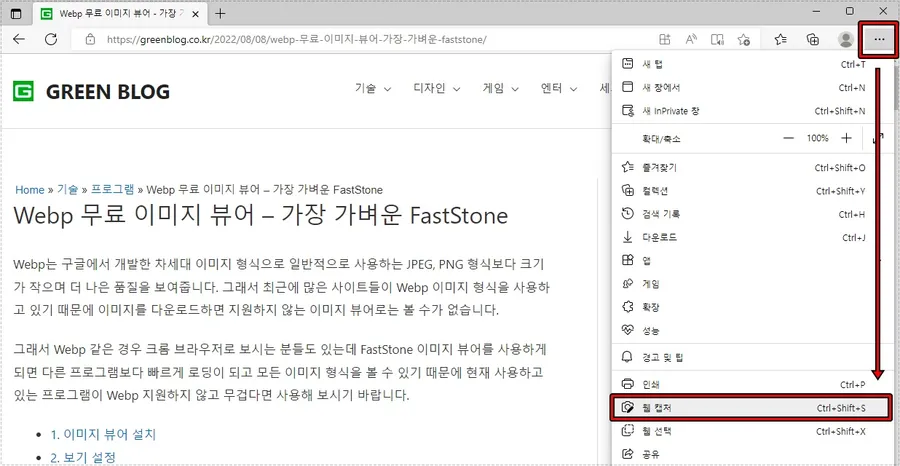
엣지 브라우저 스크롤 캡쳐를 지원하기 때문에 어렵지 않게 할 수 있습니다. 왼쪽 상단 점 세 개 아이콘을 클릭하신 후에 웹 캡쳐를 선택하시면 됩니다.
메뉴를 찾아가는 것이 번거롭기 때문에 단축키 Ctrl + Shift + S 기억해 두신다면 편하실 것입니다.
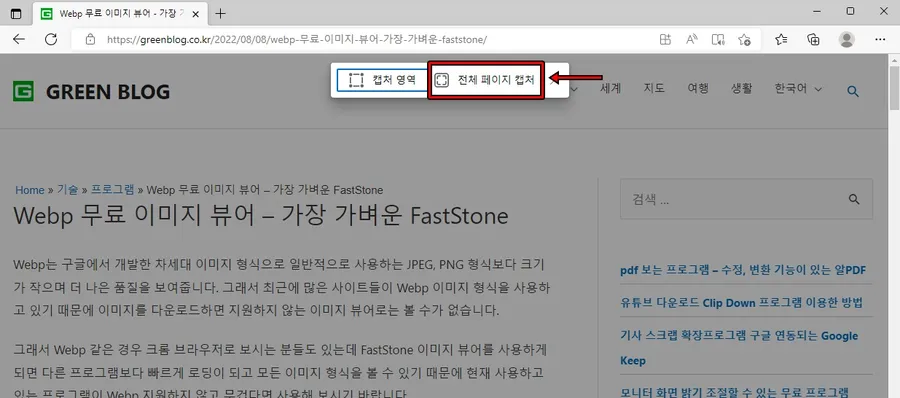
웹 캡쳐를 실행하게 되면 위에 보이는 것처럼 상단에 캡처 영역과 전체 페이지 캡처 두 가지 기능을 선택할 수 있습니다. 캡처 영역은 말 그대로 영역을 지정해서 캡처할 수 있는 기능이며 전체 페이지 캡처는 스크롤 캡쳐입니다.
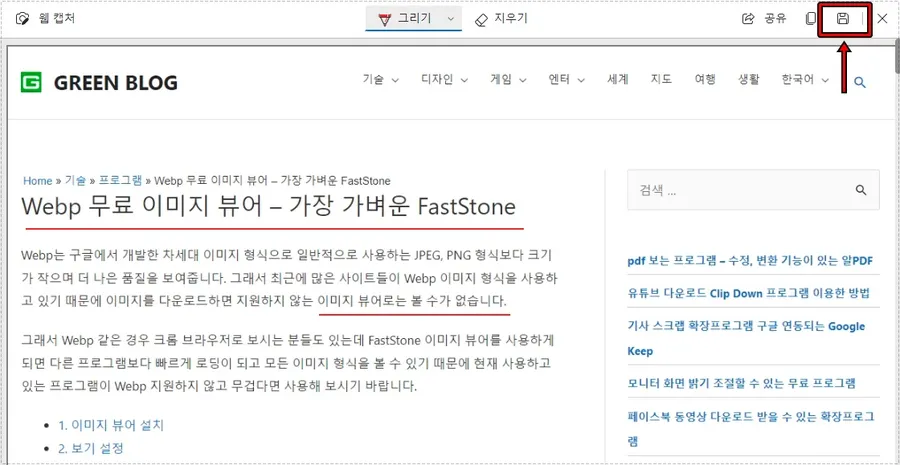
전체 페이지 캡처를 하게 되면 위에 보이는 것처럼 현재 페이지 전체를 캡처한 것을 볼 수 있고 그리기 도구를 사용해서 특정 문구를 강조할 수도 있습니다. 저장은 오른쪽 상단 플로피 디스크 모양의 아이콘을 클릭하시면 됩니다.
크롬 브라우저
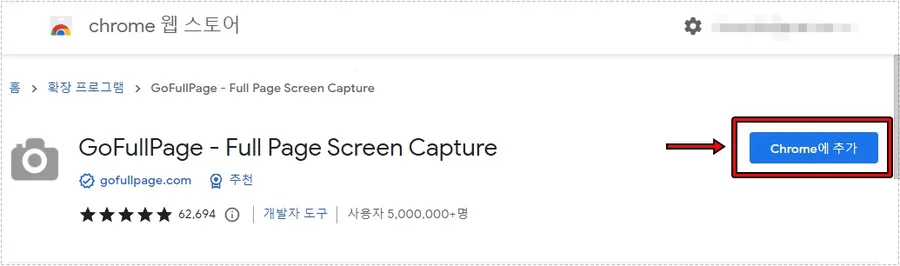
크롬 브라우저는 기본적으로 스크롤 캡쳐 기능은 없기 때문에 확장 프로그램을 이용해야 합니다. 웹 스토어에서 Go Full Page 검색을 하게 되면 찾을 수 있고 Chrome 에 추가 버튼을 눌러서 설치를 하시면 됩니다.
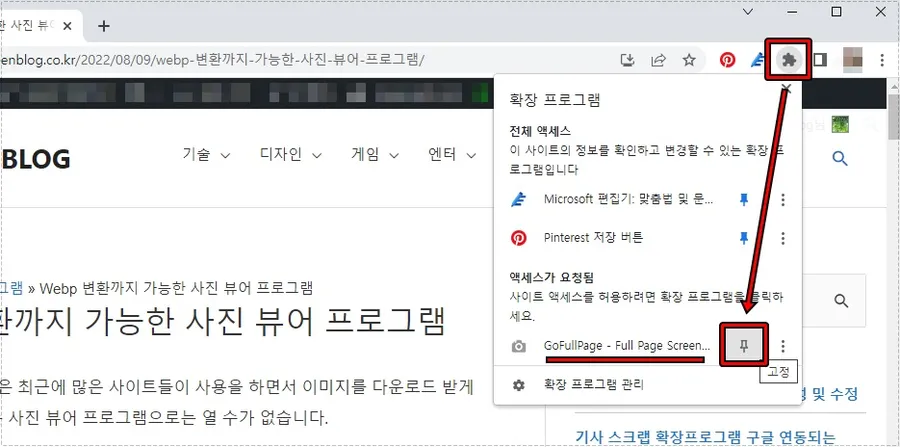
Go Full Page 확장 프로그램을 설치하였다면 크롬 브라우저 오른쪽 상단에 있는 얼룩 무늬 모양의 아이콘을 클릭해서 설치한 확장 프로그램을 고정해주시면 됩니다.
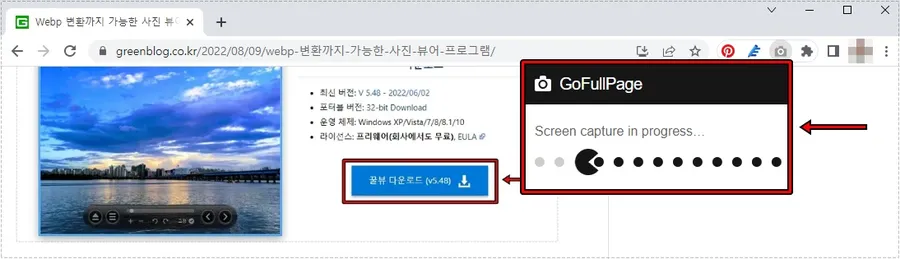
확장 프로그램을 고정하게 되면 오른쪽 상단에 카메라 모양의 아이콘이 생성되고 클릭하게 되면 위에 보이는 것처럼 스크롤 캡쳐가 실행됩니다.
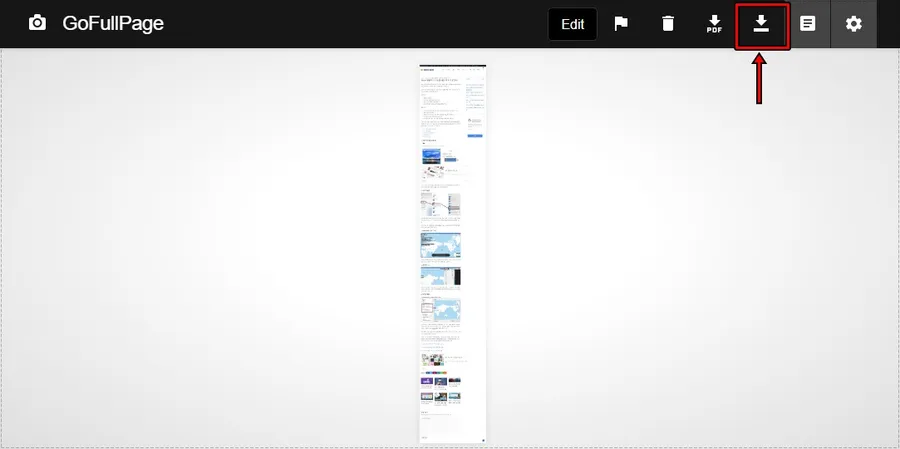
스크롤 캡쳐가 마무리되면 전체 이미지가 나오게 되고 오른쪽 상단 다운로드 버튼을 눌러서 내 컴퓨터에 저장하시면 됩니다.
네이버 웨일
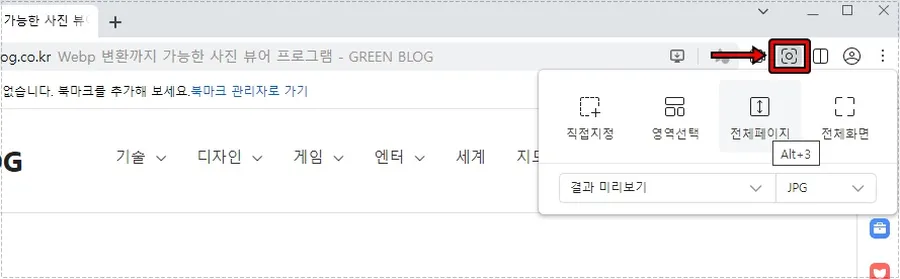
네이버 웨일도 전체 페이지 캡쳐 기능을 제공하는데 위에 빨간색 박스로 표시한 아이콘을 클릭하게 되면 전체 페이지 기능을 볼 수 있습니다.
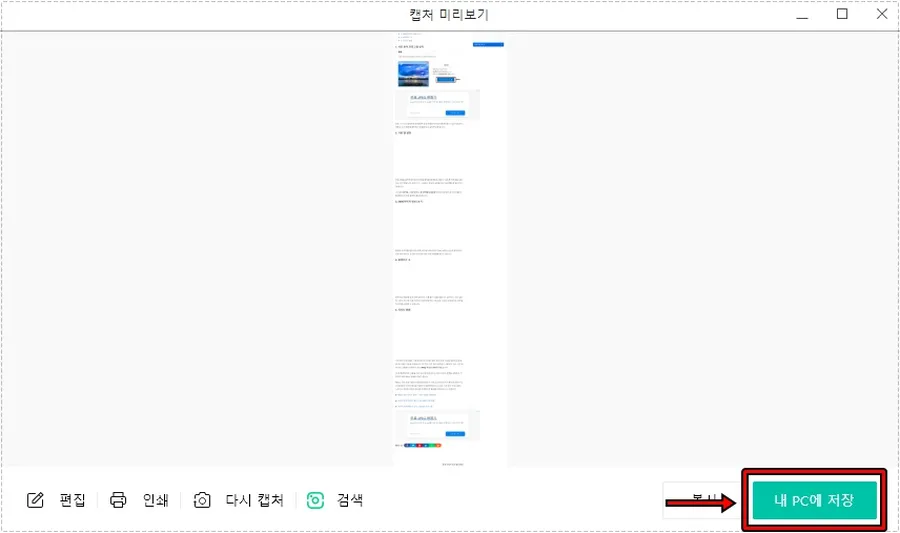
전체 페이지 캡쳐가 완료하게 되면 위와 같은 화면이 나오게 되고 여기서 하단에 있는 내 PC 에 저장 버튼을 누르셔서 다운로드 받으시면 됩니다.
파이어 폭스
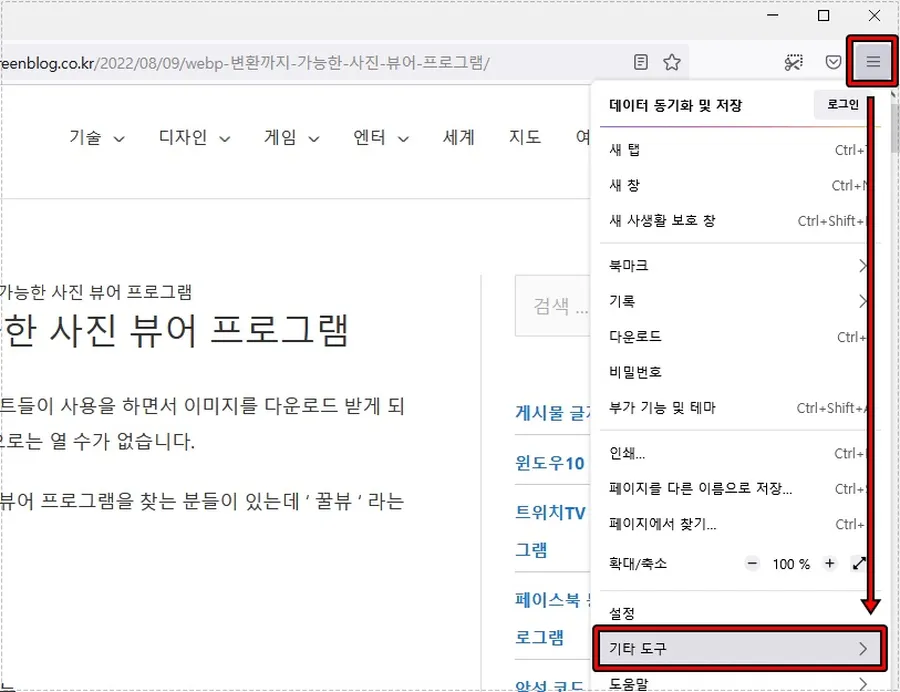
파이어 폭스는 오른쪽 상단 세 줄 메뉴를 클릭하신 후에 기타 도구로 들어가시면 됩니다.
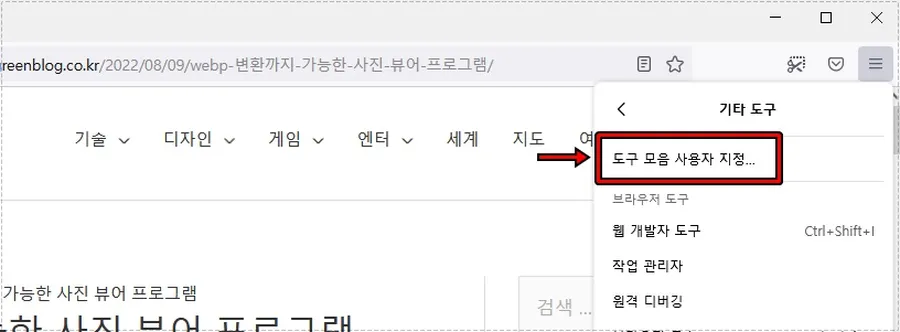
기타 도구로 들어가서 도구 모음 사용자 지정을 선택하시면 됩니다.
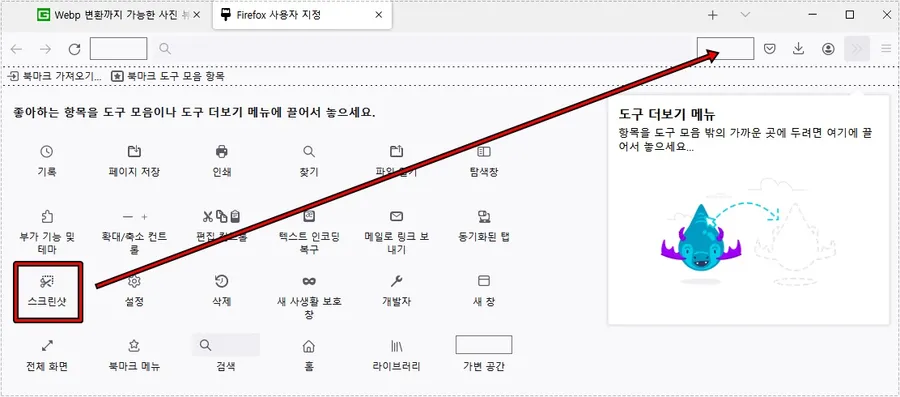
도구 모음 사용자 지정으로 들어가게 되면 다양한 도구들이 있는데 여기서 스크린샷을 드래그해서 오른쪽 상단 도구 모음에 고정해주시면 됩니다.
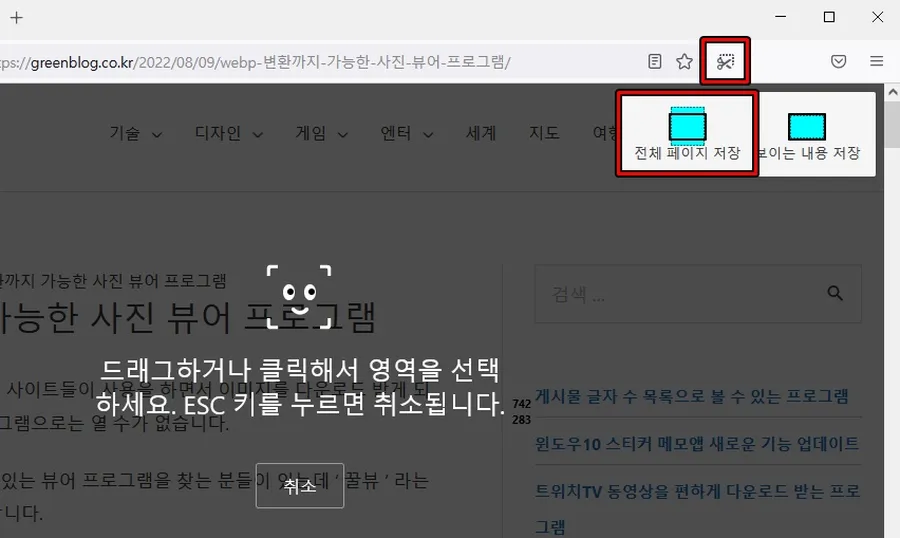
원하는 페이지에서 도구 모음에 있는 스크린샷 아이콘을 클릭하게 되면 영역 지정, 보이는 내용 저장, 전체 페이지 저장을 할 수 있습니다.
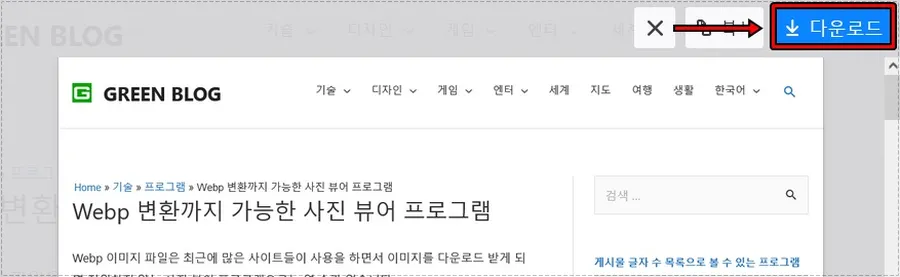
전체 페이지를 누르게 되면 현재 보이는 페이지가 캡쳐가 되고 오른쪽 상단 다운로드 버튼을 누르면 내 컴퓨터에 저장할 수 있습니다.
대표적인 브라우저들의 캡쳐 기능에 대해서 알아보았는데 대부분은 해당 기능을 제공하기 때문에 위의 설명을 보시고 도구를 찾아서 편하게 전체 페이지를 캡쳐해 보시기 바랍니다.
▶ 윈도우 스크린샷을 찍을 경우 저장되는 폴더 변경하기