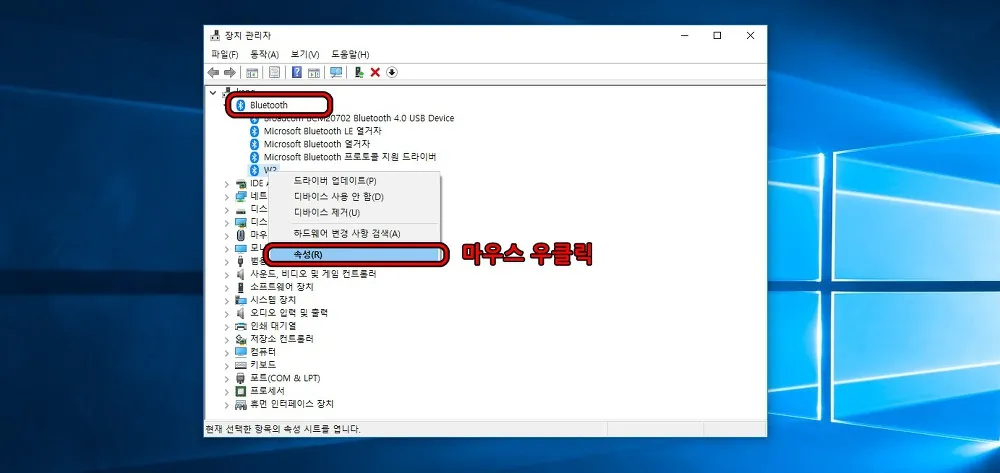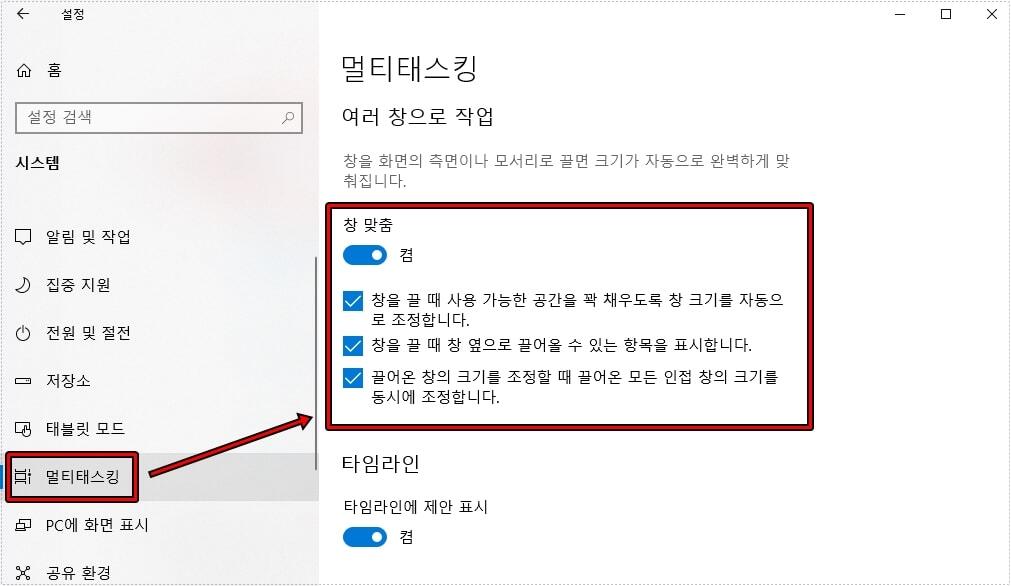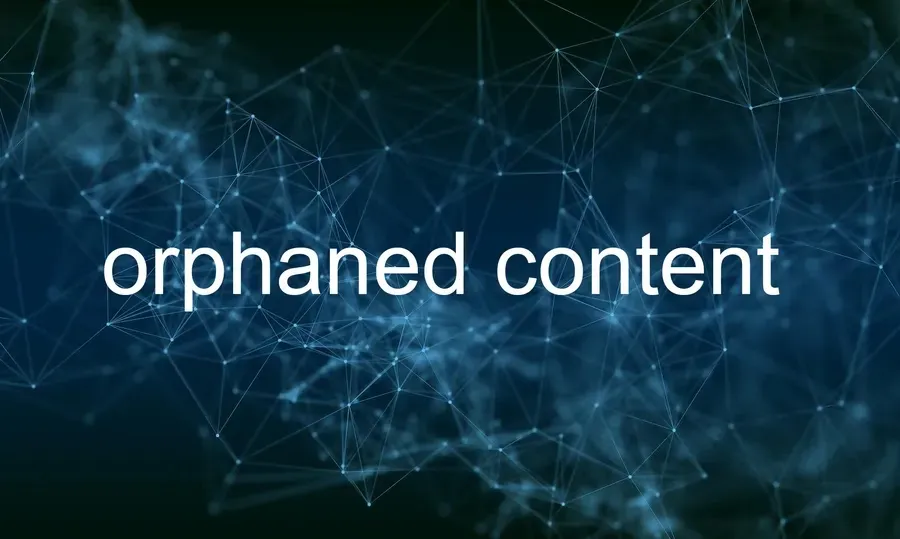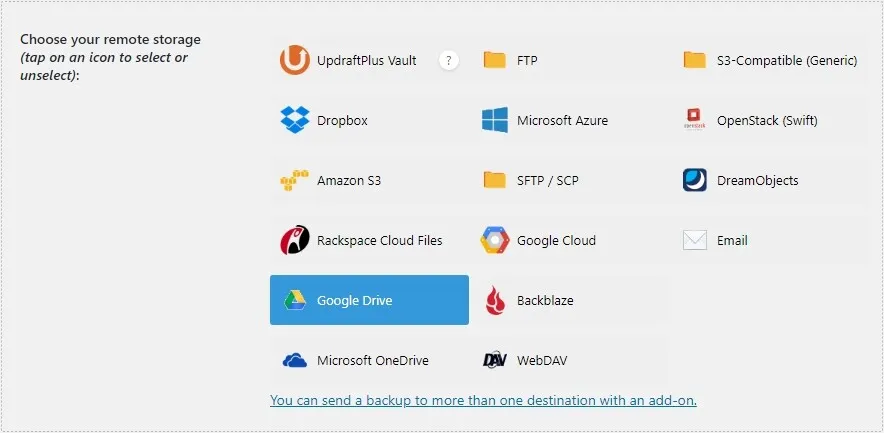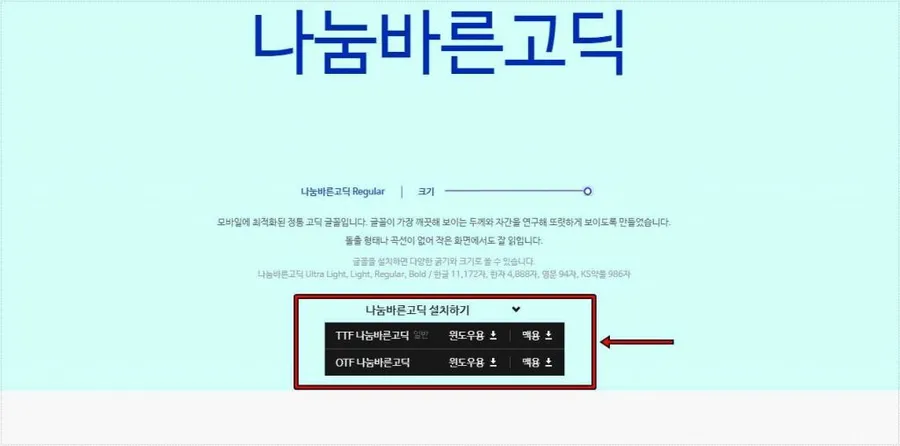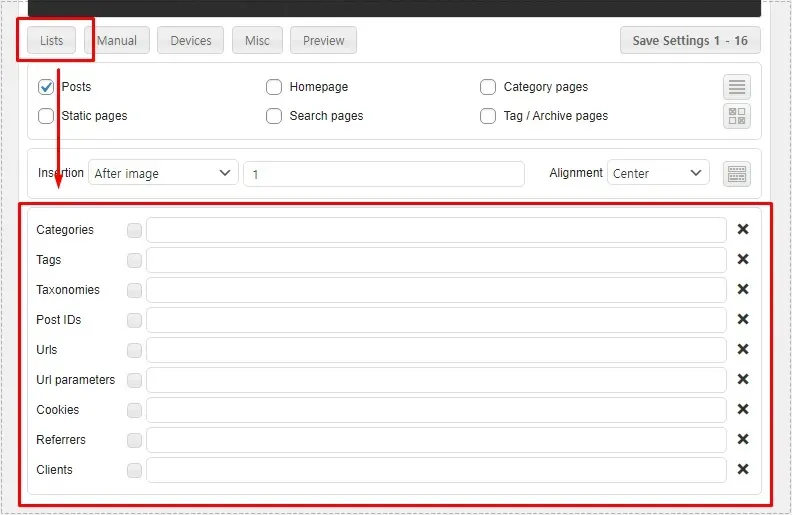하드 디스크를 구매하고 사용할 경우 제대로만 작동한다면 오랫동안 사용할 수 있지만 중간에 문제가 생기게 되면 해당 제품명부터 시리얼 넘버를 알아야 다시 구매하거나 AS를 받을 수 있습니다.
기본적으로 제품에는 무상 AS 기간이 있기 때문에 시리얼 넘버를 알아두는 것이 좋은데 기억하는 것도 힘들고 어디에 적어둔다고 해도 오랜 기간 사용하는 제품이기 때문에 잊어버릴 수 있습니다.
그래서 하드 디스크가 고장이 나거나 다시 구매를 하고 싶다면 제품명과 시리얼 넘버를 보는 방법을 찾는 분들이 있는데 본체를 열어서 보기 보다는 프로그램과 명령어를 사용하게 되면 어렵지 ㅇ않게 정보를 확인할 수 있습니다.
먼저 프로그램을 사용해서 하는 방법을 알아보고 조금 복잡할 수 있는 명령어를 이용한 방법을 알아보겠습니다.
목차
CrystalDiskinfo 프로그램
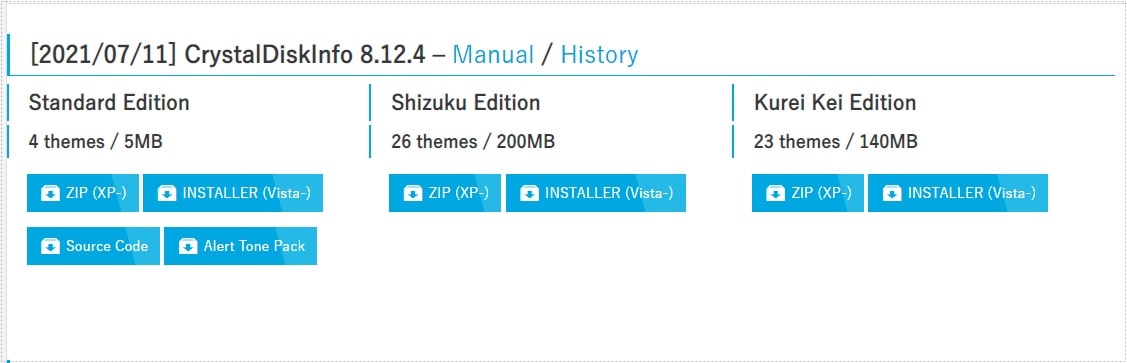
하드 디스크 제조사부터 시리얼 넘버 등 다양한 정보를 볼 수 있는 대표적인 프로그램은 CrystalDiskinfo 라는 것으로 무료로 사용할 수 있어서 많은 분들이 하드 디스크 정보를 볼 때 사용하고 있습니다.
CrystalDiskinfo 사이트로 들어가게 되면 위와 같은 화면이 나오게 되는데 여기서 스킨이 있는 프로그램을 사용하고 있다면 오른쪽에 있는 것을 클릭해서 받으시면 되고 용량이 적은 프로그램은 다운로드 받고 싶다면 왼쪽에 있는 것을 받으시면 됩니다.
위의 목록 아래 스킨에 대해서 볼 수 있는데 해당 다운로드 버튼을 클릭하면 저는 이상하게 느리기 때문에 위에 보이는 다운로드 목록에서 받아서 설치를 했습니다.
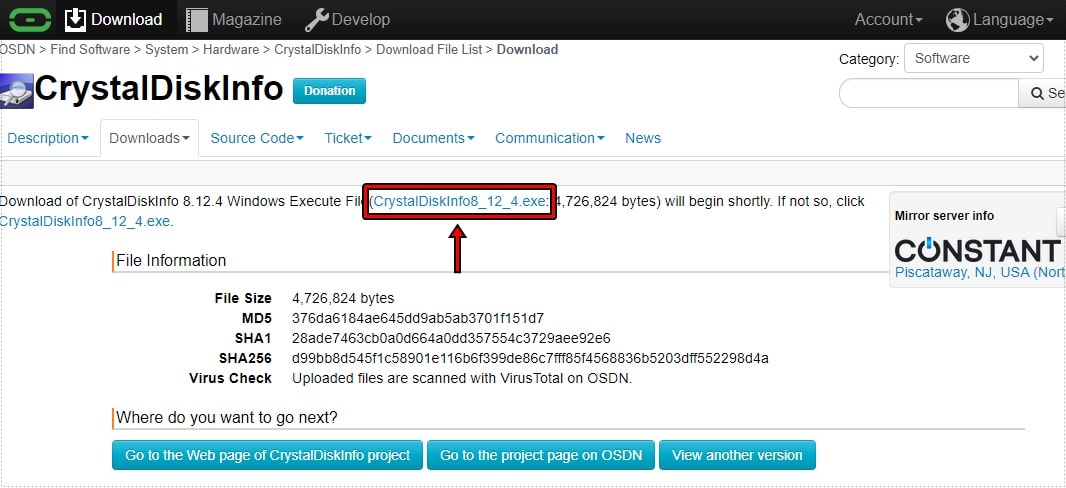
다운로드 버튼을 클릭하게 되면 위와 같은 페이지로 넘어가게 되는데 여기서 파란색 글씨로 된 것을 클릭하게 되면 설치 파일을 다운로드 받을 수 있습니다.
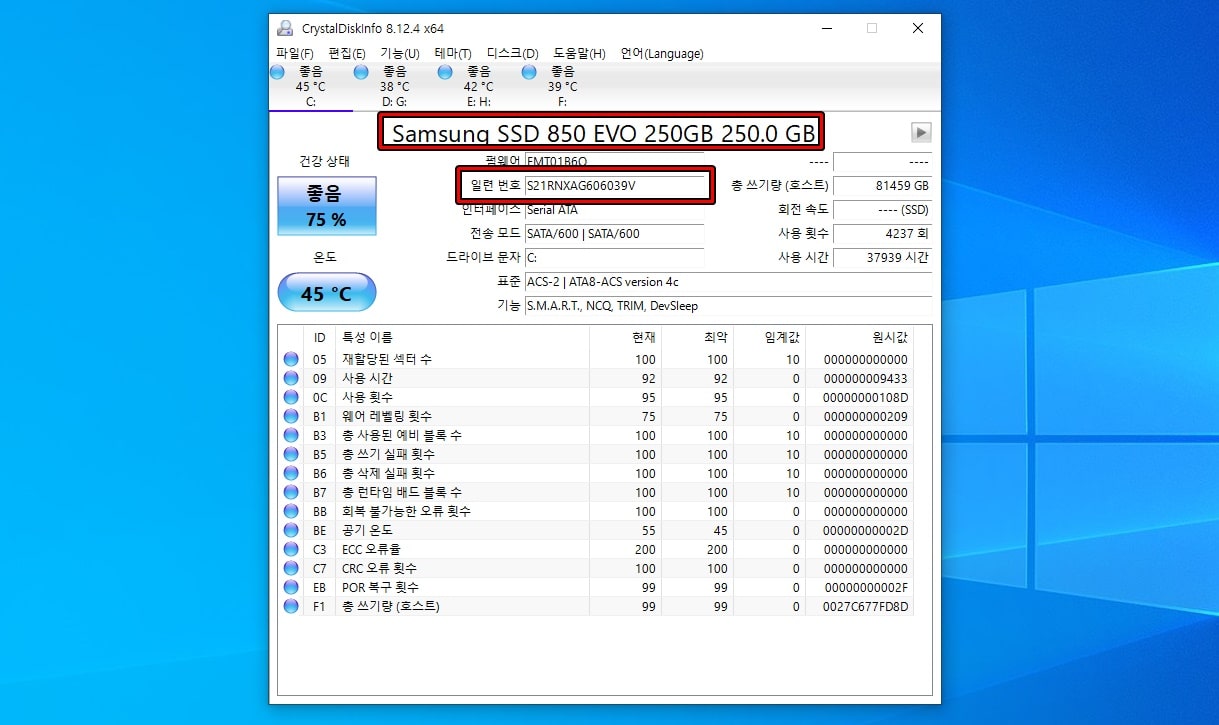
설치를 하고 실행을 하게 되면 위와 같은 화면이 나오게 됩니다. 여기서 상단에서 제품명을 알 수 있고 그 아래에 시리얼 넘버(일련 번호)를 확인할 수 있습니다.
그 밖에도 현재 하드 디스크의 온도부터 사용 횟수, 사용 시간 등을 확인할 수 있습니다. 프로그램을 이용하면 더 많은 정보를 볼 수 있기 때문에 가장 추천하는 방법입니다.
실행으로 시리얼 넘버 알아보기
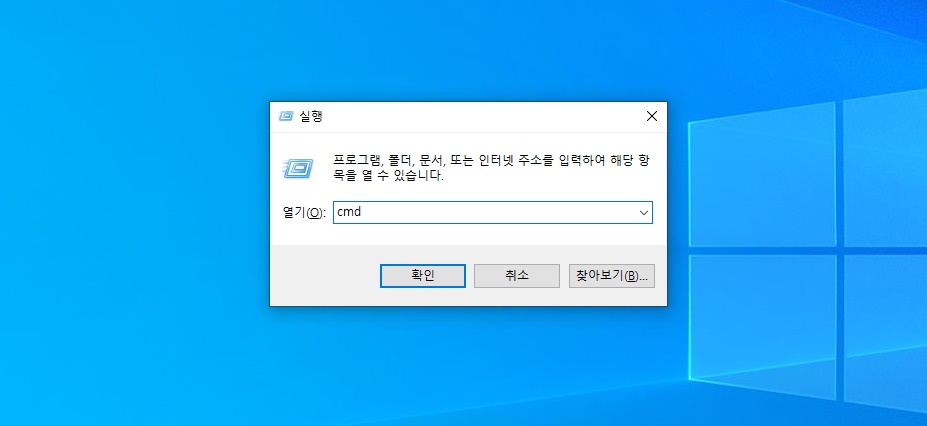
프로그램 설치 없이 하드 디스크 정보를 확인하는 방법은 윈도우 키 + R 를 눌러서 실행을 여신 후에 cmd 입력하시고 확인 누르시면 됩니다.
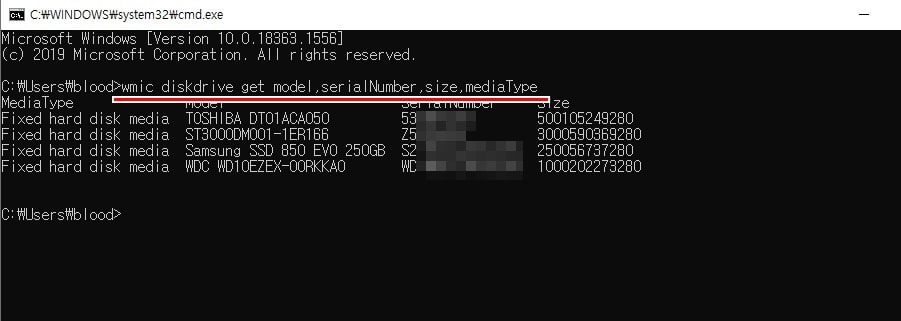
cmd 입력하게 되면 위와 같은 화면이 나오게 되고 여기서 wmic diskdrive get model,serialNumber,size,mediaType 이라고 입력을 하게 되면 위에 보이는 것처럼 현재 사용하고 있는 하드 디스크의 정보를 보실 수 있습니다.
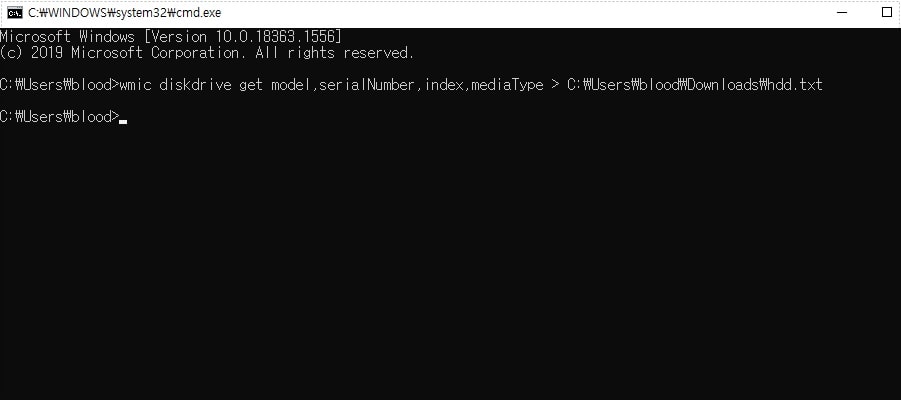
하드 디스크 정보를 다른 사람에게 보낼 경우에는 캡처를 하거나 타이핑해서 보낼 수도 있지만 불편하기 때문에 위에 보이는 것처럼 입력하게 되면 지정한 폴더에 텍스트 파일로 저장할 수 있습니다.
wmic diskdrive get model,serialNumber,index,mediaType > C:\Users\blood\Downloads\hdd.txt
위의 명령어에서 > 뒤에 폴더와 생성할 파일명을 원하는 것으로 입력하시고 실행하게 되면 텍스트 파일로 저장할 수 있습니다.
하드 디스크 제품명과 시리얼 넘버는 무료 A/S 기간을 확인할 수 있고 고장이 날 시 확인해야 하기 때문에 정보를 보는 방법을 모르셨다면 위의 2가지 방법으로 하드 디스크 정보를 확인해보시길 바랍니다.
▶ SSD 하드 속도를 측정하는 Crystal Disk Mark