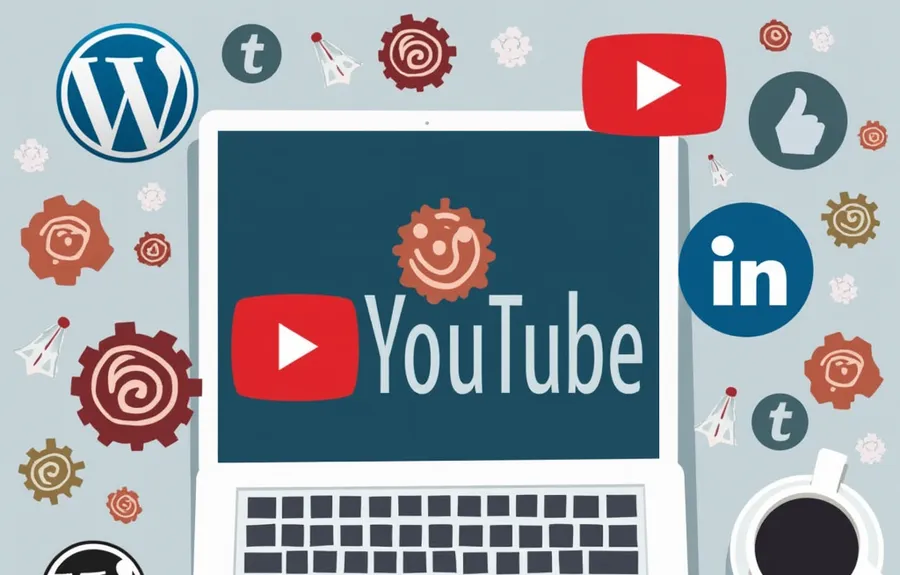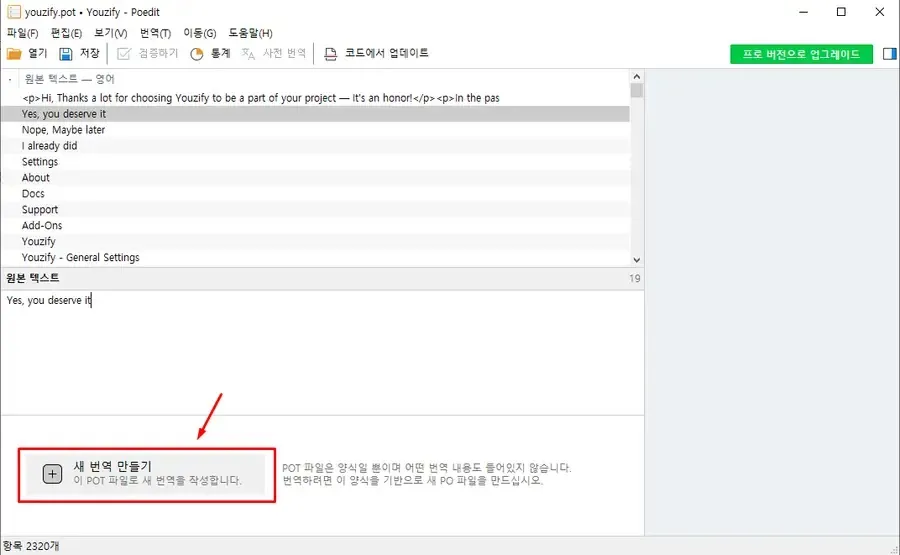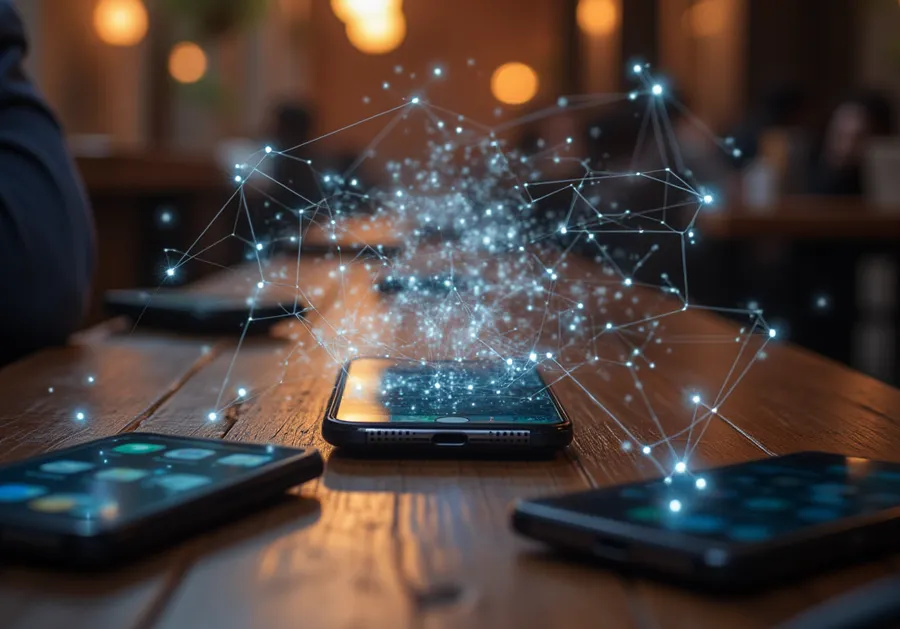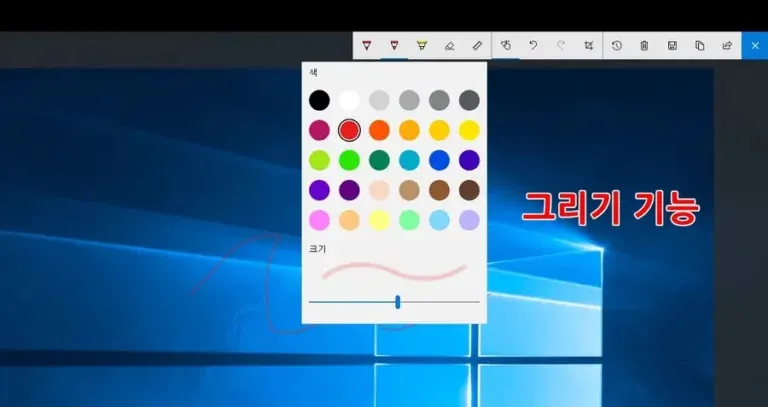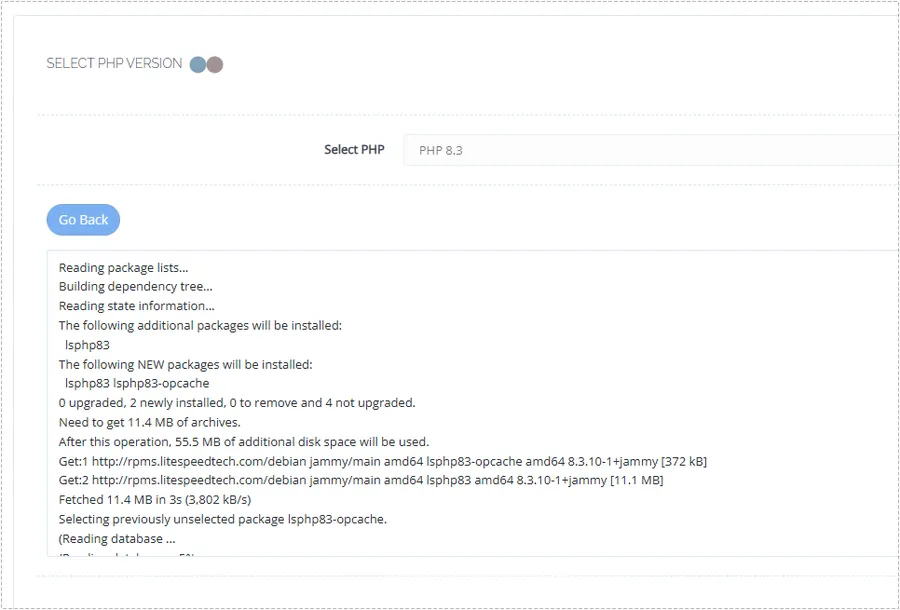When you search for an article or post that you want to read later, you usually use a notepad or bookmark, but this is cumbersome and difficult to find later. So, if you use an article scraping extension, you can save it with one click and add a note so that you can easily find it later.
Some of the most popular extensions are Evernote, Clip to OneNote, and Google Keep, which we will introduce from now on.
Google Keep can be used on mobile devices as well as PCs, and since it is linked to Google, you can check notes and scrapbooks written on your PC on your mobile device. You can also share content written in Google Keep with friends, making it very useful for business use at work.
Table of Contents
How to install
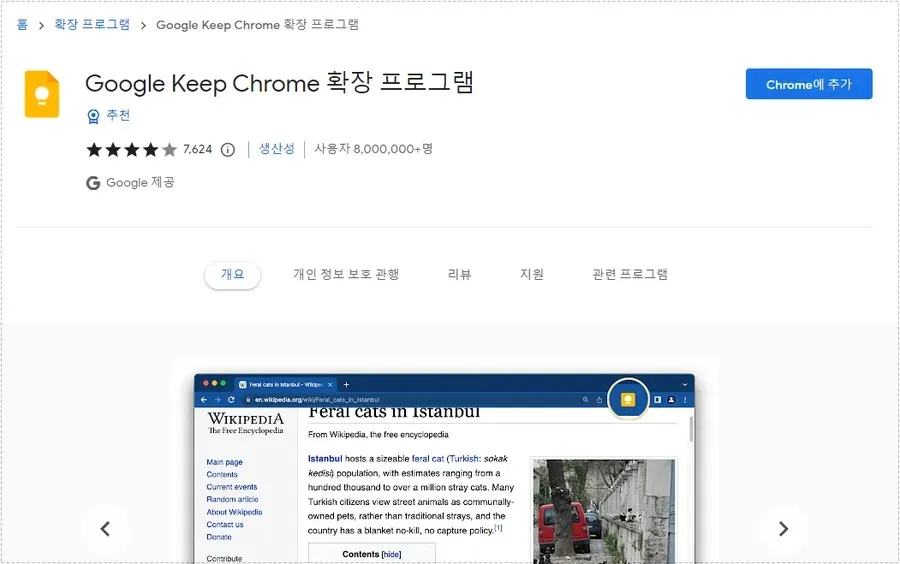
The place to download Chrome extensions is called <Google Web Store>. If you search for it in a search engine, you will find it right away. If you go to the Web Store and search for Google Keep in the search bar , you will find the extension. If you click Add to Chrome, the installation will begin.
Once the installation is complete, an icon will be created in the upper right corner of the Chrome browser, and you can click on it to scrap articles.
[ function ]
- Save page links, text and images
- Take notes on saved content
- Add a label to a note
- Auto-save to Google Keep
How to use the extension
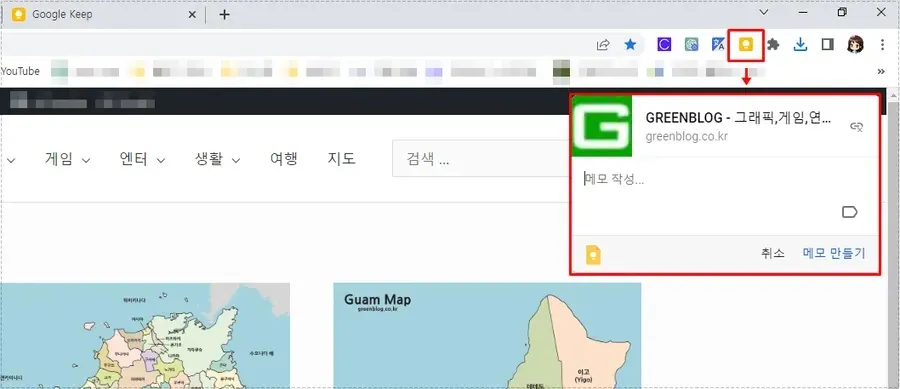
When you install Google Keep, a yellow light bulb icon will be added to the upper right corner of the Chrome browser. When you click on the site where you want to scrap articles, a link will be created, and you can enter a title and description, as well as enter labels to organize them into a list.
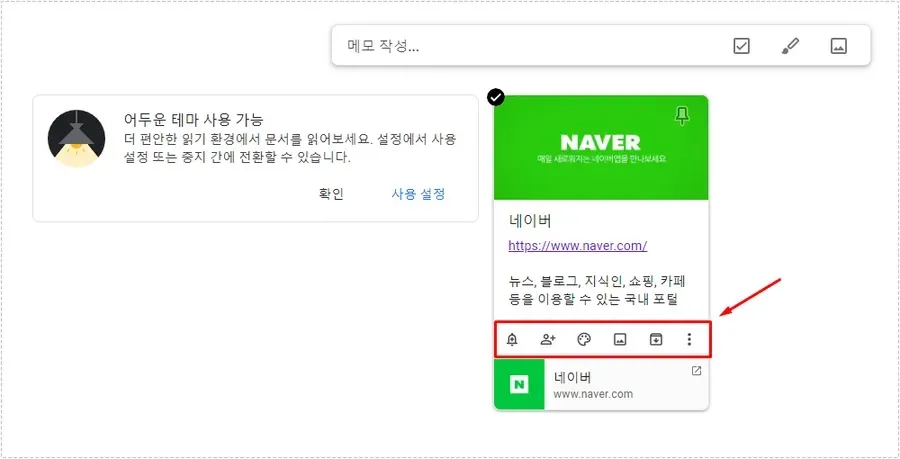
You can check what you’ve scraped by going directly to Google Keep in Google or by right-clicking on the extension icon and selecting Go to Keep.
If you go into the Google Keep article scrapbook extension, you will see that they are organized in order. If you look at the place indicated above, you will see that there are five functions. Let’s organize the functions below.
- Bell icon: Notifies you of notes or scrapbook content at a specified time
- People icon: Send a note or scrapbook to a collaborator
- Palette icon: Add color to the background of a note
- Image Icon: Add an image
- File Folder Icon: Move the note to the archive
How to use labels
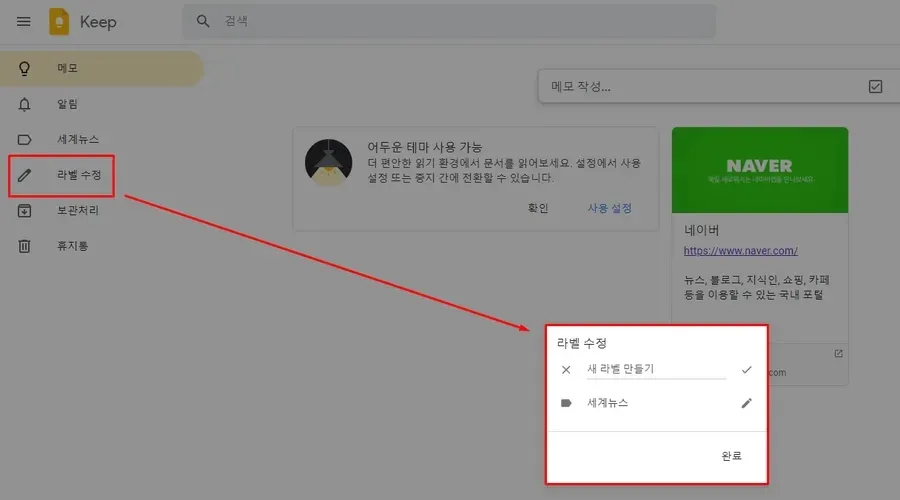
As you accumulate more notes or scraps, you will need to organize them by subject. Adding labels will make it easier to organize them by category. To add a label, click on ‘Edit Label’ on the left, then select <Create New Label> to add it.
If you have created a label, you can organize it by entering the label when making notes or scrapbooking.
The difference between Google Keep and Evernote is that while Google Keep scraps in the form of links, Evernote scraps the entire text, making it easy to edit.
However, Evernote has a capacity limit, so if you exceed the limit, you have to pay. On the other hand, Google Keep is provided for free by Google, so you can use it without any burden.
▶ How to use the Chrome browser mobile mode extension
▶ Screen capture – How to use Windows’ basic function ‘Windows Ink’
▶ Recording App: How to Install AZ Screen Recorder on Your Smartphone