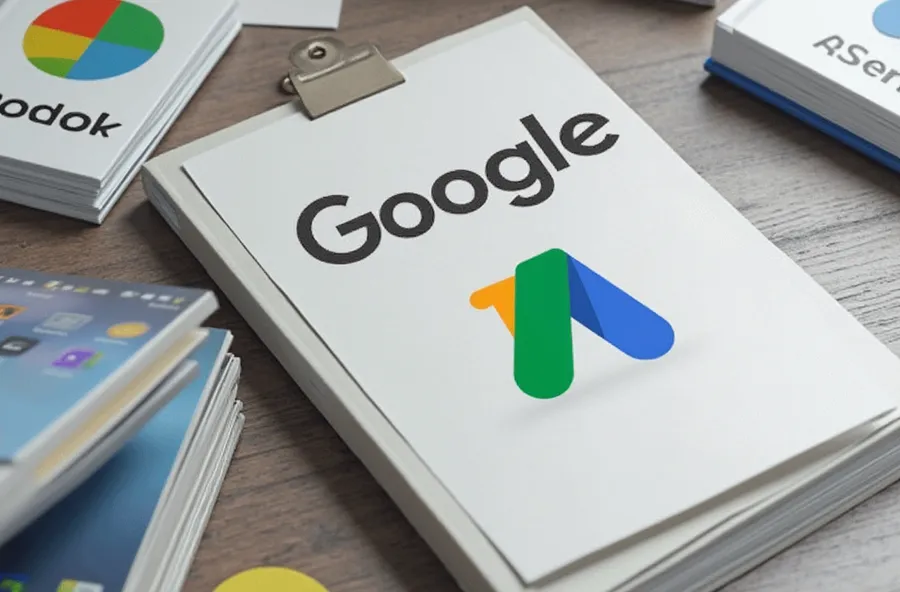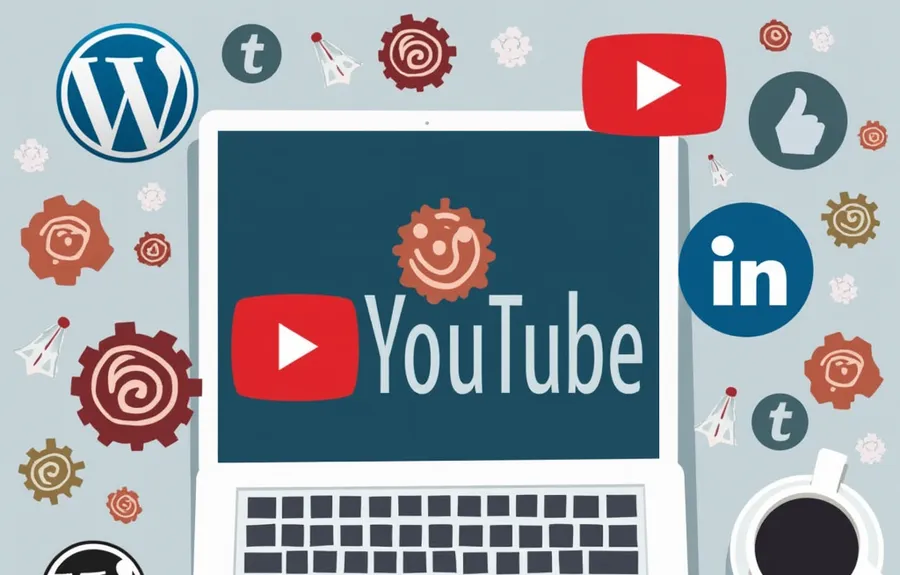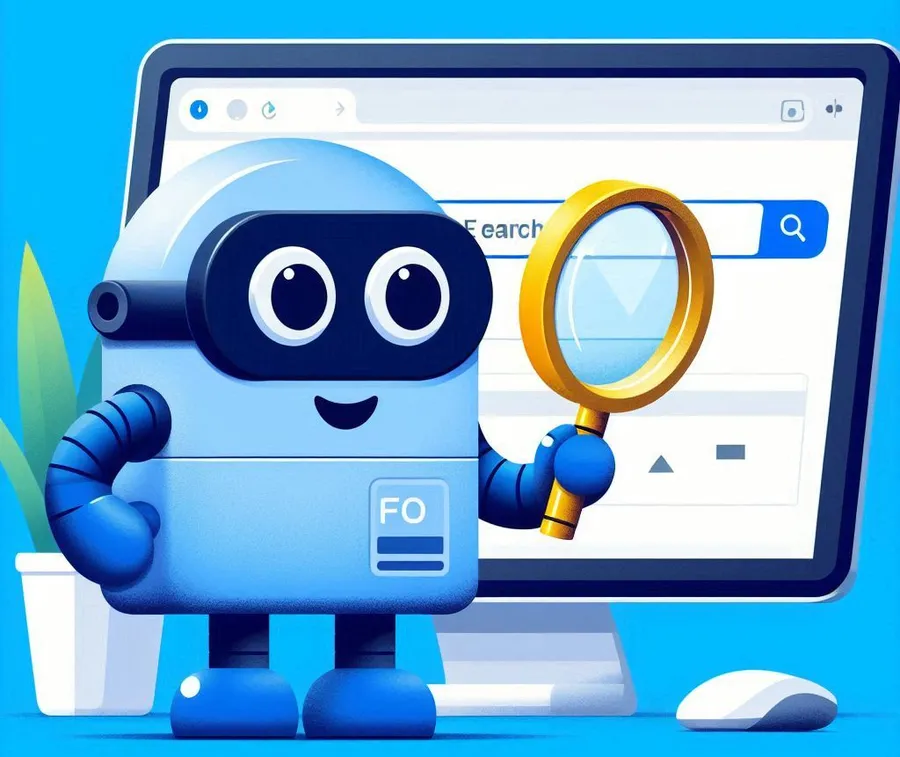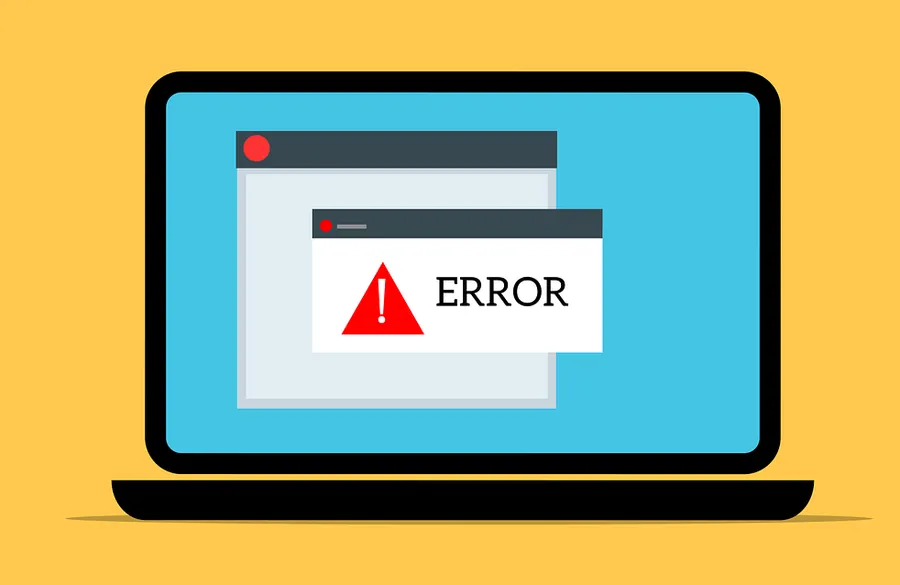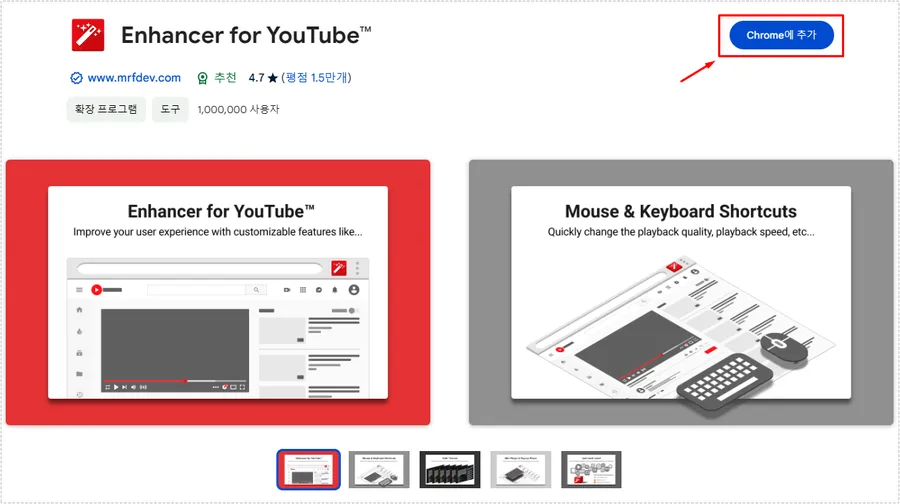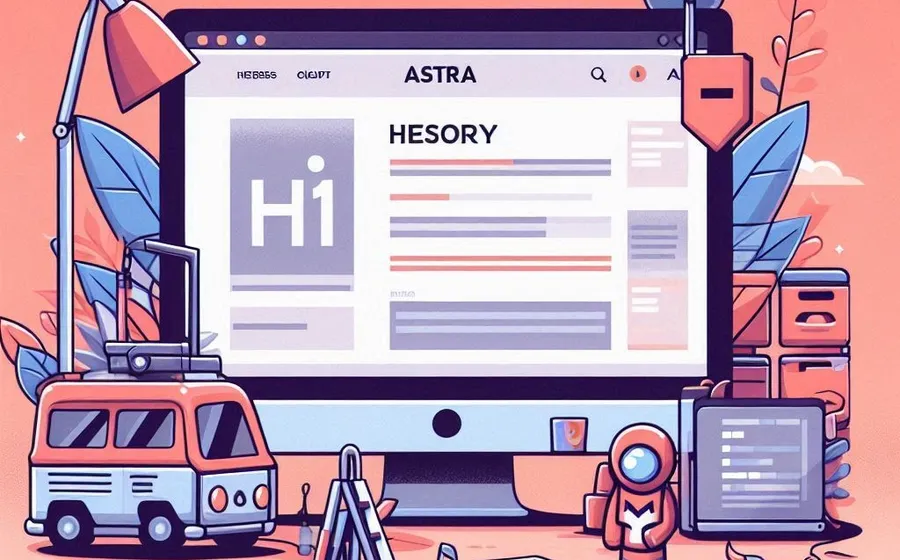If you log in using a browser, it will be automatically saved and you will be automatically logged in the next time you access the site. This feature helps you log in conveniently when you visit a site frequently or when you visit it after a long time.
However, if you use it on a public computer rather than a program that you use alone, automatic login can expose your personal information. Therefore, it is recommended that you do not save passwords when using the browser, or set it not to be saved in the settings.
The Edge browser , which comes pre-installed on Windows , allows you to disable the automatic login feature, and also provides a feature to automatically delete all login information and visited pages when you close the browser.
Therefore, for privacy reasons, if you use a public computer, it is recommended to disable the auto-fill feature and automatically delete personal information and browsing history through the settings in ‘Choose what to clear’ every time you close the browser.
Now, let’s take a closer look at the two features by looking at the images.
Table of Contents
Disable automatic login
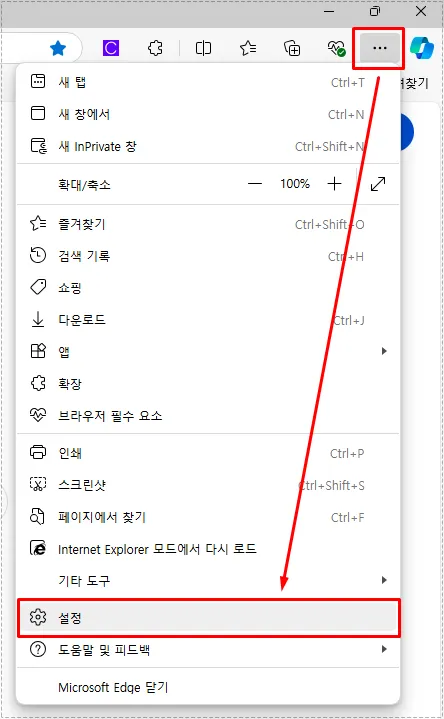
To access the Edge browser settings, click the three dots icon in the upper left corner, then select the gear-shaped ‘Settings’.
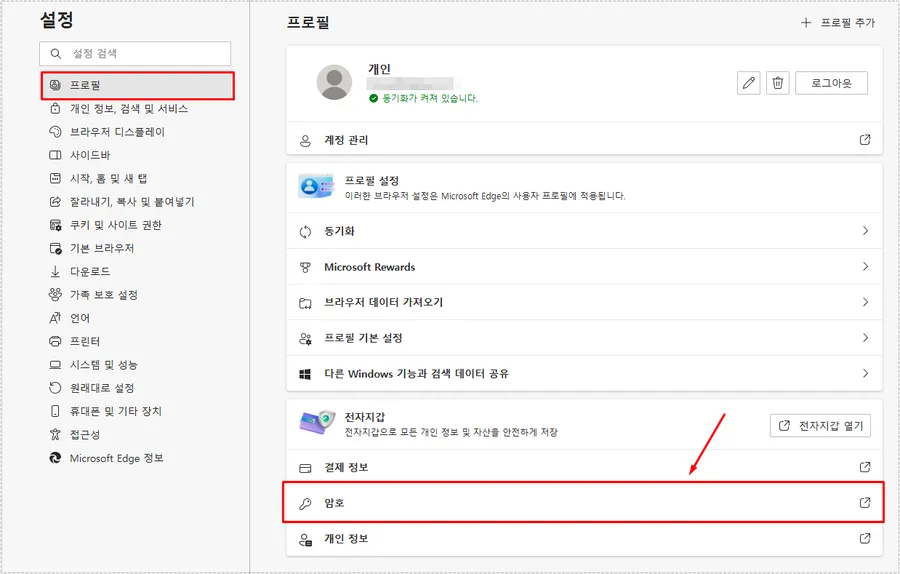
When you go into Settings, you will see your profile on the first screen. From here, you can select the Password option below .
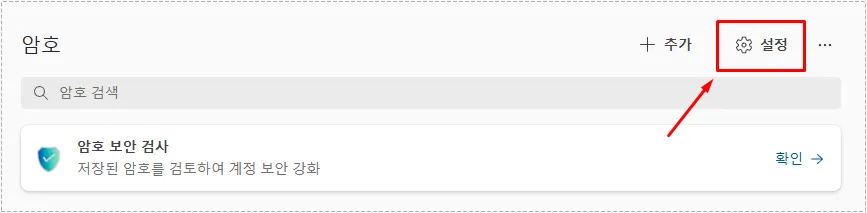
When you go into the password options, you will see a list of sites where your passwords are saved. From there, you can go to Settings at the top right.
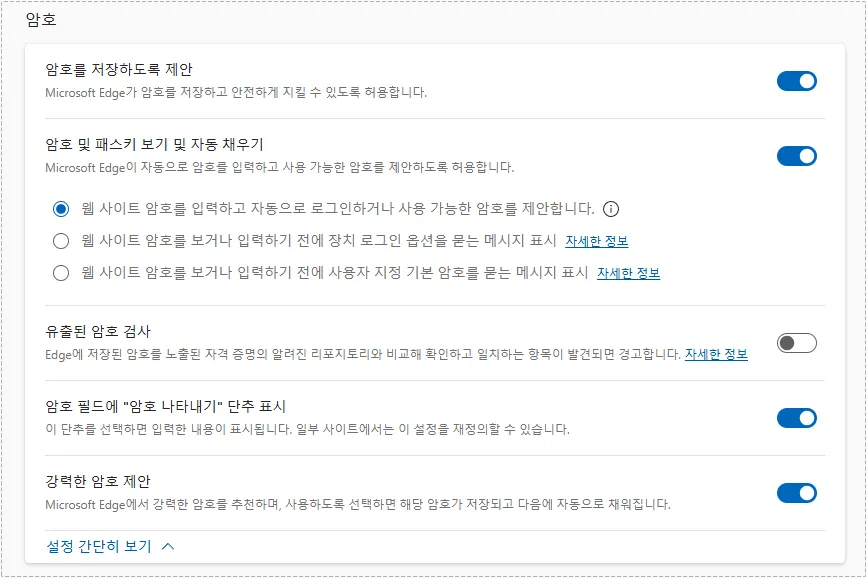
Go into Settings and scroll down a bit to find Password Options. Here, you can disable the ‘Suggest to save passwords’, ‘Show passwords and passkeys’, and ‘Autofill’ features. This will prevent your username and password from being displayed for automatic login in the future.
Remove saved passwords
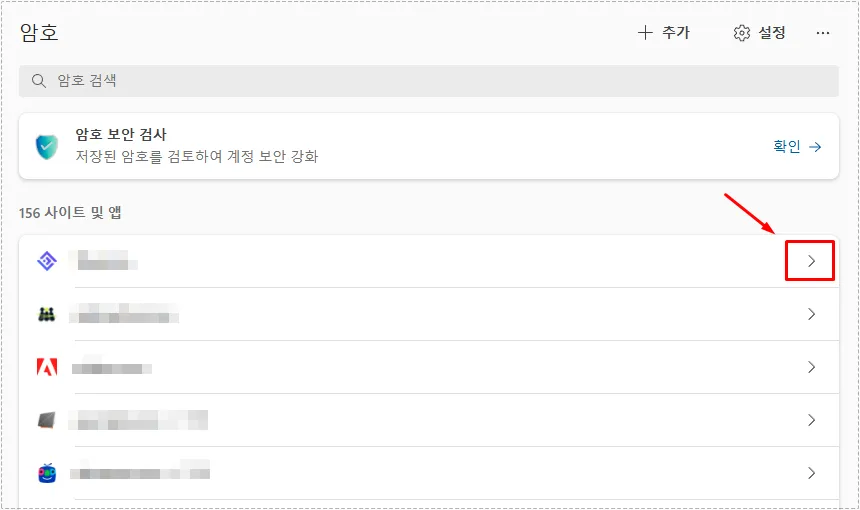
To remove a previously saved password, go to Profile > Passwords, then tap the > button next to the site or app you want to remove from the list of sites that appears.
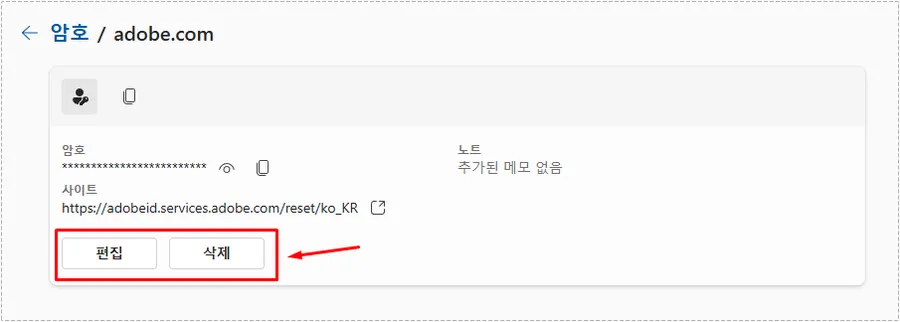
When you select a site from the site list to remove a password, the password, site name, and note information for that site are displayed. Here, you can click the Delete button to remove the password, or click the Edit button to modify the password (password).
Remove password when closing browser
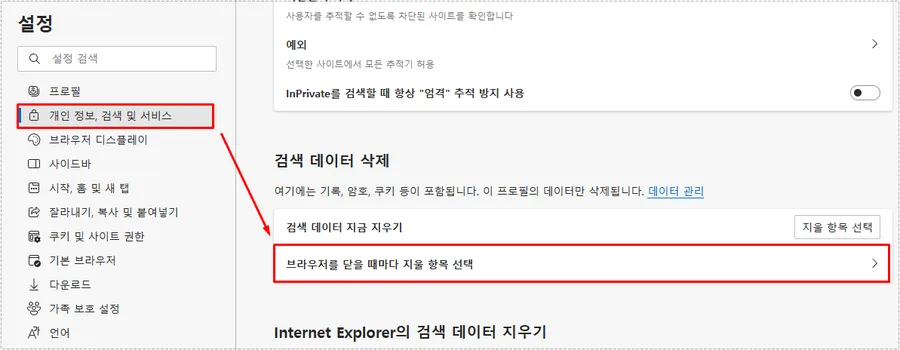
To avoid accidental saving when using a public computer, you can set your browser to automatically delete data whenever you close it.
Once you’ve entered your browser settings, go to the Privacy, Search and Services section and look for the option to Clear browsing data. There, you can select what you want to delete every time you close your browser .
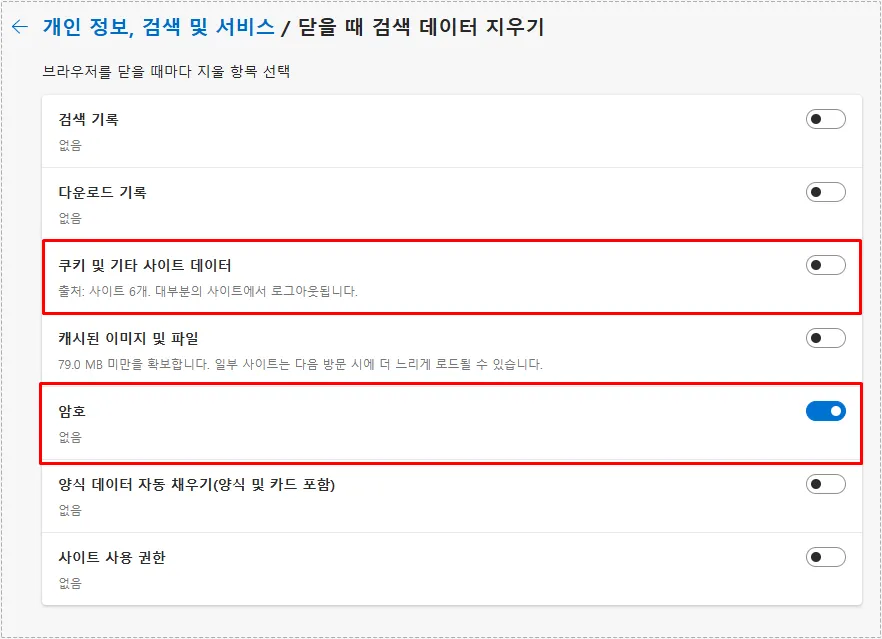
When you go into Choose what to delete every time you close your browser, you will see a variety of options. If you enable ‘Cookies and other site data’ and ‘Passwords’, these items will be removed every time you close your browser in the future.
If you are concerned about accidentally saving your password or having personal information remain in site data, try setting it to be automatically deleted after using the browser through the above settings.
When using a browser, personal information such as passwords are automatically saved so that you can log in conveniently the next time. However, if you use a computer that is public or accessible to others, please set it not to be saved in advance using the method introduced above.
▶ Sticky Notes Sync Errors: How to Resolve Them in Windows
▶ How to resolve the browser error net::err_name_not_resolved
▶ A browser extension for adjusting YouTube colors and fixing video quality.