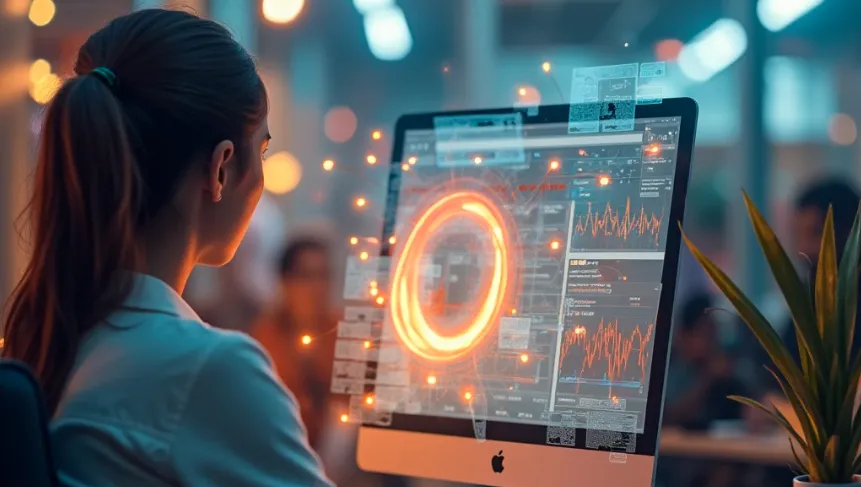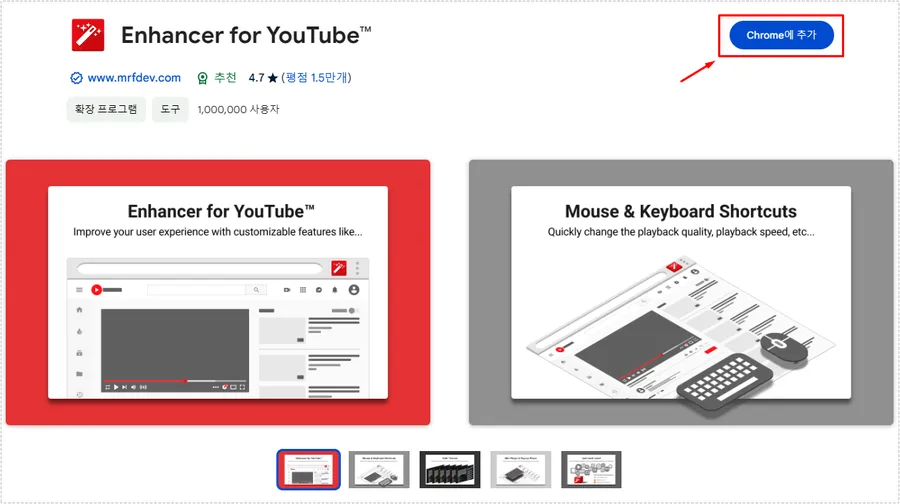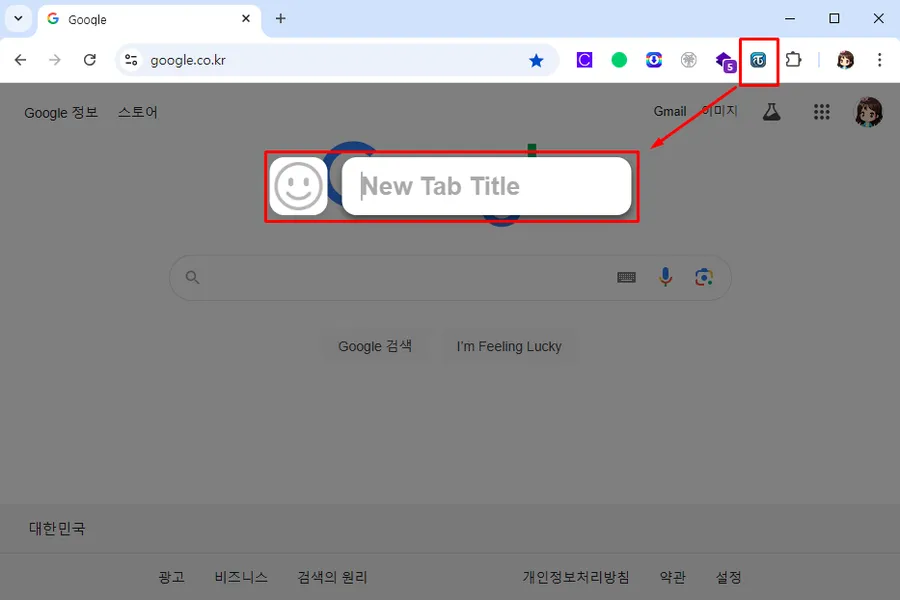If you’re using Gutenberg (the block editor) to add WordPress widgets, you may find that they sometimes break, or that your settings don’t take effect even though you added them correctly. In these cases, switching to the older Classic Editor may resolve the issue.
The older Classic Editor also includes widgets that don’t work in Gutenberg (the block editor), so you can use widgets that have disappeared since the update. However, the Classic Editor has a downside: it may not be compatible with widgets from newer plugins.
So, if you don’t have a big problem with widgets, you might want to consider using Gutenberg (the block editor) for the future. On the other hand, if you rarely use widgets and want to troubleshoot specific widget errors, you can switch to the older Classic Editor.
I rarely use widgets and mainly use the search function, but the search widget provided by the block editor is too large and not adjustable, so I switched to the classic editor to add an adjustable search widget.
For those of you who have the same experience as me, here are two ways to change WordPress widgets to the older (classic) version.
Table of Contents
WordPress Widget Version Differences
Gutenberg(Block Editor)
- Organize your content in a block-based structure.
- Each element (text, image, video, button, etc.) is separated into an independent block.
- Drag and drop to move or modify blocks, intuitive and flexible.
- You also use blocks in the Widgets area to add and place widgets.
- In WordPress 5.8 and later, the widget area has also changed to block-based, with classic widgets gradually being deprecated.
Classic Widgets
- This is a traditional list-based interface, where you select widgets from the admin screen and add them to widget areas like the sidebar, footer, etc.
- It gives you the ability to edit HTML or simple text, and has a relatively simple UI.
- When managing widgets, there is no preview, you must save and view the results.
- It’s still useful on older WordPress versions and older themes, and is great for simple sites.
Gutenberg (the block editor) offers a modern user experience, scalability, live preview, and is useful for both beginners and advanced users. Classic widgets offer a simple and intuitive way to manage them, but they have limited feature extensions and potentially less compatibility with modern WordPress.
How to switch to Classic
There are two ways to change to the older version (Classic). The first is to use a plugin to do it easily, and the second is to add code to your Functions.php file to do it.
Installing plugins
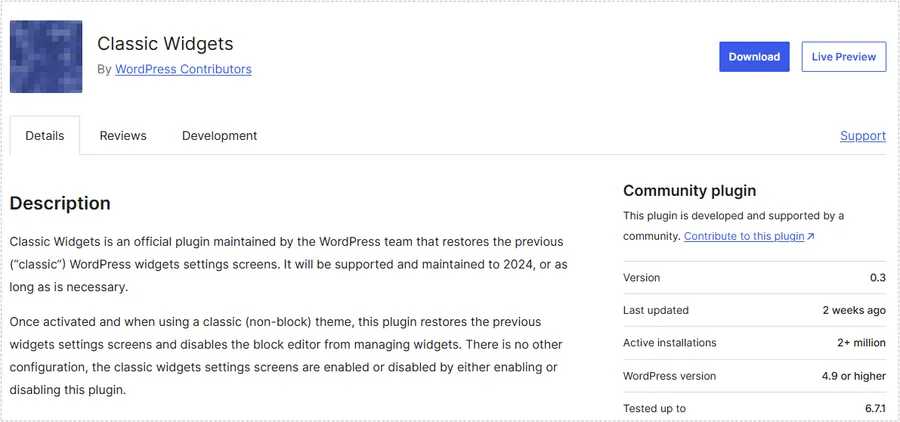
In your WordPress admin, go to the ‘Plugins’ menu, select ‘Add New’, and type ‘Classic Widgets‘ in the search bar in the top right corner to find the Apply Classic Widgets plugin.
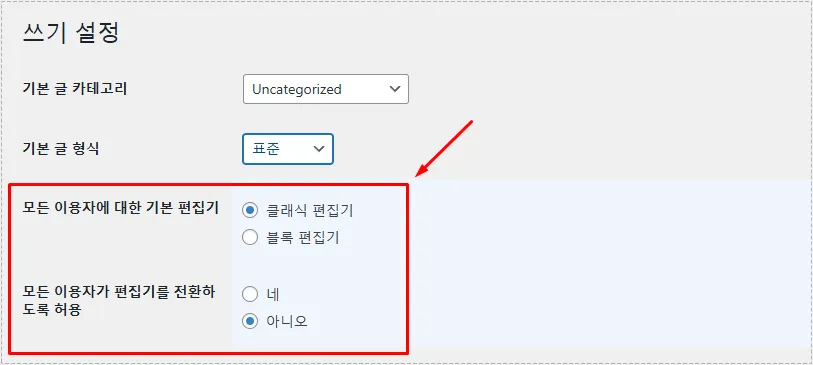
Once you install and activate the plugin, it’s automatically applied without any setup. However, if you need to switch to the block editor for a moment, you can easily do so by going to the “Writing” menu in your WordPress settings, as shown above.
Applying with the theme editor
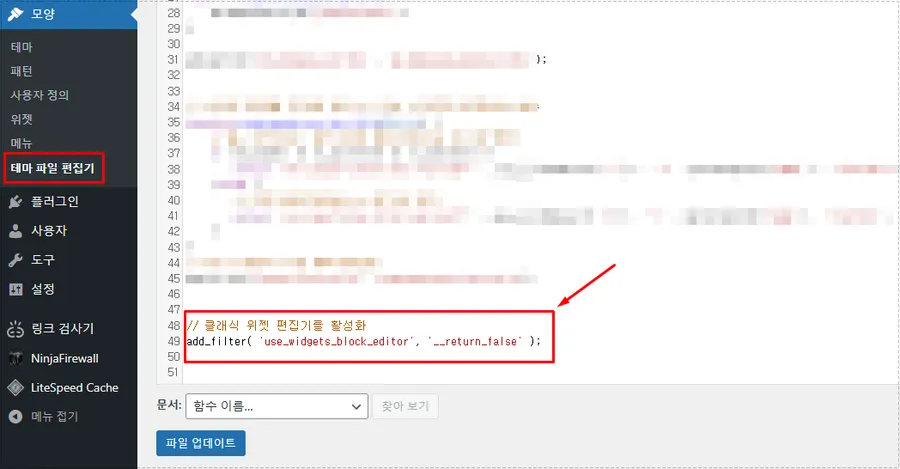
Since we prefer to avoid installing plugins whenever possible, there is a way to apply them through the theme editor. Simply navigate to ‘Appearance’ > ‘Theme File Editor’ in your WordPress admin, and add the code below to your functions.php file.
// Enable the Classic Widget Editor
add_filter( 'use_widgets_block_editor', '__return_false' );Add the above code to the very bottom, then press the Update File button to save and clear all cache to see the changes applied.
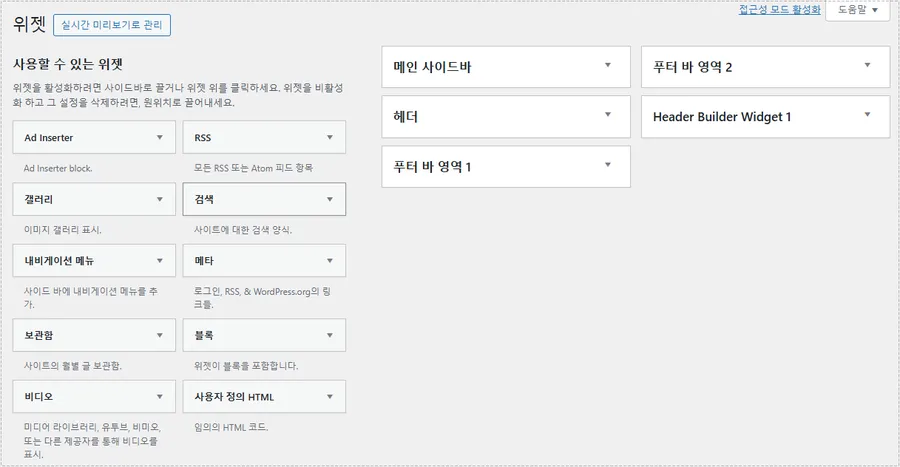
If you plan to change the version of your WordPress widget frequently, it’s more convenient to install a plugin. On the other hand, if you’re only using classic widgets, adding them to your theme editor is a great way to go.
▶ Polylang Translation Plugin Fatal Error Resolution Review
▶ How to remove unnecessary text in WordPress all at once
▶ How to apply the HTTP/3 protocol to the OpenLiteSpeed web server