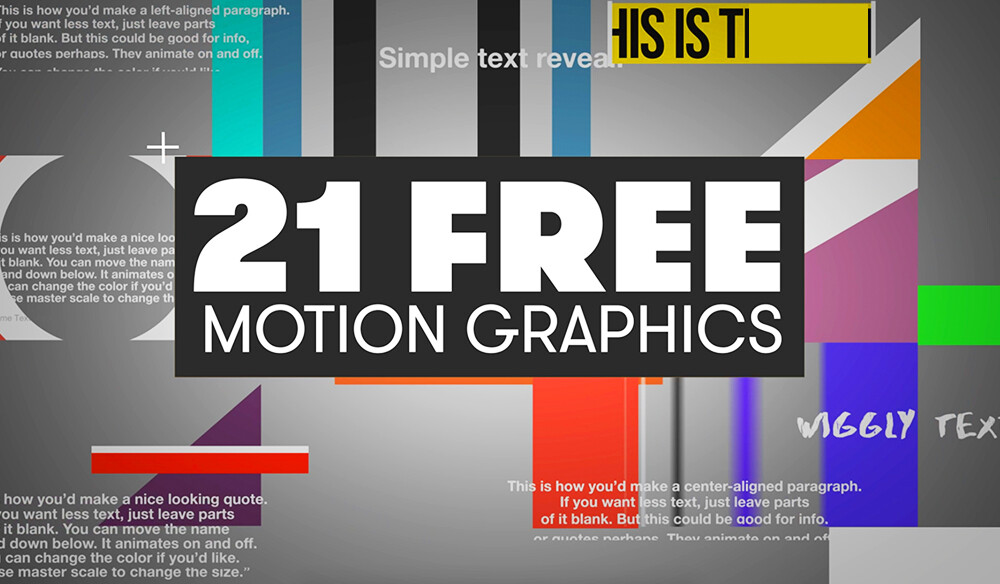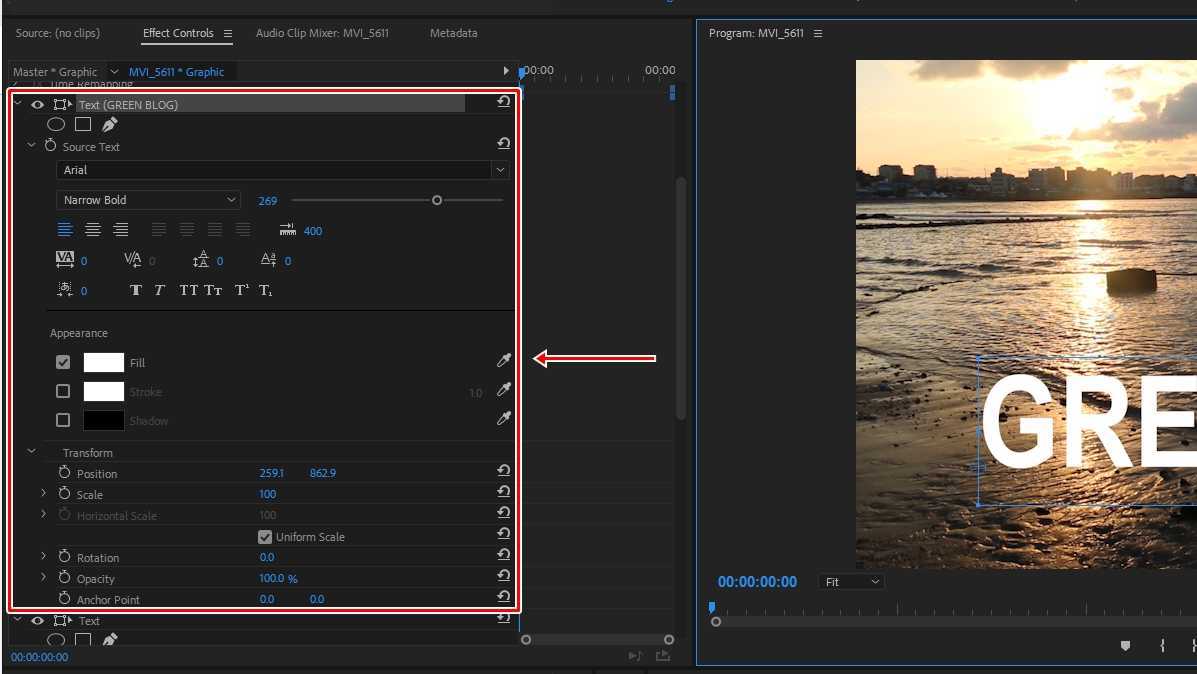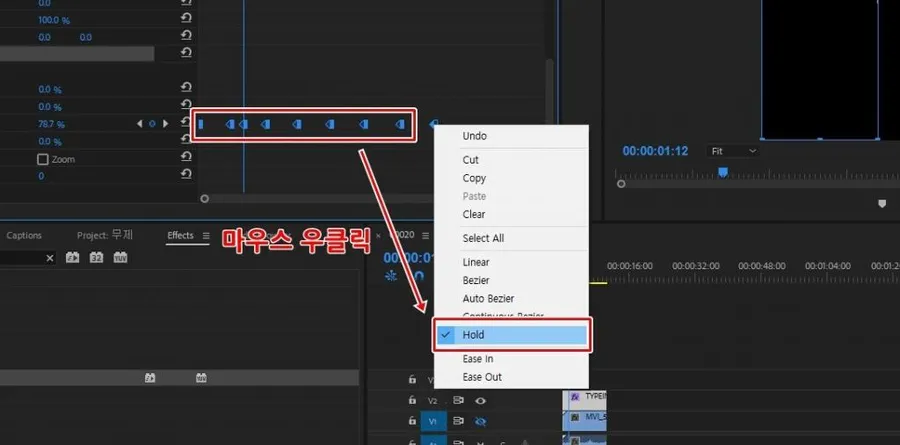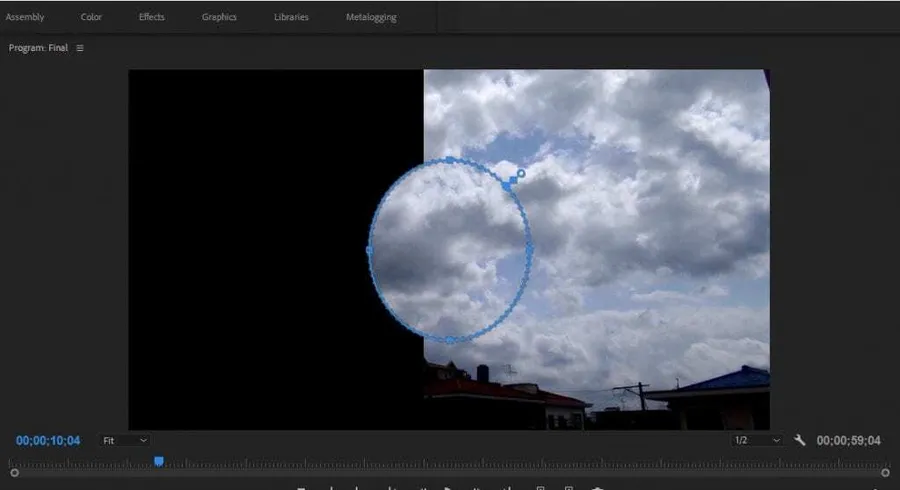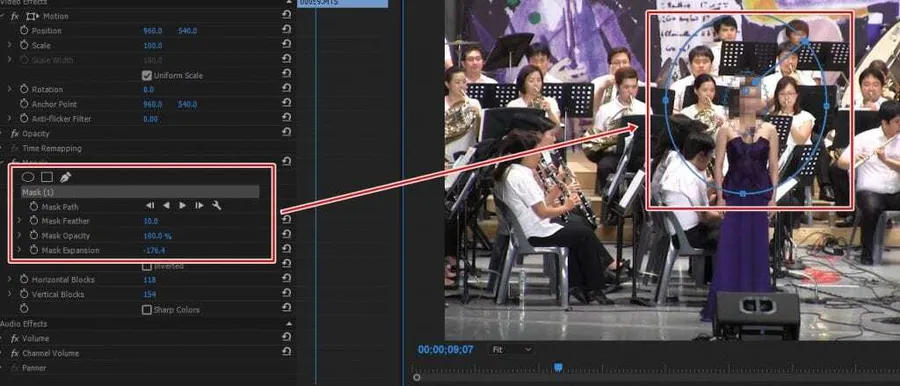타이틀 기능을 이용한 영상에 자막을 넣는 방법
프리미어 프로는 영상 편집 가운데서 가장 대중적이라고 할 만큼 많은 분들이 사용하고 있습니다. 유튜브, 네이버TV, 카카오TV 등 다양한 곳에 영상을 올리는 분들이라면 영상에 자막을 넣고 싶어하는 분들이 있을 것입니다.
포토샵을 이용한다면 더욱 멋진 자막을 만들 수 있지만 편집 시간도 많이 걸리고 포토샵을 사용할 줄 모른다면 더 복잡하기 때문에 프리미어 프로의 자체 자막 기능을 사용해도 충분히 멋진 영상을 만들 수 있습니다.
타이틀 기능을 눌러서 보시면 처음에 한글로 입력을 하게 되면 엑스 박스로 나와서 한글이 안 된다고 생각하시는 분들이 있는데, 폰트 패밀리에서 글꼴을 선택하시면 한글이 나오게 됩니다.
이 점은 참고하시면서 자막을 넣는 방법을 알아보겠습니다. – 어도비 공식 설명 보기
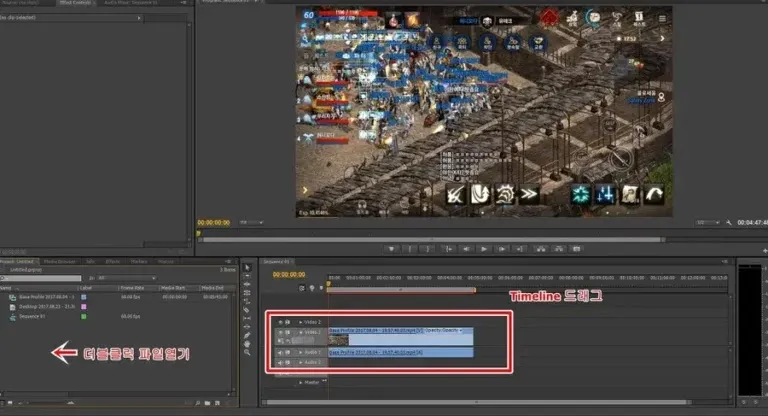
프리미어 프로를 실행하시면 편집할 영상을 불러와야 합니다. 윈도우 탐색기에서 파일을 드래그하여 프리미어 프로로 가져다 놓아도 되고, 위에 보이는 설명처럼 더블 클릭하여 동영상을 불러오기를 하셔도 됩니다.
그 다음 타임라인에 드래그하여 위치를 시켜줍니다.
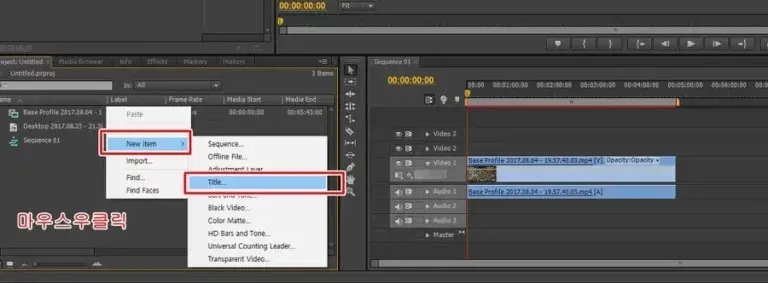
동영상을 불러오셨다면 자막을 넣어야 합니다. 프로젝트 창에서 마우스 오른쪽 버튼을 클릭하고 New item > Title을 선택하시면 됩니다.
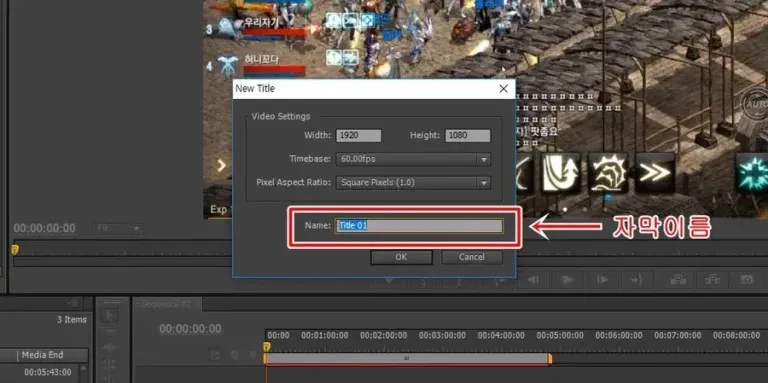
Title(타이틀)을 클릭하시면 자막의 해상도와 FPS, 그리고 이름을 입력하시면 됩니다. 여기서 Name(네임)은 자막을 많이 작업할 경우 헷갈릴 수 있기 때문에 구분이 잘 되게 이름을 지어주시면 편합니다.
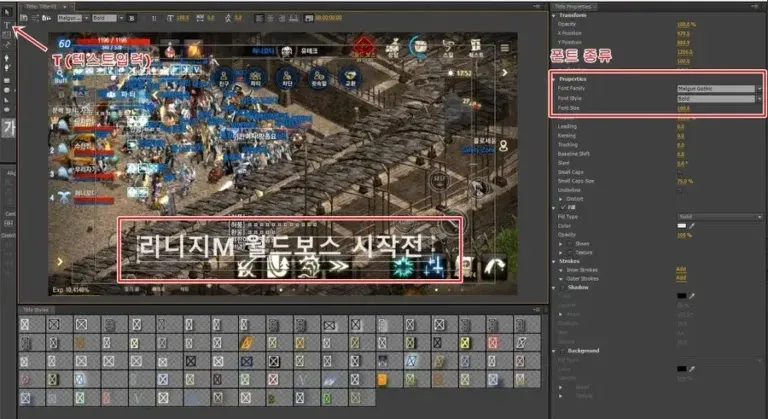
자막 이름을 정하시고 OK를 누르게 되면 위의 화면처럼 자막 설정 화면이 나오게 됩니다. 여기서 좌측 상단에 보시면 T 아이콘을 보실 수 있습니다.
텍스트를 입력하는 것으로 적당한 위치를 클릭하여 원하는 자막을 입력하시면 됩니다. 그 다음 우측에 보시면 Font Family를 찾아서 원하는 글꼴을 선택하시면 됩니다.

근데 글꼴과 색을 지정해서 보시면 영상에서 자막이 잘 안 보이는 경우가 많습니다. 그럴 때는 우측 상단에서 조금 내려서 보시면 Strokes라는 것을 보실 수 있습니다.
여기서 Outer Strokes에서 Add를 한 번 클릭하시면 아래에 옵션이 나오게 됩니다.
여기서 색상과 Size(주변에 색이 나오는 것의 크기)를 적절히 조절하시면 위의 화면처럼 글꼴 주위에 지정한 색이 나오는 것을 보실 수 있습니다. 영상과의 구분이 잘 되기 때문에 많은 영상에서 사용하는 기능입니다.
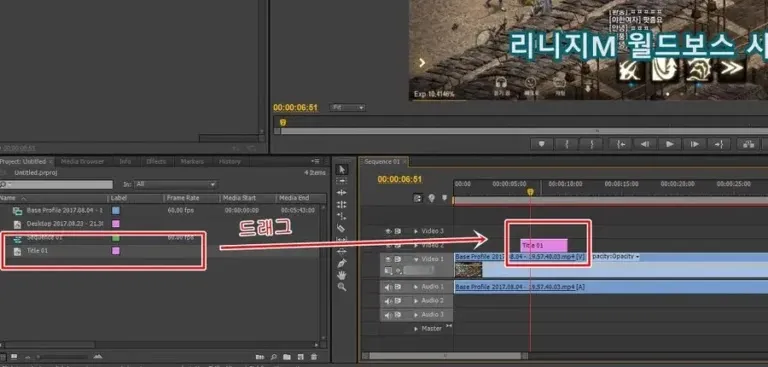
자막 입력이 끝나면 저장 버튼은 없고 그냥 닫으시면 프로젝트에 자막(타이틀)이 있는 것을 보실 수 있습니다.
이것을 타임라인 영상 위(Video2)에 올려 놓으시면 영상에 자막이 들어간 것을 보실 수 있습니다. 하나의 시간대에 자막이 많아지게 되면 Video 3,4,5 이렇게 올라가면서 만들어 나가시면 됩니다.
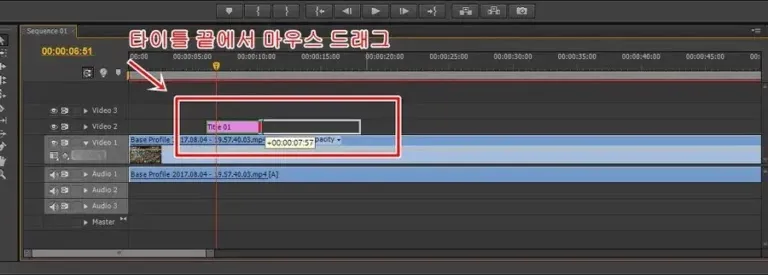
자막의 길이(시간)를 늘리는 방법은 자막(타이틀) 끝 부분에 마우스를 가져다 놓으면 늘리는 아이콘이 보이게 됩니다. 그때 드래그로 늘리거나 줄이시면 됩니다.
영상 편집을 하시는 분들이라면 어쩌면 단순한 기능일 수 있지만, 처음 접하시는 분들이라면 자막을 넣는 것조차도 상당히 힘듭니다.
영상에서 자막이 있는 것과 없는 것은 보는 사람들에게 상당히 다르기 때문에, 영상을 편집해서 다양한 플랫폼에 올리는 분들이라면 위의 내용을 참고하여 재미있는 자막을 넣어보시기 바랍니다.