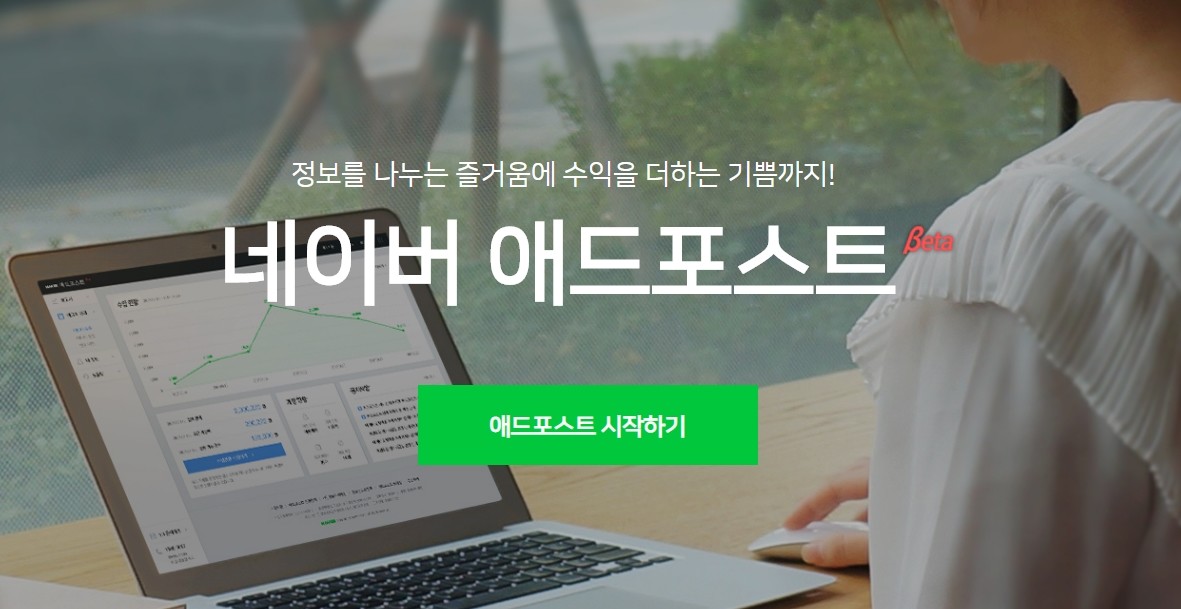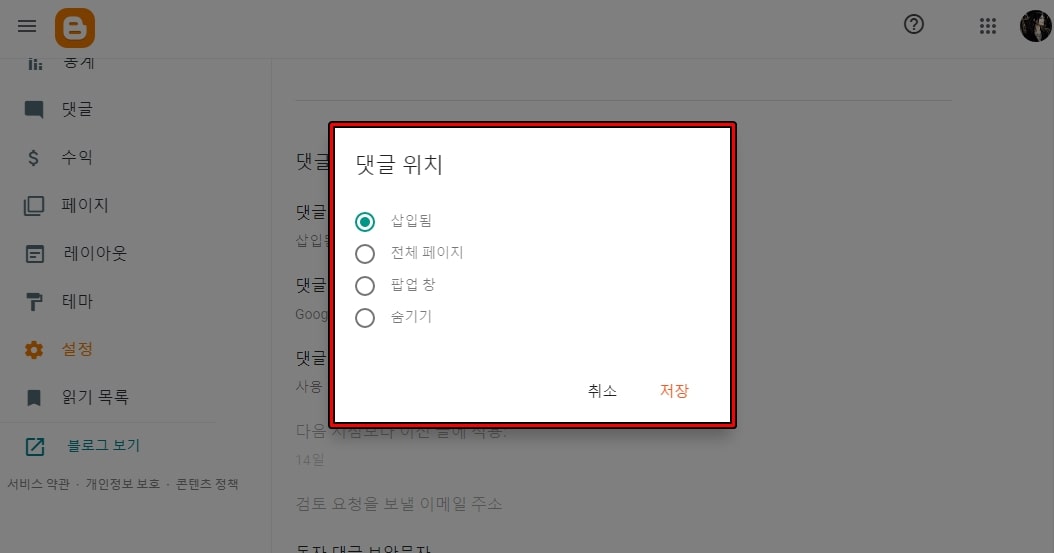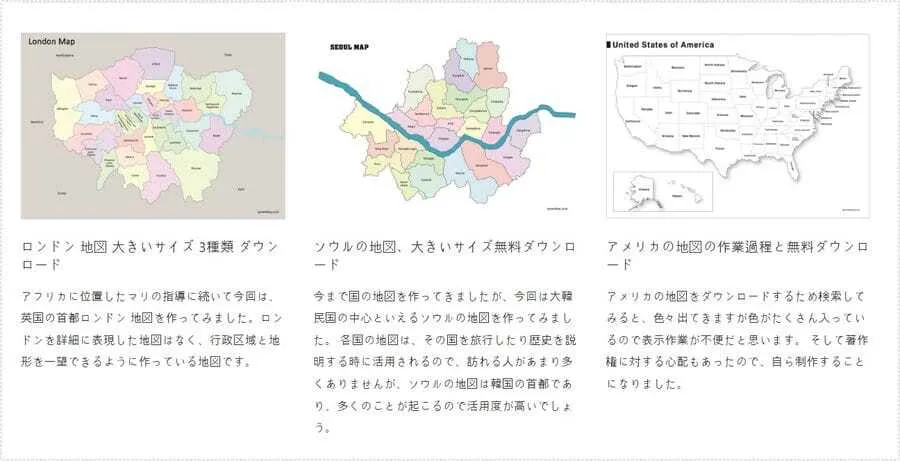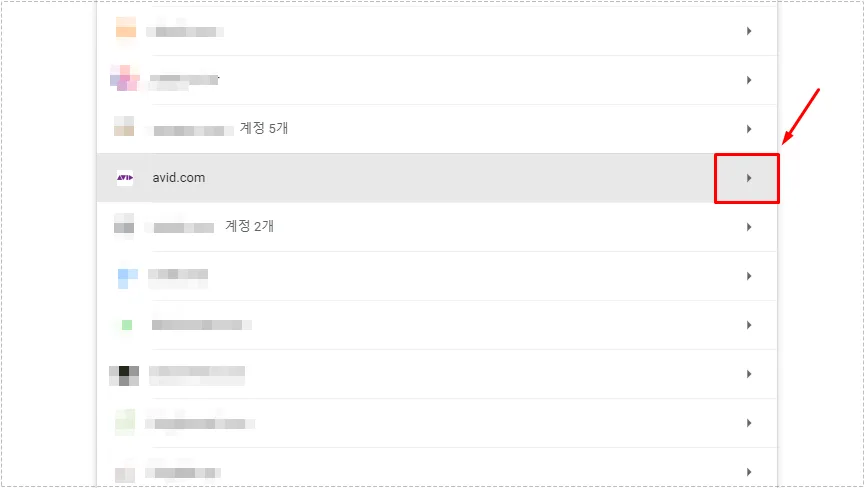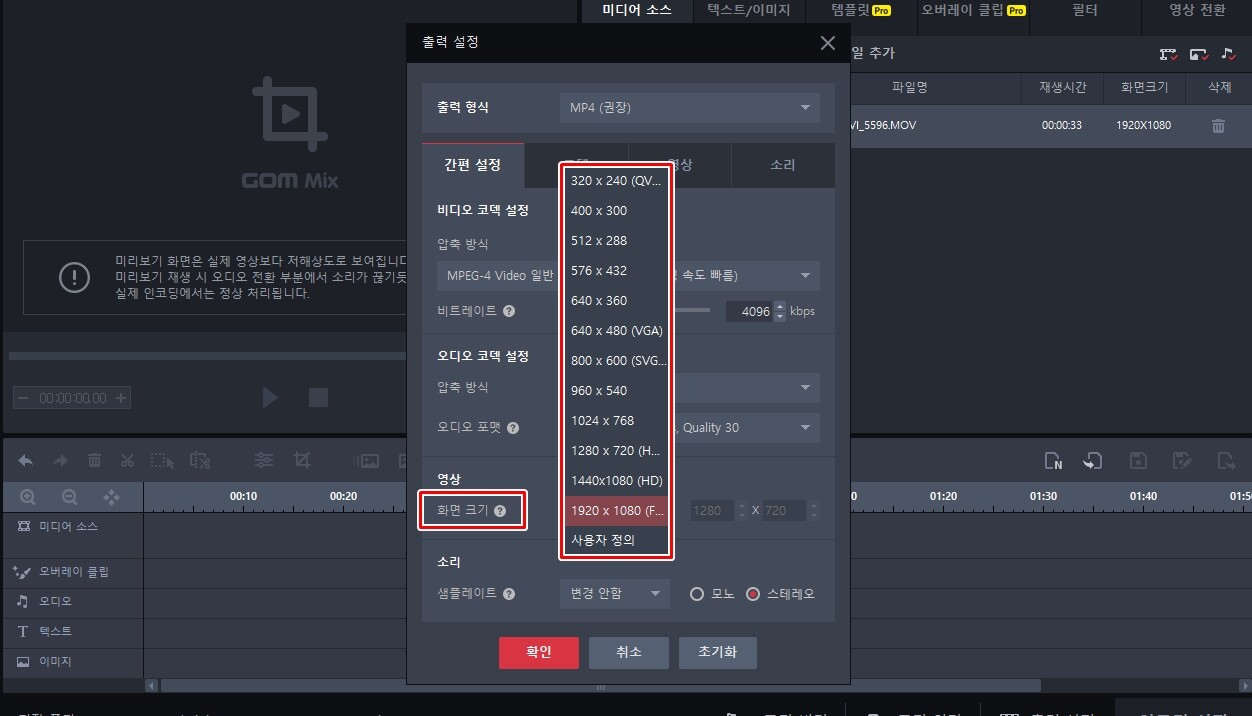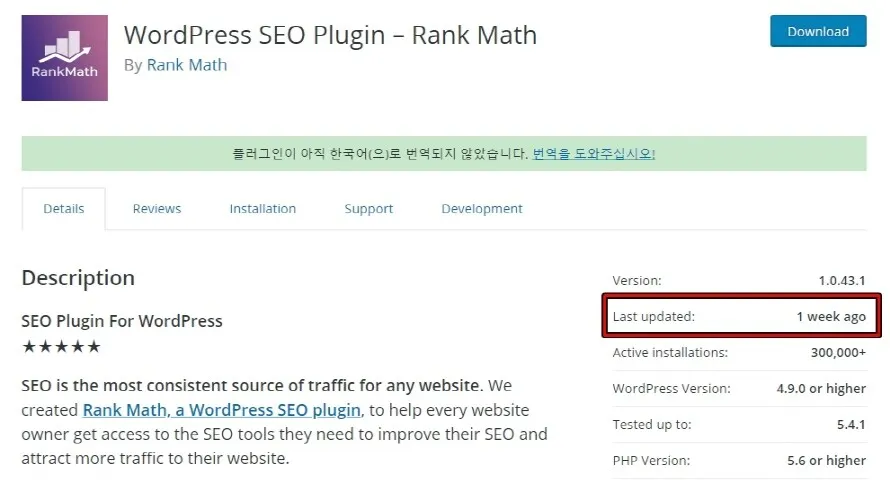크롬을 사용하게 되면 번역 기능이 있어서 자신의 언어로 바꿔서 볼 수 있기 때문에 GTranslate 플러그인 사용한 번역 페이지를 만들 필요가 있나 생각이 들 수 있지만 번역된 언어로 검색 결과에 나오기 때문에 해외 방문자를 늘릴 수 있습니다.
기존에 티스토리 같은 곳에 추가를 했던 번역 언어 위젯이 아닌 번역된 사이트가 만들어진다고 생각하시면 되는데 한국어 페이지, 번역된 페이지가 검색 결과에 나오게 됩니다.
그래서 해외 사용자는 자신의 언어로 된 검색 결과를 볼 수 있기 때문에 해외 사용자들이 클릭이 늘어나게 되고 내용도 번역되어 있기 때문에 이탈률도 줄일 수 있습니다.
근데 소개하는 플러그인은 기계 번역이기 때문에 번역에 대한 비용을 절약할 수 있고 전체 페이지를 빠르게 번역할 수 있다는 장점이 있지만 기계가 번역을 하기 때문에 정확하게 번역이 되지 않을 수 있습니다.
그래서 저 같은 경우에는 한글이 그나마 잘 번역이 되는 언어만 선택해서 사용을 하고 있습니다. GTranslate 플러그인은 기본적으로 무료로 사용할 수 있지만 무료와 유료의 차이점이 있는데 고유 주소 생성 여부입니다.
무료는 말 그대로 위젯 형태로 직접 언어를 선택해서 번역 기능을 사용하는 것이고 유료는 사이트가 기계 번역이 되고 해당 언어의 고유 주소가 생성되는 것입니다. 고유 주소가 생성되기 때문에 검색 엔진에서 번역된 페이지가 검색이 되게 됩니다. 그러면 가입부터 설정하는 방법을 알아보겠습니다.
목차
GTranslate 가입
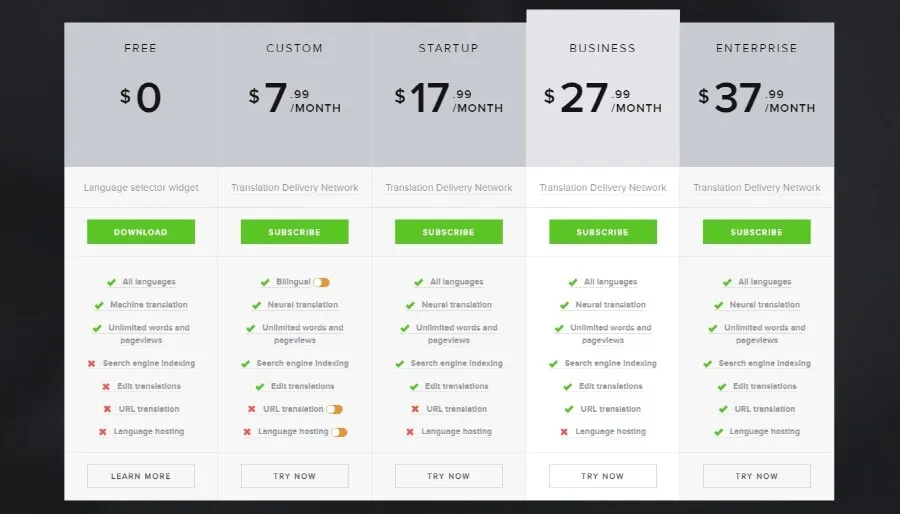
GTranslate 사이트로 들어가게 되면 첫 화면에 GO GLOBAL 버튼을 누르거나 스크롤을 내려서 보게 되면 가격표를 볼 수 있습니다. 여기서 보게 되면 FREE는 Search engine indexing가 되지 않기 때문에 고유 주소가 생성되지 않습니다.
그래서 CUSTOM부터 사용해야 고유 주소를 생성할 수 있습니다. 그리고 URL도 번역을 할 수 있는데 이것은 한글로 된 고유 주소를 사용하는 분들이 체크해서 사용하시면 됩니다.
저는 1가지 언어만 사용할 것이고 URL 주소도 번역하고 싶기 때문에 CUSTOM에서 URL translation 체크해서 사용하고 있습니다.
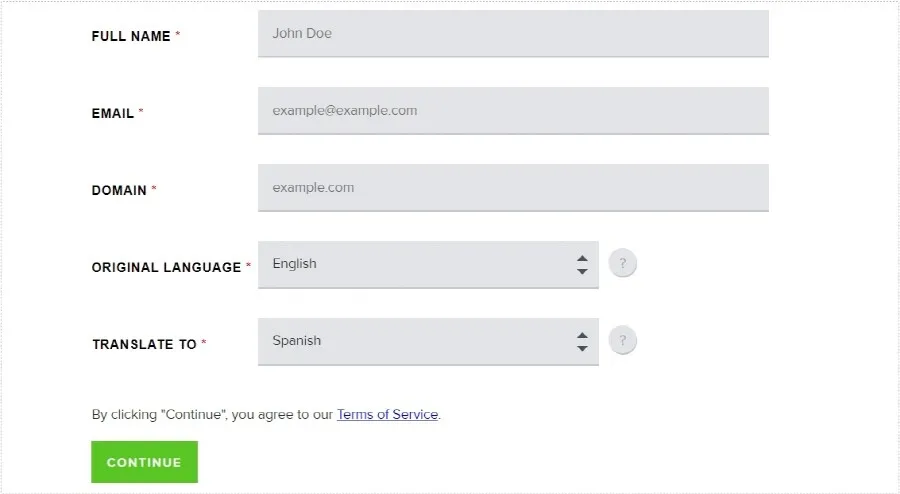
원하는 옵션을 선택하게 되면 가입하기가 나오게 되는데 자신의 이름, 이메일 주소, 도메인, 사용하고 있는 언어, 번역할 언어를 선택하고 CONTINUE 버튼을 누르면 결제 페이지가 나오게 되고 금액을 확인하고 결제하게 되면 이메일이 도착하게 됩니다.
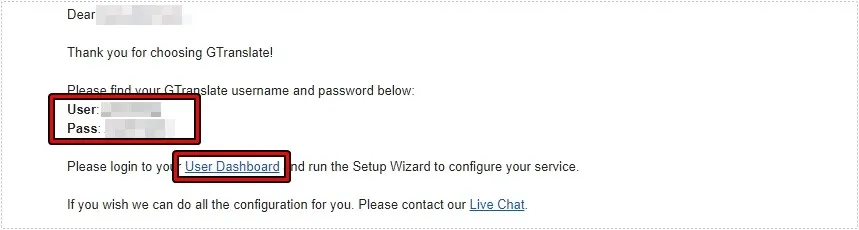
이메일에서 비밀번호를 확인한 후에 User Dashboard 클릭하게 되면 자신의 대시보드로 들어갈 수 있습니다.
GTranslate 플러그인 설치
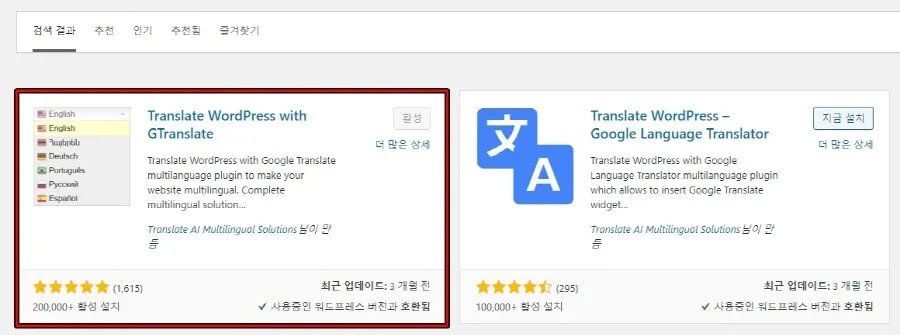
대시 보드 설정을 하기 전에 플러그인을 설치하여야 하는데 위에 표시한 Translate WordPress with GTranslate 검색해서 설치를 해주시면 됩니다.
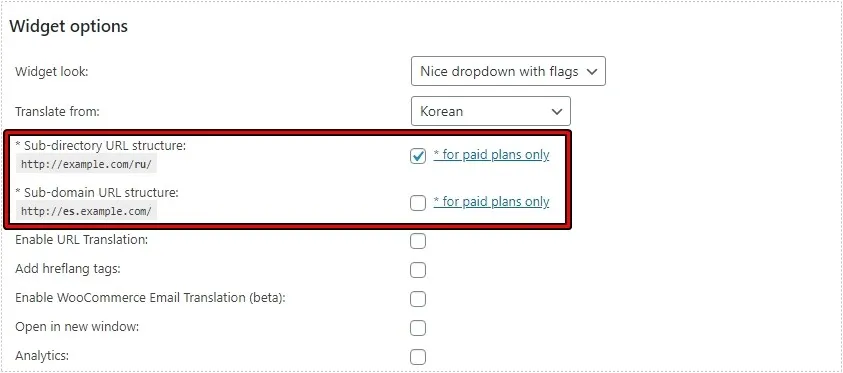
GTranslate 플러그인 설치하였다면 설정으로 들어가서 서브 디렉토리 주소, 서브 도메인 주소 중에서 하나를 선택해서 체크하시고 저장하시면 됩니다. 서브 도메인을 사용할 경우에는 DNS 관리자에서 CNAME 레코드를 추가해야 합니다.
대시 보드 설정
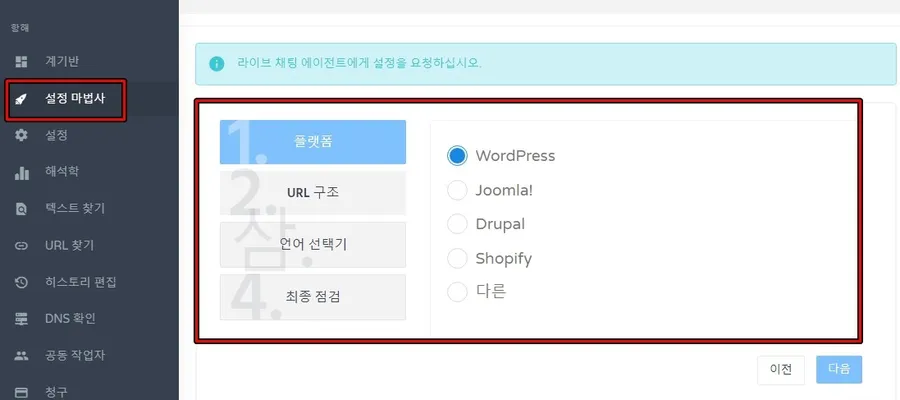
GTranslate 플러그인 설치하였다면 대시 보드로 들어가서 설정 마법사를 선택하게 되면 4단계 설정 단계가 나오게 됩니다. 1단계는 워드프레스 2단계는 플러그인에서 선택한 주소 종류를 체크하고 3단계는 플러그인 설치하였기 때문에 건너뛰게 되면 점검 작업이 진행되고 정확하게 하였다면 완료가 되실 것입니다.
이제 자동으로 전체 페이지를 선택한 언어로 번역이 시작되게 되고 그 내용은 대시 보드에서 확인할 수 있으며 모든 작업이 완료되면 검색 결과에 표시가 되게 되면 유입 통계도 대시 보드에서 확인할 수 있습니다.
검색 결과에 나오는 시간이 1~3주 정도 걸릴 수 있기 때문에 시간을 넉넉히 두시고 확인하시면 선택한 언어로 된 번역 페이지를 검색 결과에서 확인하실 수 있을 것입니다.
▶ 캐시 플러그인 ‘LiteSpeed’ 기본 설정하는 방법 정리
▶ 블로그 최적화를 위한 SEO 문제 측정할 수 있는 사이트