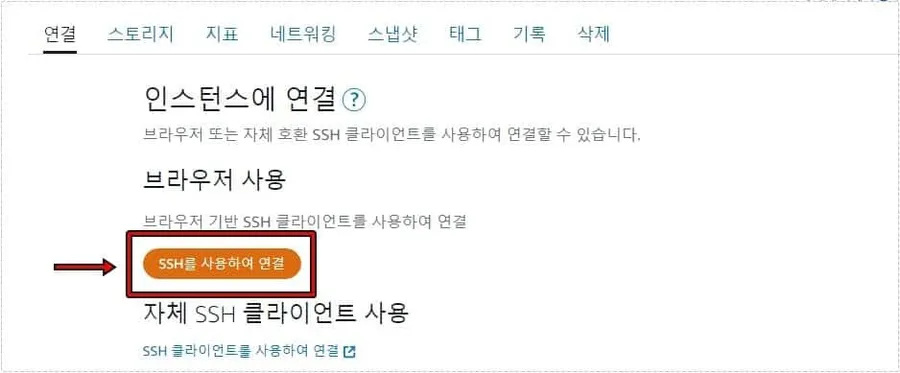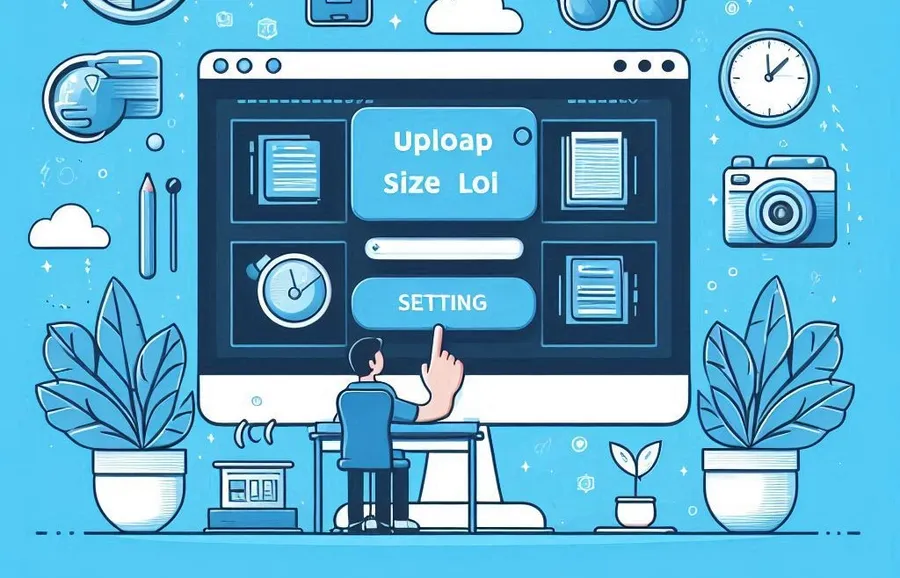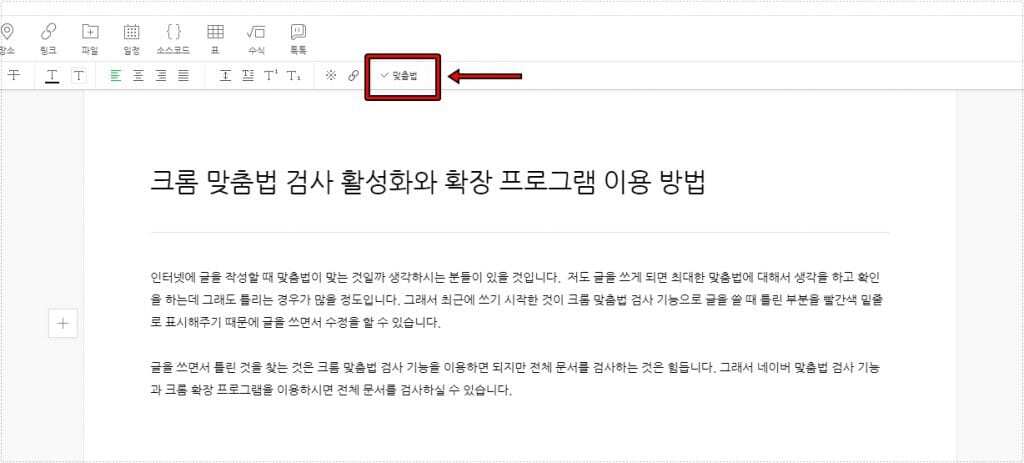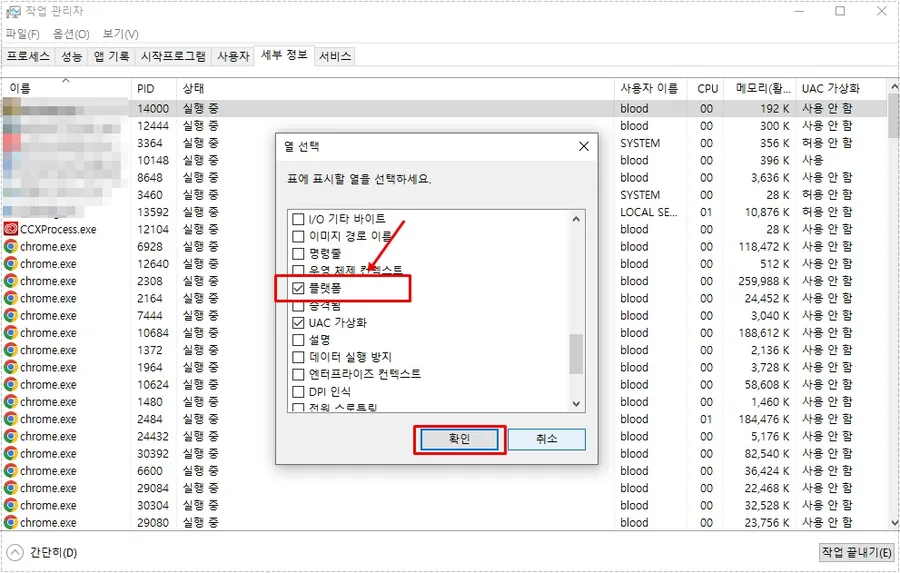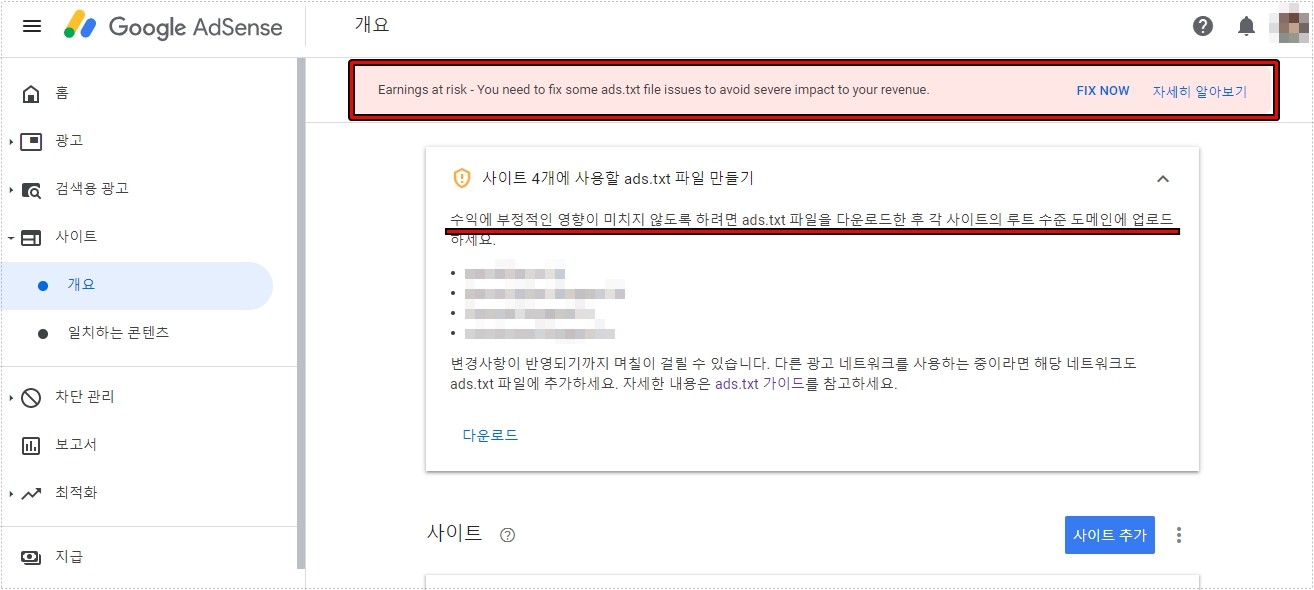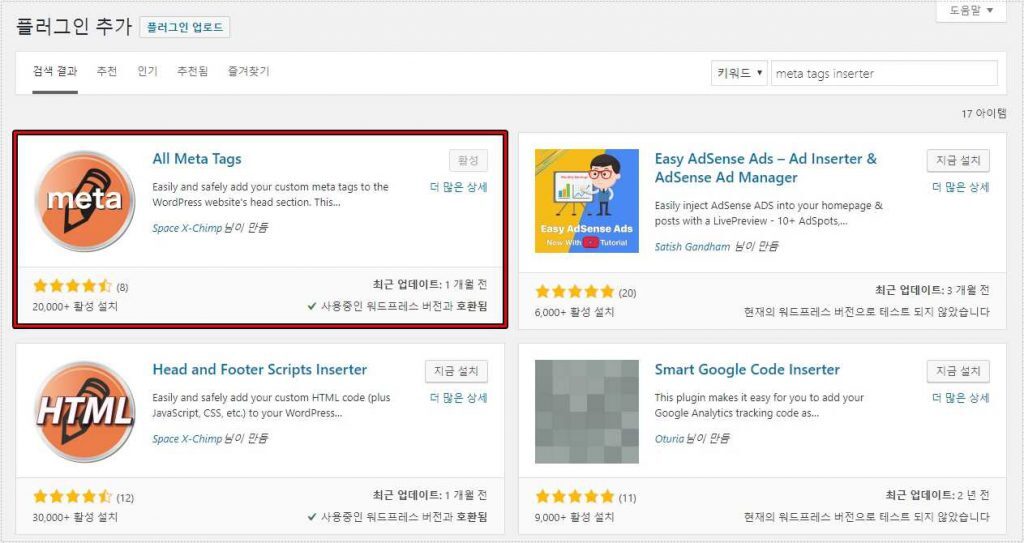검색을 하거나 문서를 작성할 때 복사, 잘라내기를 많이 하게 되는데 기본적으로 전에 복사한 내용만 사용할 수 있기 때문에 불편할 수 있는데 그때 편하게 목록으로 볼 수 있는 윈도우 클립보드란 기능이 있습니다.
클립보드는 윈도우에서 복사하거나 잘라낸 항목을 정리해서 다시 사용할 수 있도록 하는 기능으로 기본적으로 활성화되어 있지만 그렇지 않을 경우에는 윈도우 설정에서 활성화할 수 있으며 장치간 동기화를 통해서 다른 기기에서도 사용할 수 있습니다.
클립보드는 복사, 잘라내기 한 내용을 정리하게 되는데 그 중에서 자주 사용할 내용은 고정을 하게 되면 컴퓨터를 종료해도 제거가 되지 않기 때문에 지속적으로 사용할 수 있습니다.
스티커 메모를 사용하면 되지 않을까? 생각할 수 있지만 복사를 하고 보관하기 위해서 스티커에 붙여 넣기 해야 하는 번거로움이 있습니다. 그래서 복사, 잘라내기를 많이 할 경우에는 클립보드를 사용하는 것이 편합니다.
그러면 클립보드를 활성화하는 방법과 어떻게 사용하는지 알아보겠습니다. – 윈도우 공식 설명 바로 가기
목차
클립보드 윈도우 설정
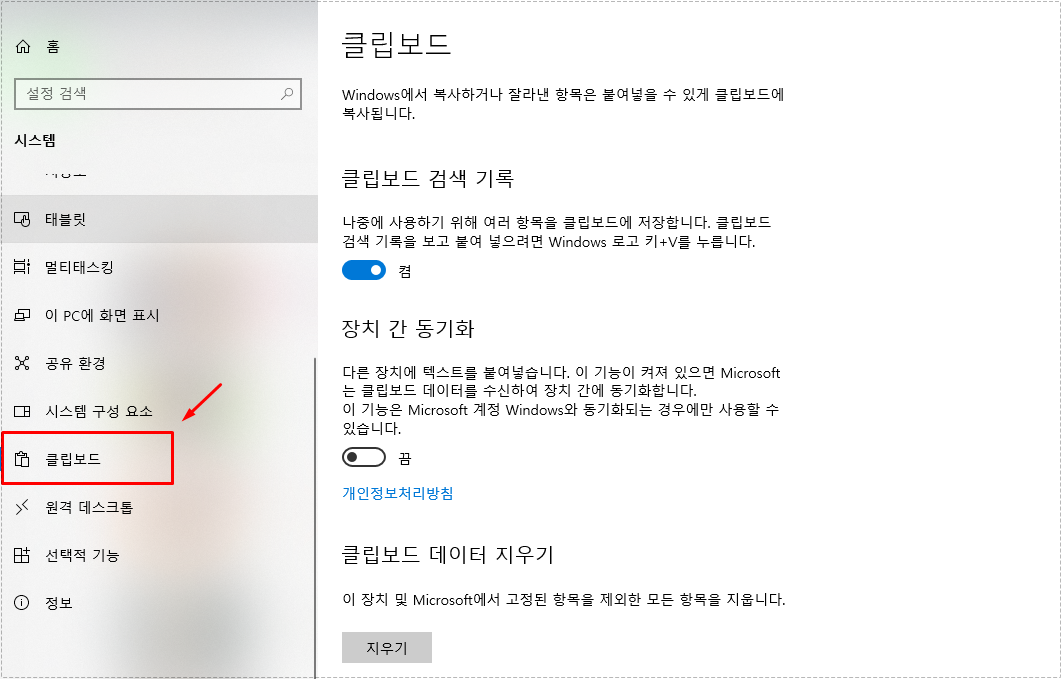
윈도우 설정(윈도우 키 + I )로 들어가서 시스템으로 들어가게 되면 다양한 시스템 설정이 나오게 되는데 여기서 왼쪽 메뉴에서 스크롤을 내려서 보시면 클립보드를 볼 수 있습니다.
설정으로 들어가게 되면 기본적으로 검색 기록이 켬으로 되어 있어서 복사, 잘라내기 할 때 저장이 됩니다. 장치 간 동기화를 하게 되면 데이터를 수신해서 장치 간에 공유를 할 수 있습니다.
그리고 내용들이 너무 많이 쌓여 있어서 불편하다면 데이터 지우기를 통해서 고정을 제외하고 모든 항목을 지울 수 있습니다.
클립보드 사용하는 방법
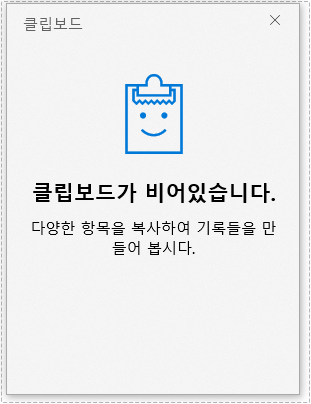
활성화하는 방법은 단축키 윈도우 키 + V 누르게 되면 해당 마우스 위치에 위에 보이는 것처럼 나오게 됩니다. 현재는 아무 것도 복사한 내역이 없기 때문에 비어 있다고 나오게 됩니다.
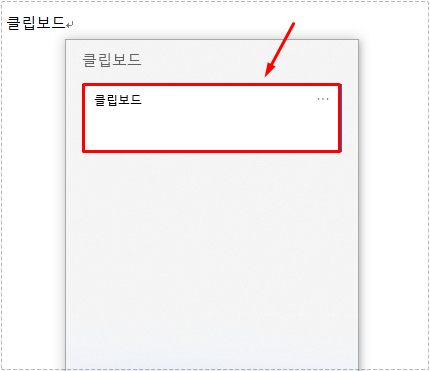
위에 보이는 것처럼 복사를 하게 되면 목록으로 정리가 됩니다. 이제 복사나 잘라내기 한 내용들을 목록에서 확인을 해서 빠르게 붙여 넣기를 할 수 있습니다.
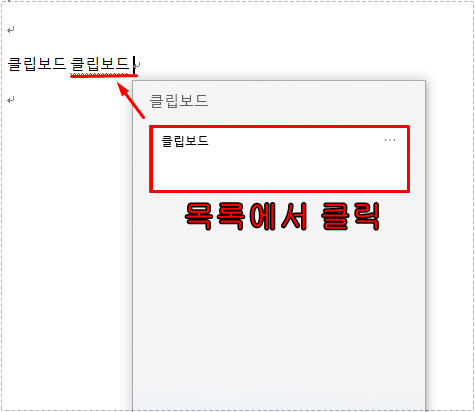
목록에서 드래그 한 후에 복사해서 붙여 넣는 것이 아닌 클릭을 하게 되면 바로 붙여 넣기가 됩니다. 그래서 복사를 다양한 곳에 해야 할 때 사용하게 되면 빠르게 붙여 넣기를 할 수 있습니다.
목록에서 삭제나 고정하기
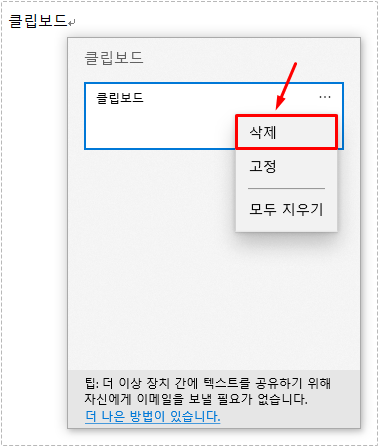
목록에 있는 내용이 많다면 정리를 하고 싶을 수 있습니다. 그때는 윈도우 키 + V 눌러서 여신 후에 목록에 오른쪽에 있는 점 세 개 모양의 아이콘을 누르신 후에 삭제를 하시면 됩니다.
만약에 모든 내용을 삭제하고 싶다면 모두 지우기를 눌러서 모든 목록(고정된 내용 제외) 지울 수 있습니다.
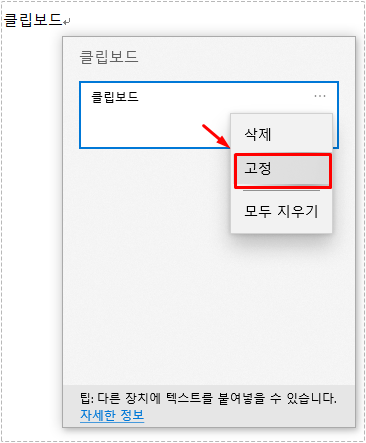
기본적으로 목록에 있는 것은 컴퓨터를 재 시작하게 되면 사라지는데 계속 사용할 내용이라면 고정을 통해서 보관을 할 수 있습니다.
클립보드는 복사, 잘라내기를 많이 사용하는 분들이라면 가장 편한 윈도우 기능입니다. 목록으로 정리를 해서 바로 붙여 넣기를 할 수 있고 고정을 통해서 보관을 할 수 있기 때문에 기능을 알아두신다면 작업을 편하게 할 수 있습니다.
▶ 원드라이브(OneDrive) 용량 확인과 사용 방법
▶ 윈도우10에서 화면 흑백으로 바뀌었을 때 해결 방법