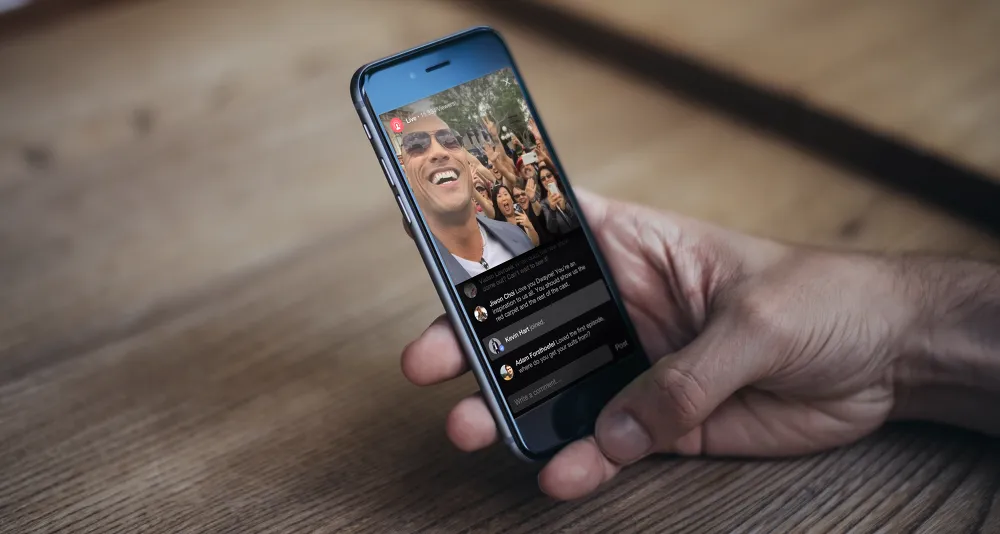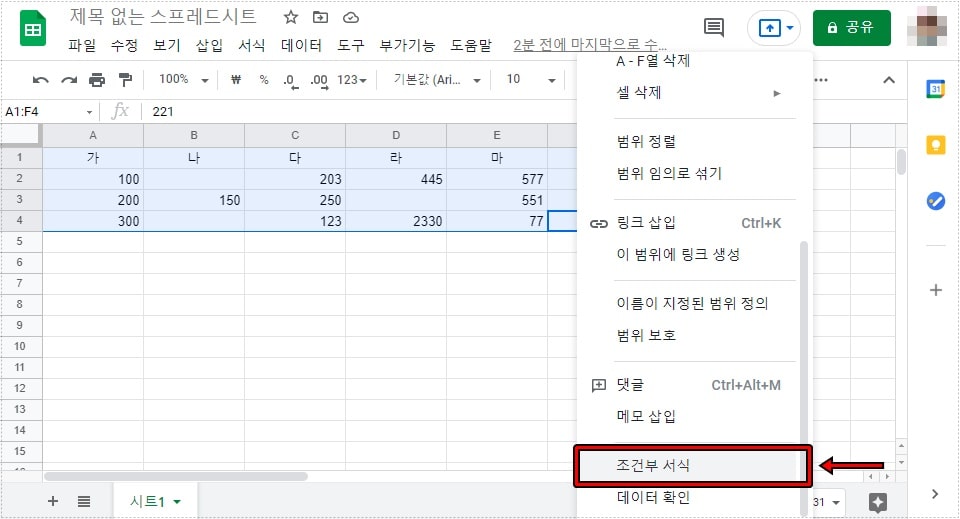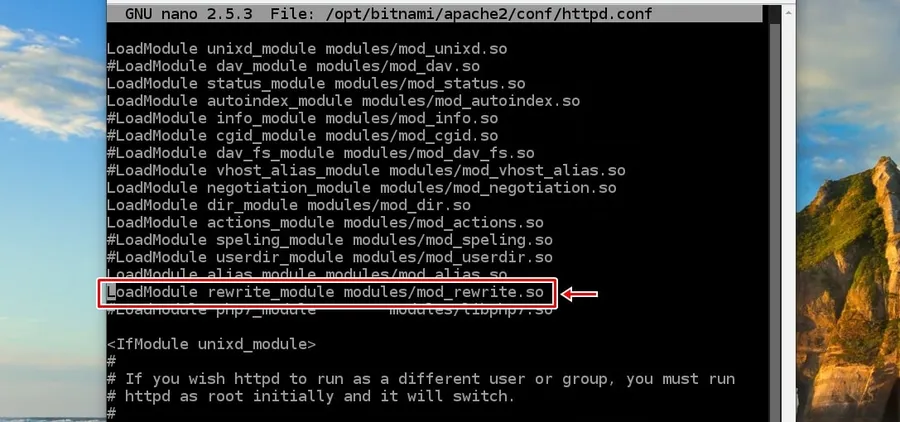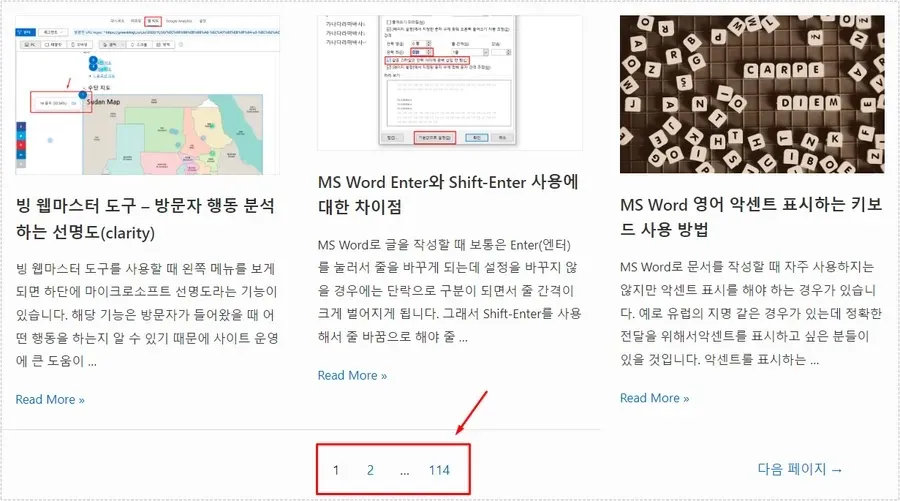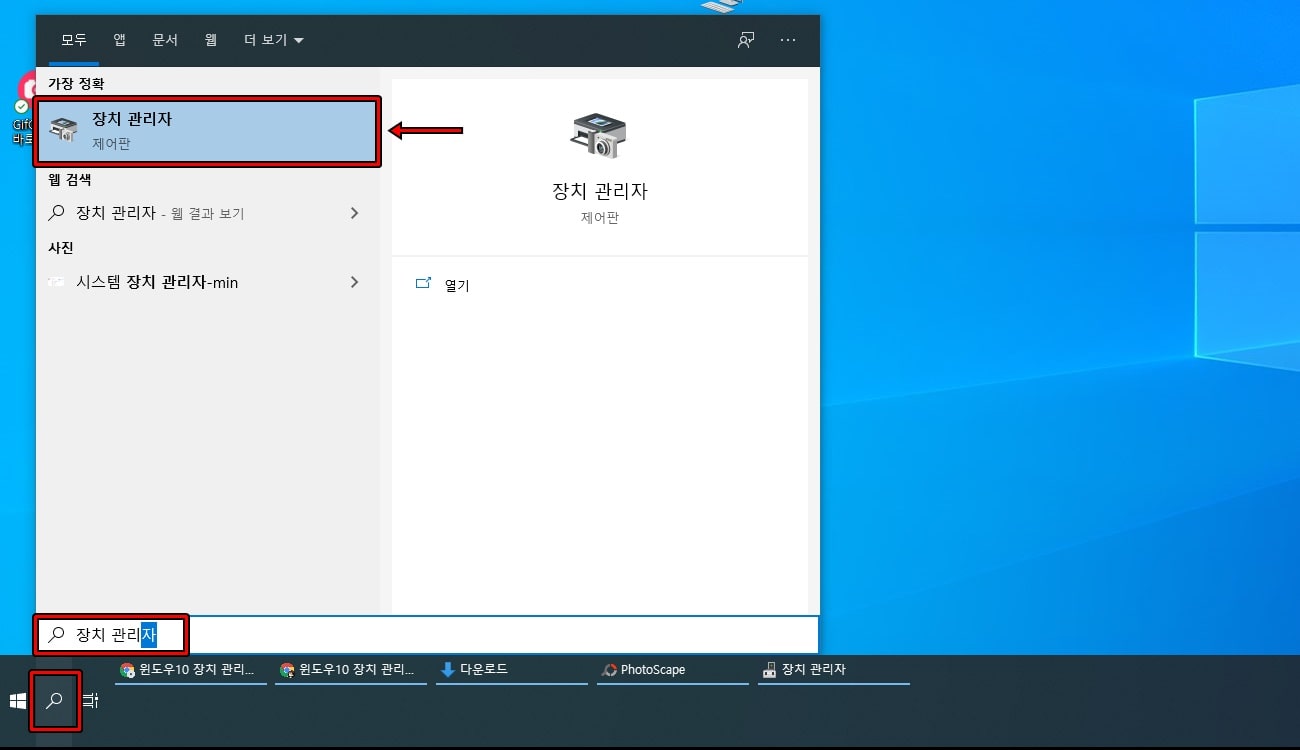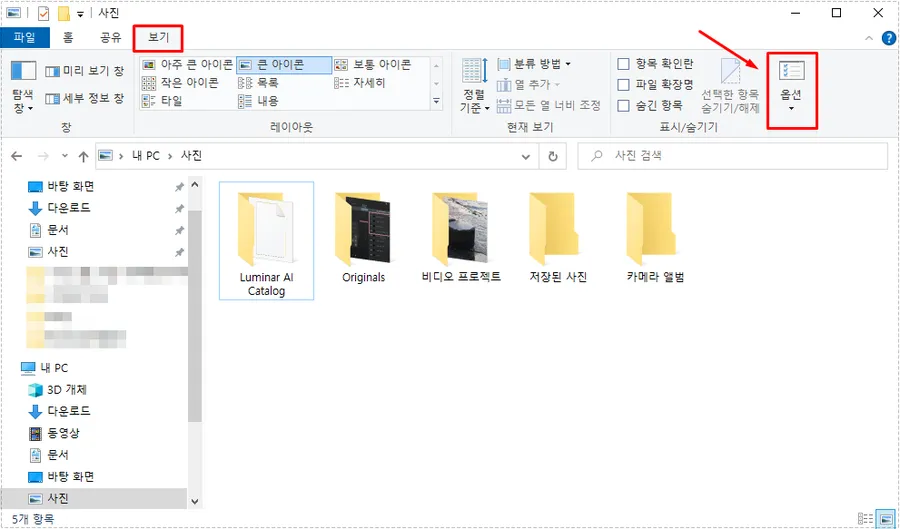브라우저에서 검색할 때 인터넷이 갑자기 멈추거나 지연되는 경우가 종종 발생합니다. 대개 이러한 현상은 일시적인 경우가 많지만, 설정 문제로 인해 발생할 수도 있습니다. 이럴 때는 네트워크 초기화를 진행하면 문제를 해결할 수 있습니다.
따라서 인터넷 연결이 불안정한 경우, 먼저 네트워크 초기화를 시도해 보시기 바랍니다. 만약 문제가 해결되지 않는다면, 고객센터에 연락하여 회선에 문제가 있는지 확인하는 것이 좋은 방법입니다.
특정 사이트에서만 문제가 발생한다면, 브라우저의 개발자 모드(F12)를 열고 Console 섹션에서 나타나는 오류를 확인한 후, 이를 검색하여 문제를 파악하는 방법도 있습니다.
하지만 개발자 모드에서 발생하는 오류는 완벽하게 오류가 없는 사이트는 없기 때문에, 네트워크 문제를 일으키는 오류를 찾는 것도 쉽지 않습니다. 따라서 윈도우 설정에서 초기화를 진행한 후, 고객센터에 연락하는 것이 가장 간편한 방법입니다.
목차
윈도우에서 네트워크 초기화
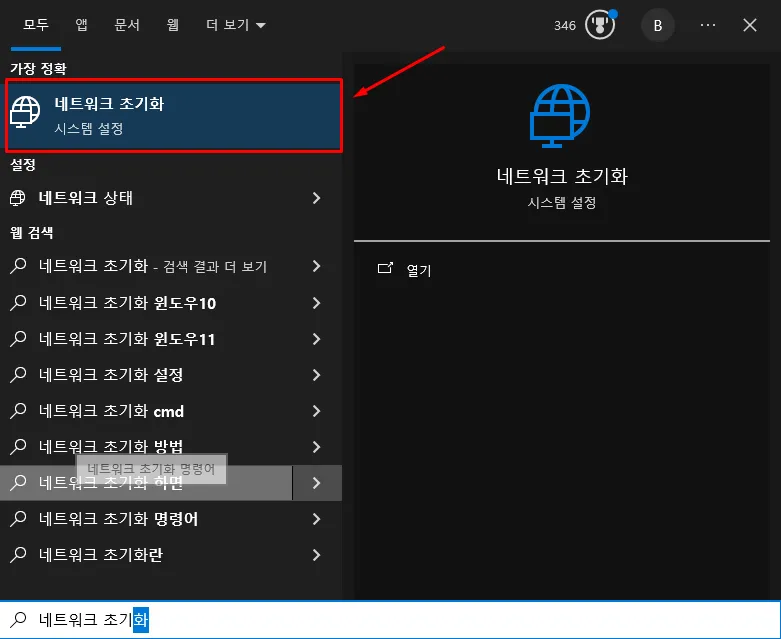
윈도우 검색에서 네트워크 초기화를 검색하게 되면 위에 보이는 것처럼 시스템 설정을 찾을 수 있을 것입니다.
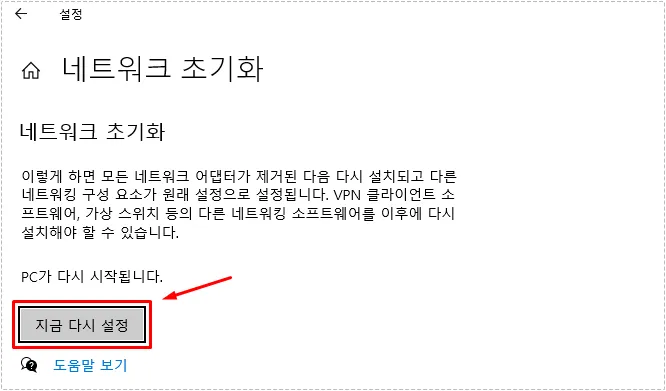
네트워크 초기화(시스템 설정)로 들어가면 모든 네트워크 어댑터가 제거된 후 다시 설치되며, 다른 네트워킹 구성 요소도 원래 설정으로 복원됩니다. 이와 관련된 설명과 함께 ‘지금 다시 설정’ 버튼이 보이니 클릭하시면 됩니다.
그렇다면 컴퓨터가 재부팅되며 모든 VPN 클라이언트 소프트웨어와 가상 스위치 등이 다시 설치되고 초기화됩니다.
이 방법을 사용하면 모든 것이 초기화되므로, 설정으로 인해 발생한 문제를 해결할 수 있습니다. 만약 이 방법으로 문제가 해결되지 않는다면, 아래의 설명을 참고하여 적용해 보시기 바랍니다. – 윈도우11 초기화 방법 바로 가기
- 적용 범위: 시스템 전체(네트워크 어댑터 및 모든 설정 초기화)
- Wi-Fi 정보 삭제: 삭제됨
- 사용 시기: 광범위한 네트워크 문제, 완전 초기화 필요
명령 프롬프트 초기화
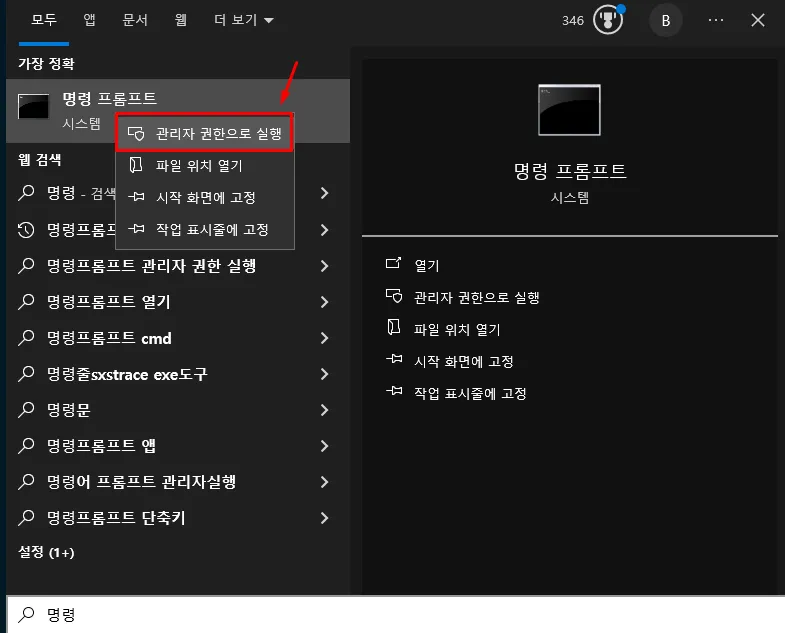
윈도우 검색에서 명령 프롬프트를 찾은 후에 마우스 우 클릭해서 관리자 권한으로 실행하시면 됩니다.
netsh int ip reset
netsh winsock reset
ipconfig /release
ipconfig /renew
ipconfig /flushdns
그 다음 위의 명령어를 차례대로 입력하시면 됩니다. 그 다음 윈도우 재 시작을 하게 되면 DNS, IP 충돌 같은 문제를 해결할 수 있습니다.
- 적용 범위: 특정 부분만 초기화(Winsock, IP 등)
- Wi-Fi 정보 삭제: 삭제되지 않음
- 사용 시기: 특정 문제 해결(예:DNS, IP 충돌 등)
위의 두 가지 방법을 시도해도 문제가 해결되지 않는다면, 다른 브라우저를 사용하여 테스트해 보시기 바랍니다. 그래도 문제가 지속된다면 인터넷 서비스 제공업체에 연락하여 회선 문제인지 확인해 보시기 바랍니다.
▶ 화면 캡처 – 윈도우 기본 기능 ’Windows Ink’ 활용 방법