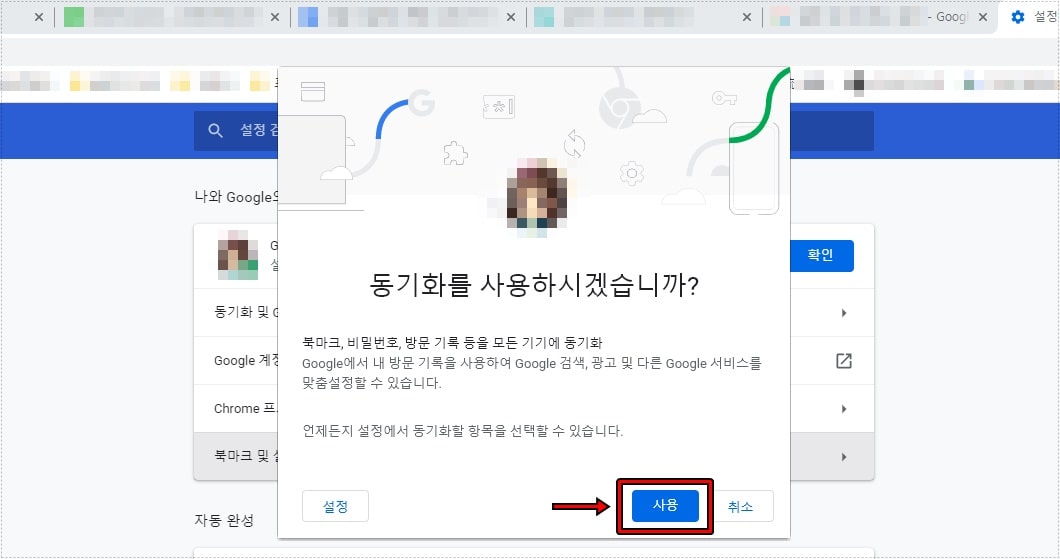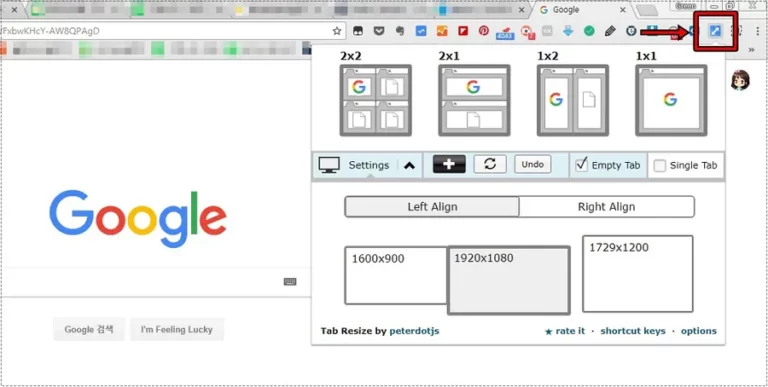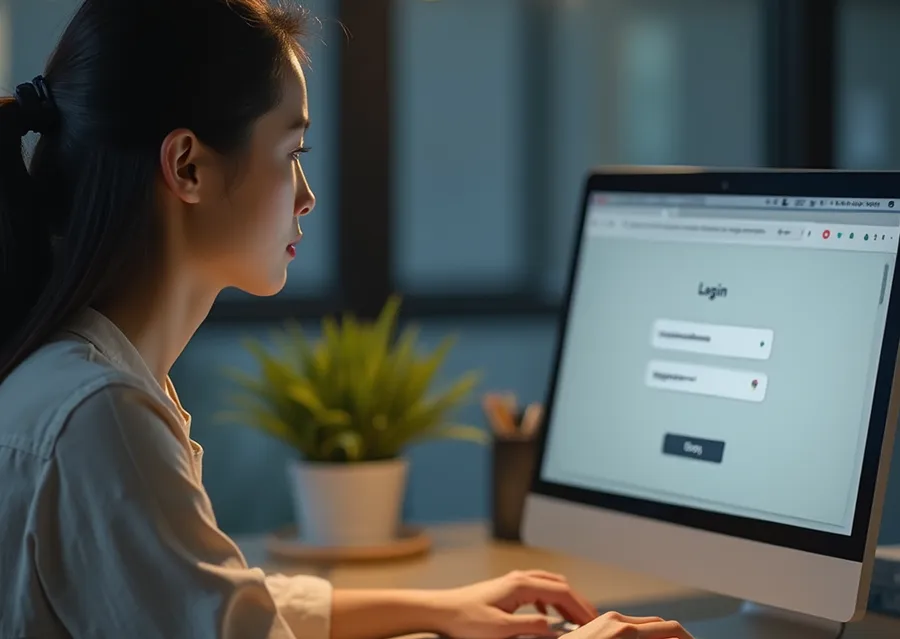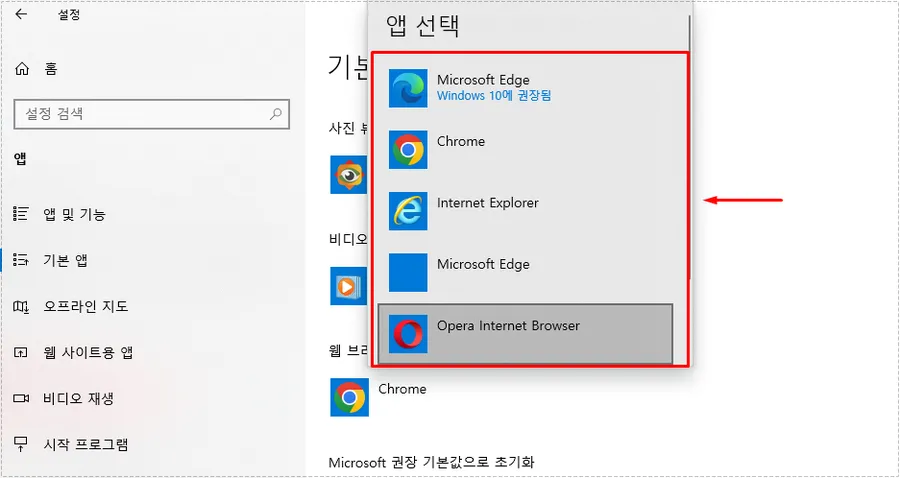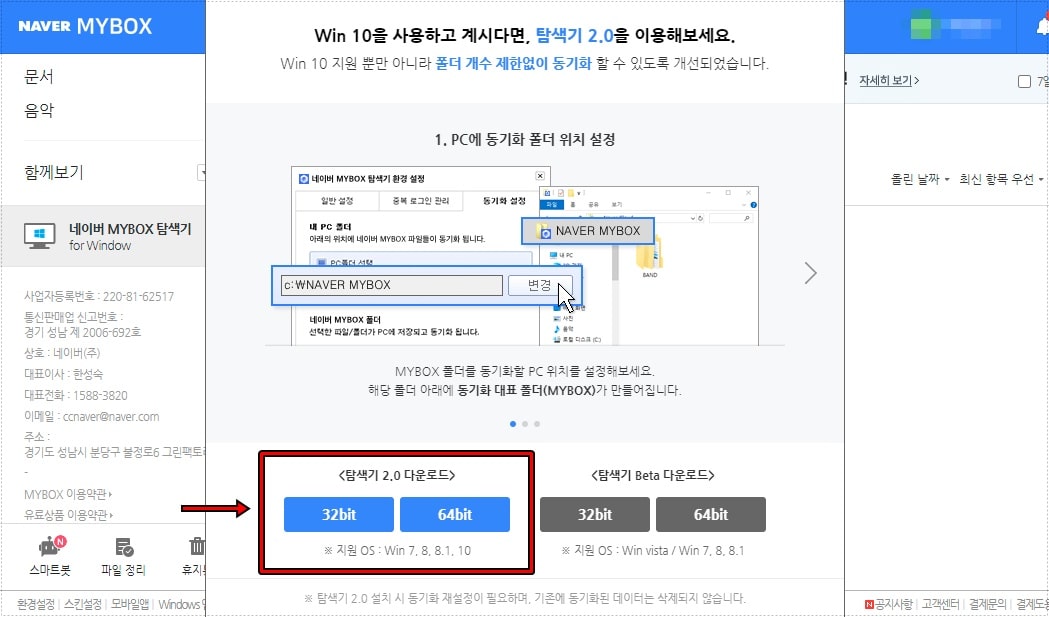윈도우를 새로 설치한 후 스티커 메모를 열고 로그인하면 그동안 동기화해 둔 메모들을 확인할 수 있습니다. 그러나 저는 윈도우 설치 후 메모 앱을 실행했을 때 동기화가 계속 실패했습니다.
이 문제를 해결하기 위해 검색해본 결과, 대부분의 경우 백업한 메모 파일을 특정 폴더에 넣으라는 방법을 알려주었습니다. 그래서 백업한 메모 파일을 스티커 메모(Microsoft Sticky Notes) 폴더에 넣어보았지만, 제대로 표시되지 않았습니다.
윈도우 설치 과정에서 오류가 발생한 것 같아 윈도우를 재설치해 보았지만 문제가 해결되지 않았습니다. 고민 끝에 업데이트를 하지 않아서 그런 것이라는 생각이 들어 업데이트를 진행하니 문제가 해결되었습니다.
윈도우를 새로 설치하고 모든 업데이트를 진행했음에도 불구하고 메모 앱은 별도로 설치해야 한다는 사실을 알지 못할 수 있습니다. 그렇다면 어떤 문제가 발생한 것인지, 그리고 이를 어떻게 해결할 수 있는지 알아보겠습니다.
목차
스티커 메모 동기화 오류
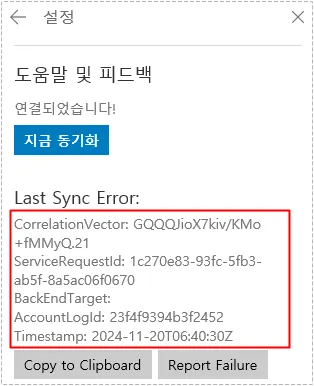
윈도우 스티커 메모(Microsoft Sticky Notes)를 실행한 후, 오른쪽 상단에 있는 점 세 개 아이콘을 클릭하면 노트 목록이 나타납니다. 노트 목록에서 오른쪽 상단에 위치한 톱니바퀴 모양의 아이콘을 클릭하면 설정 메뉴로 들어갈 수 있습니다.
설정으로 들어가면 동기화에 대한 설정을 확인할 수 있습니다. 동기화가 제대로 이루어졌다면 연결되었습니다 문구가 표시됩니다. 그러나 그 바로 아래에서 Last Sync Error라는 오류가 발생한 것을 확인할 수 있습니다.
Last Sync Error 오류가 발생하면 기존에 메모해 둔 목록이 보이지 않게 되며, 새롭게 작성한 메모 또한 저장되지 않습니다.
Last Sync Error 오류 해결 방법
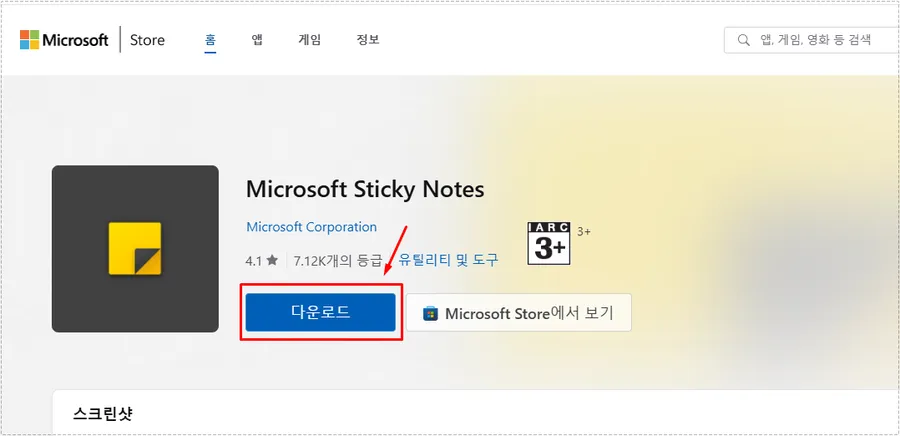
Last Sync Error 오류를 해결하는 방법은 위에서 설명 드린 바와 같이 업데이트를 진행하시면 됩니다. Microsoft Sticky Notes 설치 페이지로 이동한 후, 상단에 보이는 다운로드 버튼을 클릭하시면 됩니다.
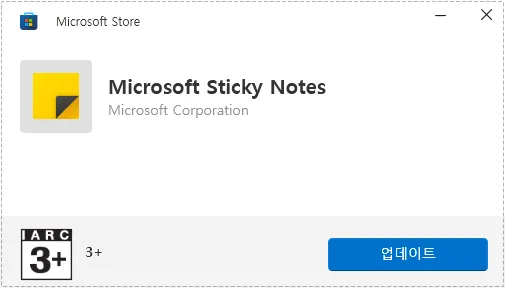
다운로드 버튼을 클릭하게 되면 위에 보이는 팝업 창이 나오게 되는데 여기서 업데이트 버튼을 클릭하게 되면 진행이 됩니다.
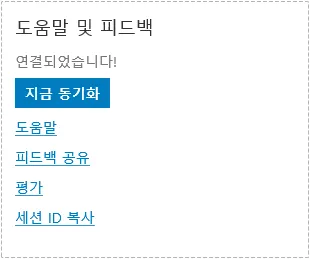
업데이트가 완료되고 스티커 메모(Microsoft Sticky Notes)를 열면, 위에 보이는 것처럼 오류 메시지가 사라지고 노트 목록에 기존에 작성한 메모 내용이 표시될 것입니다.
작업을 할 때 필수적으로 사용하는 앱이기 때문에 동기화가 중요합니다. 만약 윈도우를 재설치하거나 포맷을 진행해야 할 경우, 메모 파일을 반드시 백업해 두시기 바랍니다.
▶ 윈도우 사진앱으로 프로그램 설치 없이 동영상 합치기
▶ 화면 캡처 – 윈도우 기본 기능 ’Windows Ink’ 활용 방법