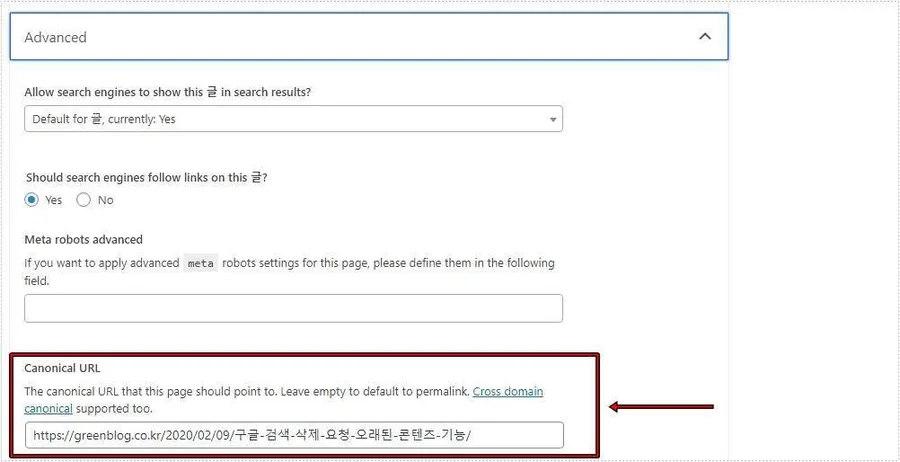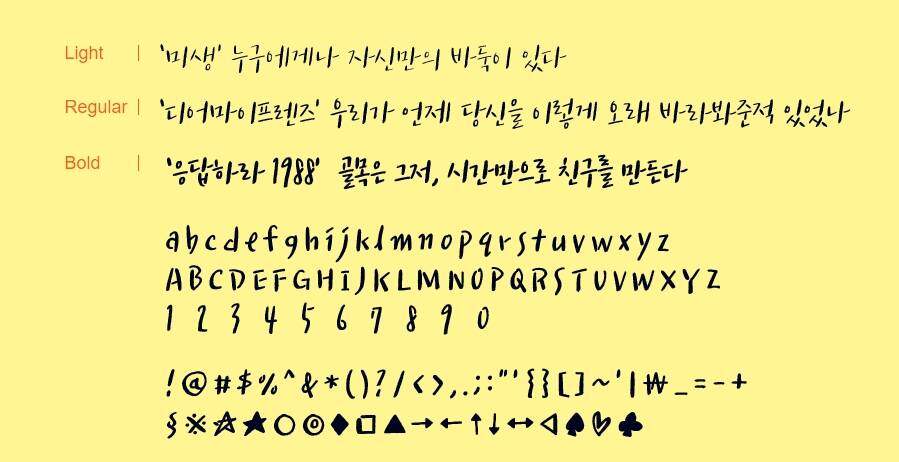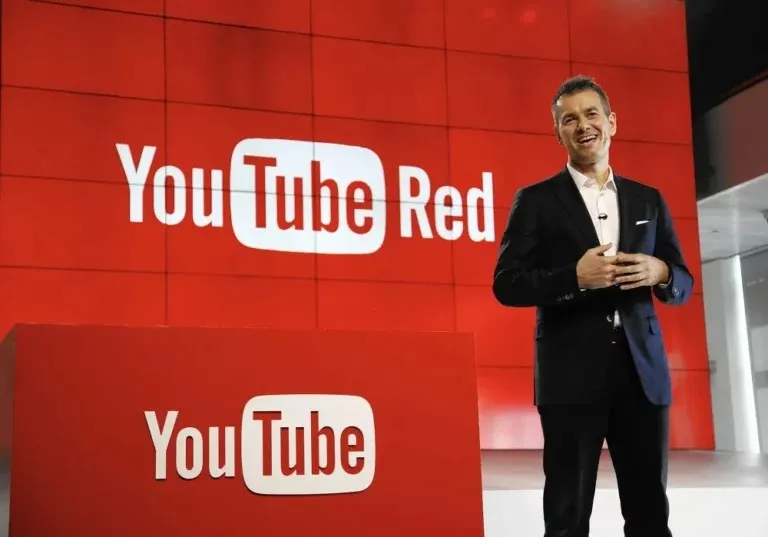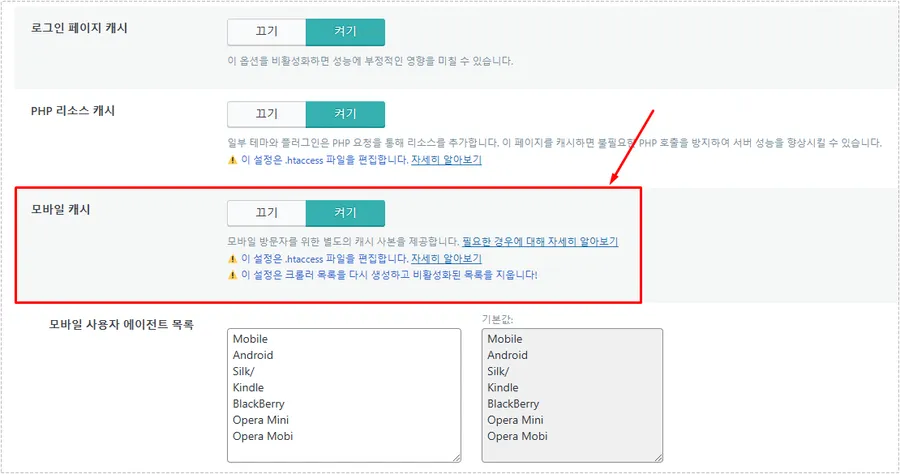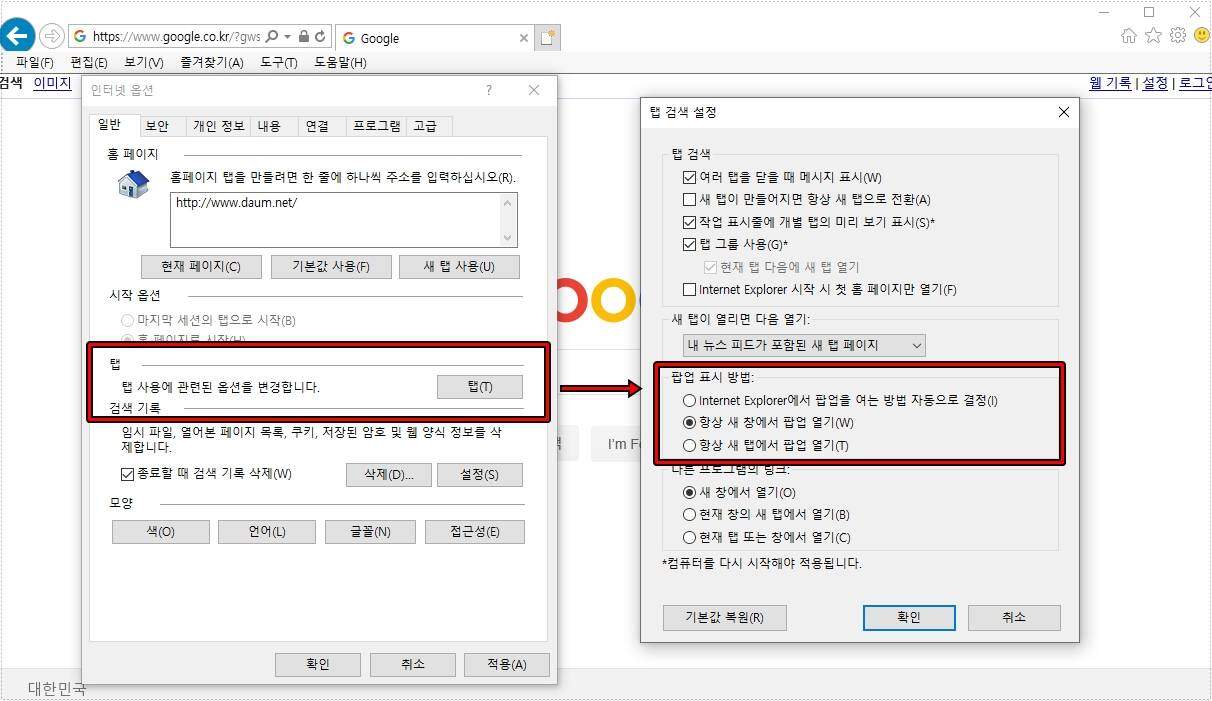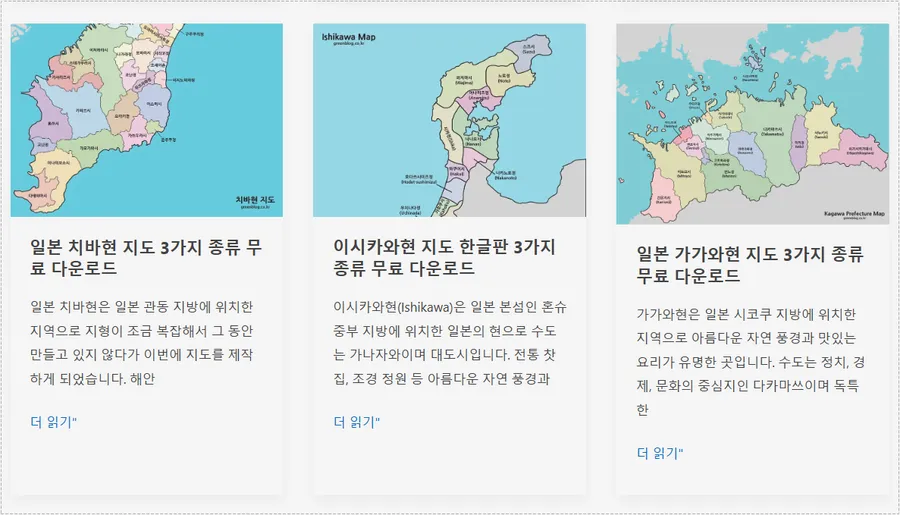워드프레스를 사용할 때 크기가 큰 이미지나 파일을 업로드해야 할 때가 있습니다. 그러나 기본적으로 업로드 크기가 2MB로 제한되어 있어, 이로 인해 업로드가 불가능한 경우가 종종 발생합니다. 그래서 업로드 크기를 늘리기 위한 방법을 시도했지만, 제대로 작동하지 않았습니다.
일반적으로 업로드 크기를 설정하는 방법은 .htaccess 파일을 사용하는 것이지만, 저의 경우 이 방법이 효과가 없었습니다. OpenLiteSpeed 웹 서버로 변경한 이후로 작동하지 않았고, 관련 문서를 찾아보니 CyberPanel에서 간편하게 설정할 수 있다는 것을 알게 되었습니다.
그렇다면 워드프레스에서 업로드 크기을 늘리는 방법과 CyberPanel을 설치한 경우의 설정 방법에 대해 알아보겠습니다.
목차
.functions.php 추가
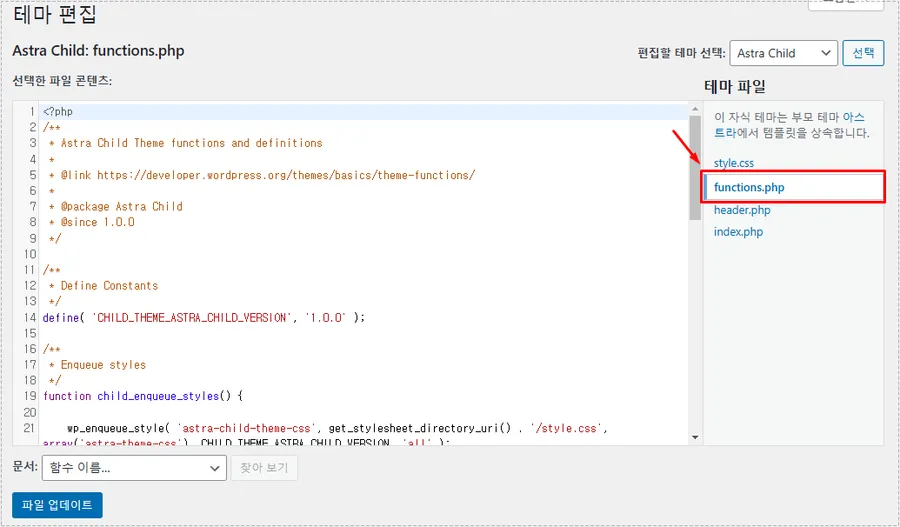
가장 편한 방법은 테마 편집을 하는 것입니다. 모양 > 테마 편집기로 들어간 후에 functions.php 파일을 선택해서 아래의 코드를 추가하시면 됩니다.
@ini_set( ‘upload_max_size’ , ‘256M’ );
@ini_set( ‘post_max_size’, ‘256M’);
@ini_set( ‘max_execution_time’, ‘300’ );위의 코드는 업로드 최대 크기를 256M, 포스트 최대 크기를 256M으로 설정한 것입니다. 캐시를 삭제하면 업로드 크기가 늘어난 것을 확인할 수 있을 것입니다.
.htaccess 추가
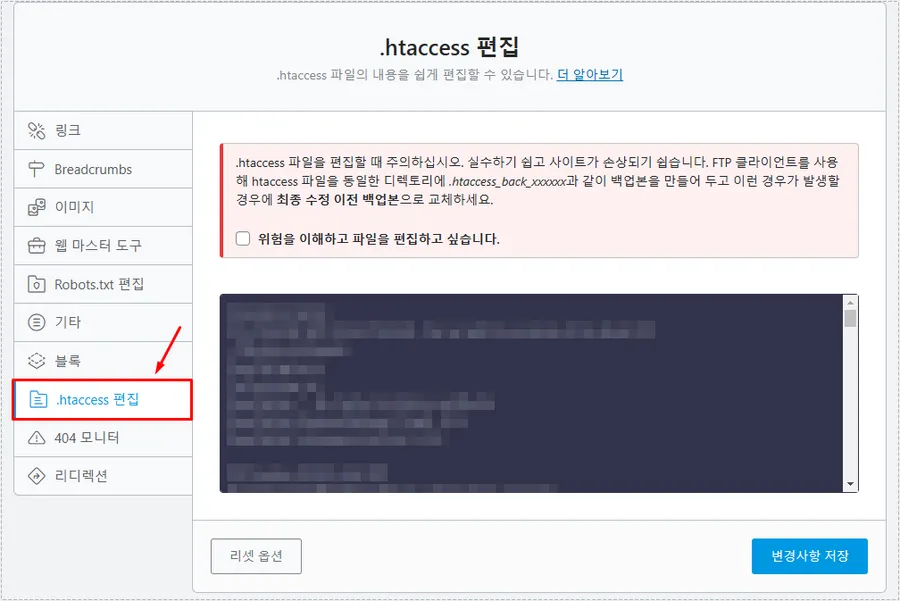
그 다음은 .htaccess 파일을 수정하는 것입니다. SEO 플러그인을 설치했다면 쉽게 접근할 수 있습니다. 만약 SEO 플러그인이 없다면 서버에 접속하여 파일을 편집하시면 됩니다.
php_value upload_max_filesize 256M
php_value post_max_size 256M
php_value max_execution_time 300
php_value max_input_time 300.htaccess 파일에 위의 코드를 추가하면 크기가 늘어납니다. 이때 캐시를 삭제한 후 제대로 작동하는지 확인하시기 바랍니다.
CyberPanel PHP 편집
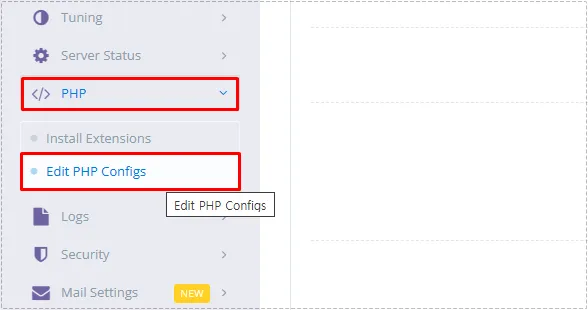
https://서버ip주소:7080에 접속하게 되면 CyberPanel로 들어갈 수 있는데, 왼쪽 카테고리를 보게 되면 PHP를 찾을 수 있을 것입니다. 여기서 Edit PHP Configs로 들어가시면 됩니다.
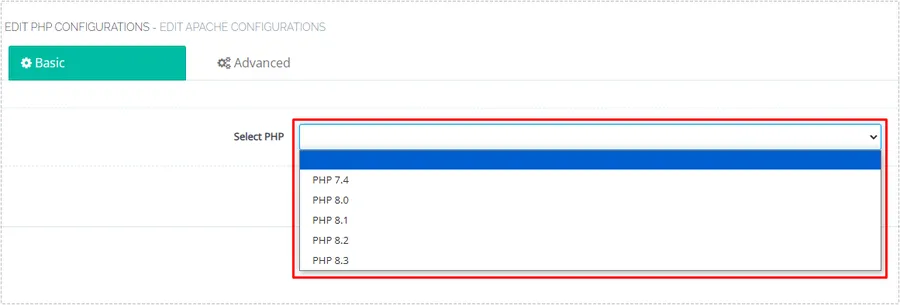
edit PHP Configs에 들어가게 되면 Select PHP가 나오게 되는데, 여기서 현재 설치된 PHP 버전을 선택하시면 됩니다.
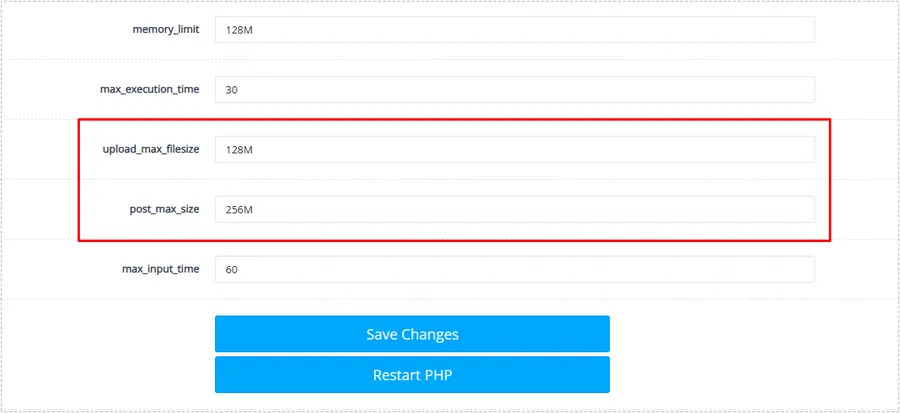
PHP 버전을 선택하게 되면 위에 보이는 것처럼 설정이 나오게 되는데, 여기에 upload_max_filesize와 post_max_size를 설정하시면 됩니다. 여기서 post_max_size를 더 높게 설정해야 합니다.
설정을 완료했으면 Save Changes를 누르고 Restart PHP 버튼을 누르면 적용됩니다. 워드프레스에서 설정을 적용해보고 만약 안 된다면 Cyberpanel 설정을 통해 업로드 크기를 설정해 보시기 바랍니다.
▶ CyberPanel에 Opcache 설치해서 속도 향상 하는 방법
▶ CyberPanel 설치 후 비밀번호를 잊어버렸을 때 재설정 방법
▶ Openlitespeed 웹서버 – ‘효율적인 캐시 정책’을 해결하는 방법