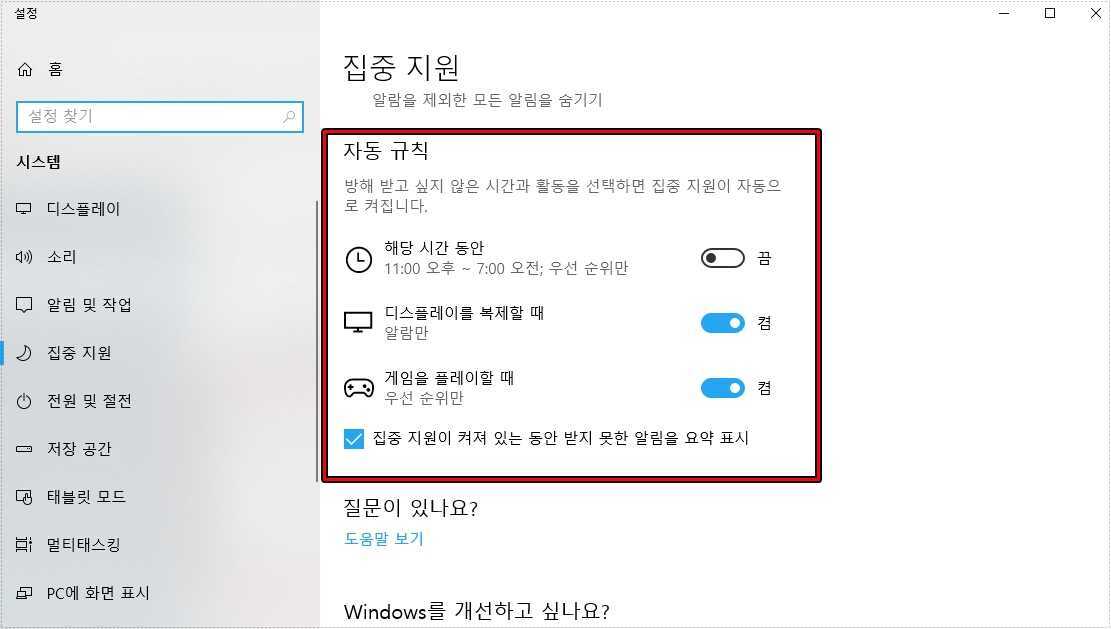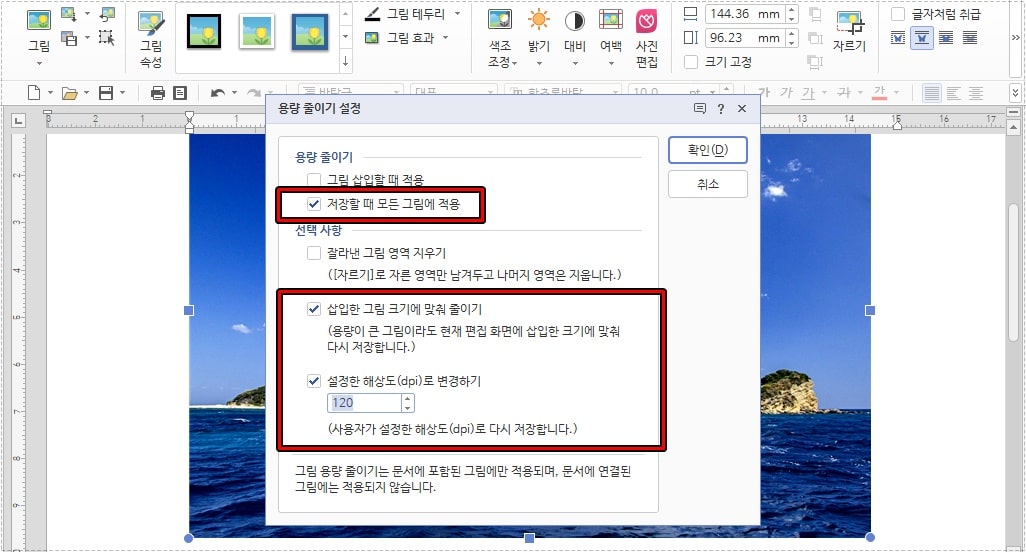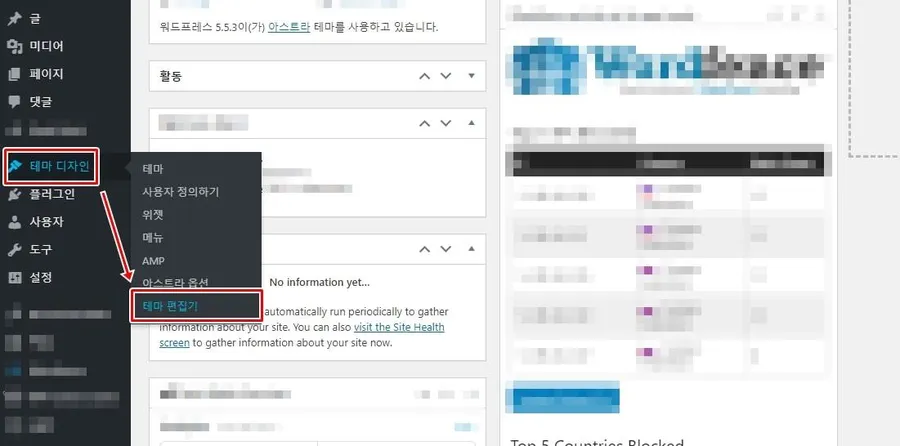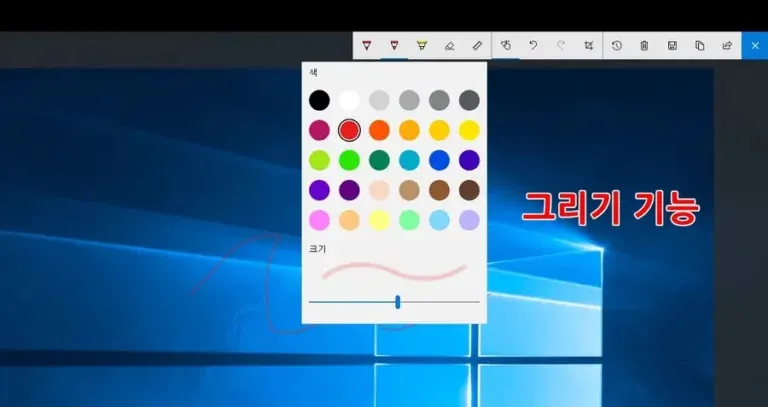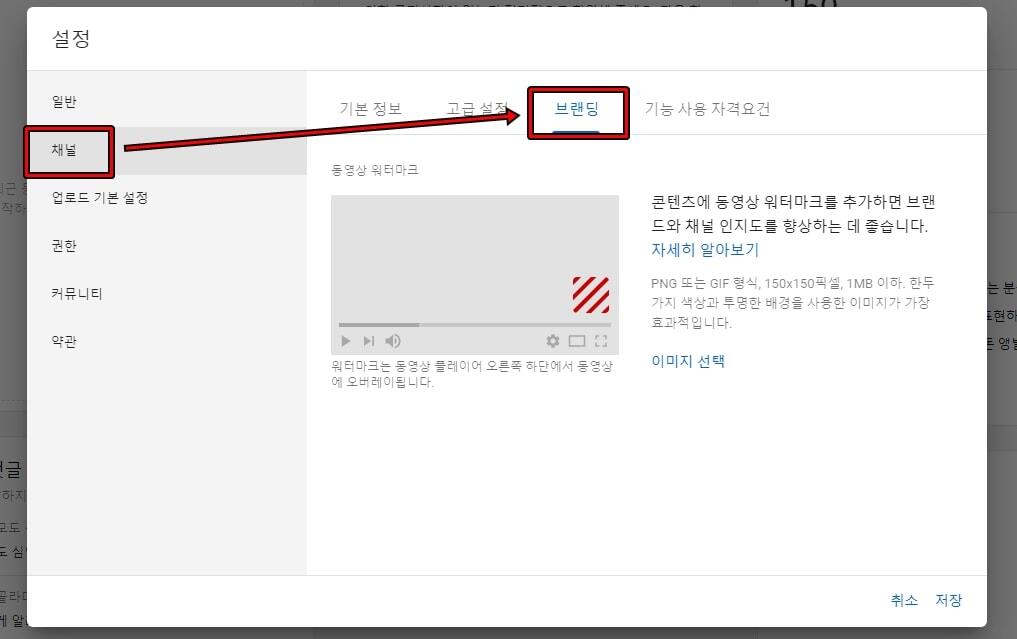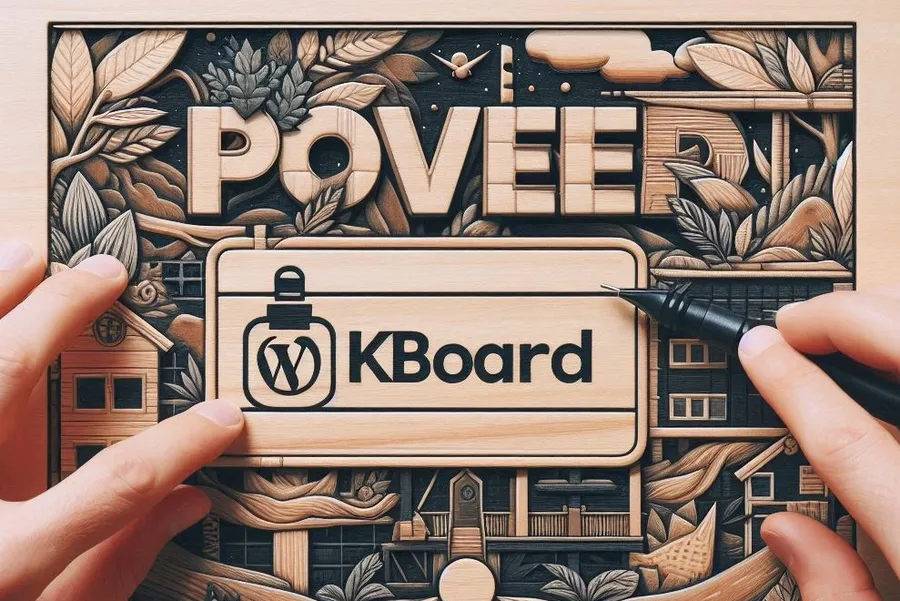LiteSpeed Cache를 최대한 활용하기 위해 라이트세일에 OpenLiteSpeed(OLS) 웹 서버를 설치하려는 분들이 많습니다. 그러나 처음 웹 서버를 설치하는 분들은 어떻게 진행해야 할지, 어떤 것을 설치해야 할지 잘 모를 수 있습니다.
그래서 라이트세일에서 OpenLiteSpeed(OLS) 웹 서버를 설치하는 과정을 정리해 보겠습니다. 먼저 용어에 대한 설명을 드린 후, 설치 과정을 설명하겠습니다.
- Ubuntu: OpenLiteSpeed 웹 서버를 구동하기 위한 운영체제입니다.
- OpenLiteSpeed: 고성능 웹서버로, LiteSpeed Cache 플러그인을 지원하여 사이트 성능을 최적화합니다.
- LiteSpeed Cache 플러그인: OpenLiteSpeed 웹 서버와 연동되어 최적의 캐싱 시스템을 제공하는 플러그인입니다.
우분투(Ubuntu)는 OpenLiteSpeed 웹 서버가 원활하게 작동할 수 있는 최적의 운영체제입니다. 그리고 OpenLiteSpeed와 LiteSpeed Cache의 조합은 뛰어난 성능을 발휘하므로, 이 두 가지를 함께 사용하면 사이트의 성능을 크게 향상시킬 수 있습니다.
※ CyberPanel 설치하게 되면 OpenLiteSpeed 웹 서버, WebAdmin는 같이 설치가 됩니다. 그리고 CyberPanel에서 워드프레스와 LiteSpeed Cache 플러그인을 동시에 설치할 수 있습니다.
목차
라이트세일 인스턴스 생성
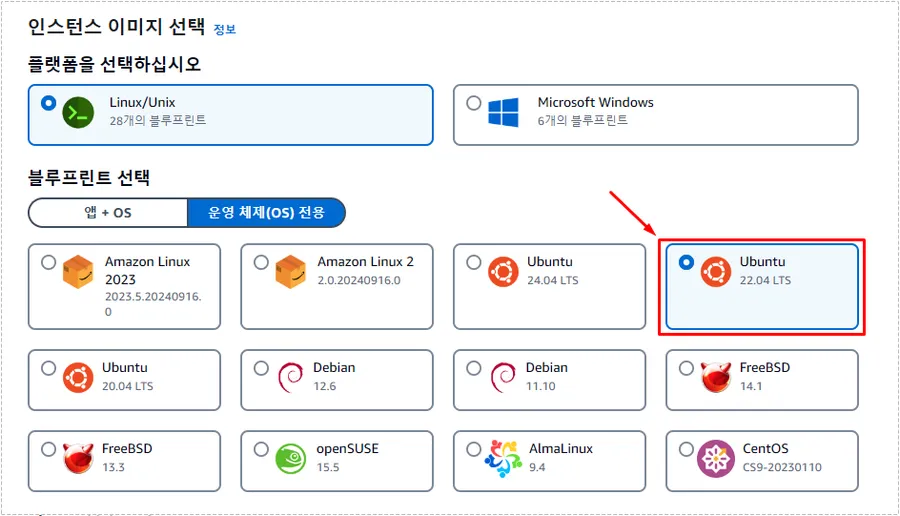
라이트세일에 접속한 후, 오른쪽 상단의 ‘인스턴스 생성’ 버튼을 클릭하면 위와 같은 화면이 나타납니다. 여기서 인스턴스 위치를 서울로 선택하고, 운영 체제(OS)로는 Linux/Unix를 선택한 다음, Ubuntu 22.04 LTS를 선택하시면 됩니다.
Ubuntu 24.04 LTS 최신 버전이 있지만, 현재 OpenLiteSpeed에서 지원하지 않기 때문에 22.04 LTS를 선택해야 합니다. 향후 24.04 LTS가 지원되면 그때 성능을 비교한 후 업그레이드를 고려하시면 됩니다.
네트워킹 폰트 개방
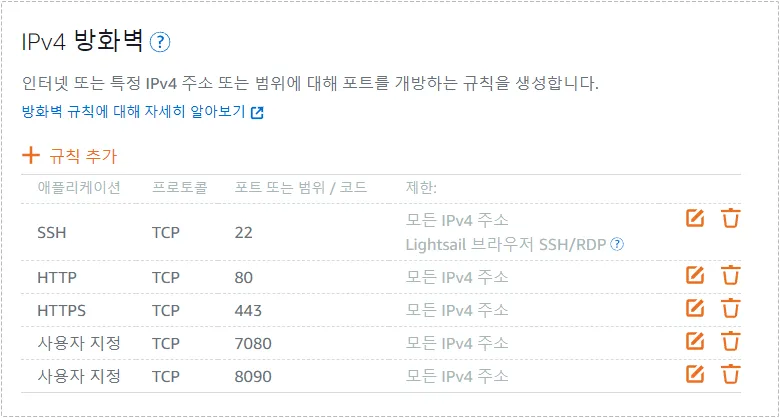
우분투(Ubuntu) 22.04 LTS로 인스턴스를 생성한 후에는 방화벽 규칙에서 포트를 개방해야 합니다. 새로 생성한 인스턴스에 접속한 후, 네트워킹 탭으로 이동하시면 됩니다.
다음으로 ‘규칙 추가’를 클릭하여 HTTPS 443 포트와 사용자 지정 포트인 7080, 8090를 위에 보이는 것처럼 개방해 주시면 됩니다.
- 443: 사이트 방문자들이 HTTPS를 통해 웹사이트에 접속할 수 있도록 하는 역할을 합니다. 이 포트를 개방하지 않으면 사이트에 접근할 수 없게 됩니다.
- 7080: OpenLiteSpeed 웹 관리 콘솔인 WebAdmin 인터페이스에 접근하기 위한 포트입니다.
- 8090: CyberPanel 관리 콘솔에 접근하기 위한 포트입니다.
위의 세 가지 포트는 매우 중요하므로 꼭 기억해 두시기 바랍니다. 나중에 스냅샷을 통해 인스턴스를 복원하거나 인스턴스를 이전할 때, 해당 포트를 개방해야만 사이트에 접근하고 관리 콘솔을 사용할 수 있습니다.
CyberPanel 설치
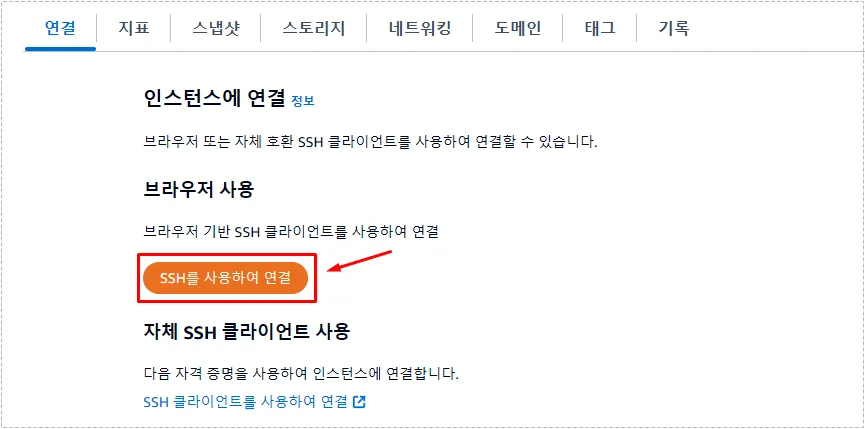
인스턴스를 클릭하면 처음에 연결 옵션이 나타납니다. 여기서 ‘SSH를 사용하여 연결’을 선택하시면 됩니다.
1. 관리자 권한으로 전환
sudo su -위의 명령어는 관리자 권한을 획득하여 root 사용자로 전환하고, root의 환경 변수와 로그인 셀을 불러오는 기능을 수행합니다.
2. 패키지 업그레이드
sudo apt update -y && sudo apt upgrade -y시스템에 설치된 소프트웨어 패키지를 최신 버전으로 자동으로 업그레이드하는 명령어입니다.
3. CyberPanel 설치
sudo su - -c "sh <(wget -O - https://cyberpanel.net/install.sh)"CyberPanel 설치 스크립트를 웹에서 다운로드한 후, root 권한으로 직접 실행하는 명령어입니다. 현재 제공된 스크립트 주소는 정상적으로 작동하지만, 향후 변경될 가능성이 있으므로 만약 명령어가 작동하지 않는 경우에는 공식 사이트를 확인하시기 바랍니다.
위의 명령어를 실행하면 몇 가지 질문이 나타납니다. 순서대로 말씀드리겠습니다.
- OpenLiteSpeed 설치: 1번
- 전체 설치: Y
- Mysql: N
- Enter
- PHP: Y
- Redis,Memcached: Y
- Please type Yes or no (with capital Y, default Yes): Y
위의 설명에 따라 질문을 입력하시면 설치가 시작됩니다. 일반적으로 설치는 15~25분 정도 소요됩니다. 설치가 완료되면 재시작하겠습니까?라는 질문이 나타나는데, 이때 Y를 눌러주시면 됩니다.
설치가 완료되면 접속을 위해 비밀번호를 설정해야 합니다.
4. 비밀번호 설정
sudo adminPass YOUR_NEW_PASSWORDCyberPanel 비밀번호를 설정하는 명령어로 YOUR_NEW_PASSWORD 부분에 원하는 비밀번호를 입력하시면 됩니다.
sudo /usr/local/lsws/admin/misc/admpass.shWebAdmin(서버 관리자 콘솔) 비밀번호를 설정하기 위한 명령어입니다.
위의 두 가지 도구는 자주 사용되므로 비밀번호를 입력한 후 꼭 기억해 두시기 바랍니다. 만약 비밀번호를 잊어버리더라도 위의 명령어를 통해 재설정할 수 있습니다.
5. CyberPanel, OpenLiteSpeed 상태 확인
sudo systemctl status lscpd모든 설정이 완료되었으므로 CyberPanel이 제대로 설치되고 활성화되었는지 확인해 보겠습니다. 위의 명령어를 입력했을 때 ‘Active’ 정보가 표시되면 정상적으로 설치된 것입니다.
sudo systemctl status lsws그 다음, 위의 명령어를 입력하여 OpenLiteSpeed가 제대로 설치되고 작동하는지 확인하시면 됩니다.
CyberPanel 웹사이트 생성
라이트세일을 사용하고 계시다면 고정 IP를 생성하셨을 것입니다. 이 고정 IP를 새로 만든 인스턴스에 연결해 주시면 됩니다. 이제 CyberPanel에 접속하기 위해 브라우저의 주소창에 https://서버IP 또는 도메인:8090을 입력하시면 CyberPanel에 접속할 수 있습니다.
로그인 화면이 나타나면, 사용자 이름에 ‘admin’을 입력하고, 비밀번호에는 위에서 설정한 것을 입력하시면 됩니다.
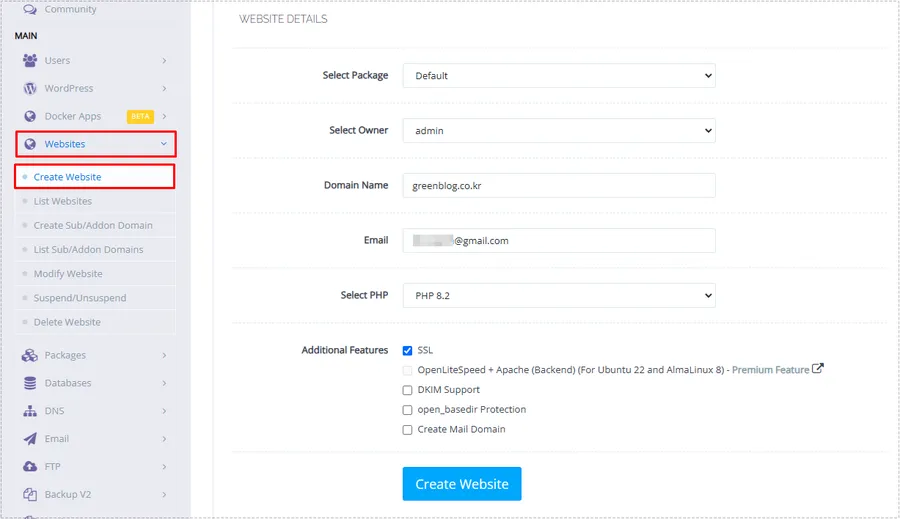
CyberPanel에 접속하셨다면, 왼쪽 메뉴에서 ‘Websites’를 클릭한 후 ‘Create Website’를 선택하시면 됩니다. 그 다음 위에 보이는 것처럼 자신의 도메인, 이메일 주소, PHP 버전, SSL 옵션을 선택한 후 ‘Create Website’ 버튼을 눌러 웹사이트를 생성하시면 됩니다.
워드프레스+LiteSpeed 플러그인 설치
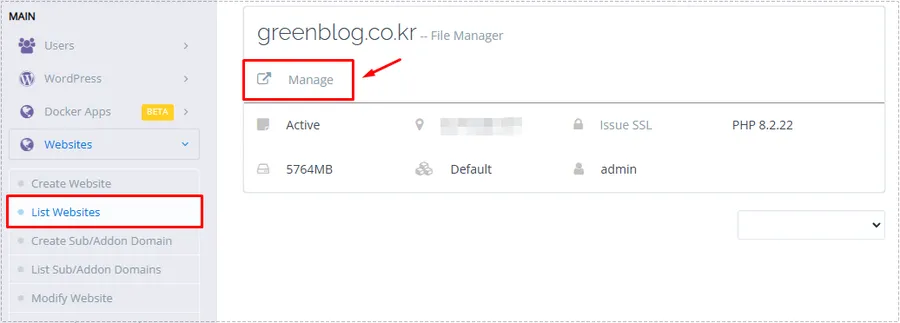
웹사이트를 생성하셨다면, ‘List Websites’ 메뉴에 들어가시면 생성된 웹사이트를 확인할 수 있습니다. 이제 워드프레스와 LiteSpeed 캐시 플러그인을 설치하기 위해 ‘Manage(관리)’ 메뉴로 들어가시면 됩니다.

관리 메뉴에 들어가신 후, 가장 하단에서 WP+LSCache를 찾아 클릭하여 설치하시면 됩니다.
모든 과정이 완료되었습니다. 만약 SSL 보안 접속이 되지 않는 경우, ‘List Websites’로 들어가셔서 ‘Issue SSL’을 클릭하여 보안 인증서를 설치해 주시면 됩니다.
제가 직접 해본 결과, 위의 과정은 순조롭게 진행되었습니다. 그러나 만약 예상과 다르게 잘 진행되지 않는 경우도 있을 수 있습니다. 이럴 때는 공식 문서를 참고하여 변경된 사항이 있는지 확인해 보시기 바랍니다.
▶ 우분투 서버 sudo:unable to resolve host 오류 해결 방법
▶ CyberPanel 관리 패널에서 파일 업로드 크기를 늘리는 방법
▶ Openlitespeed 웹서버 – ‘효율적인 캐시 정책’을 해결하는 방법