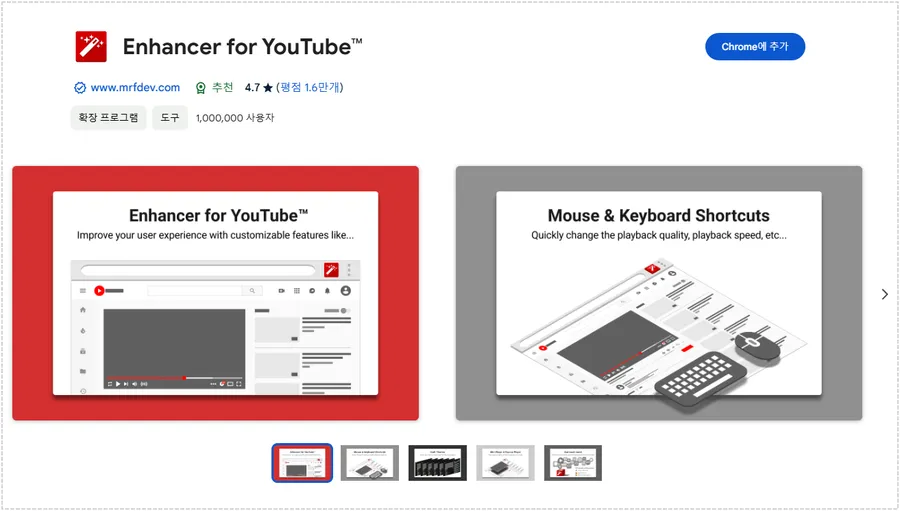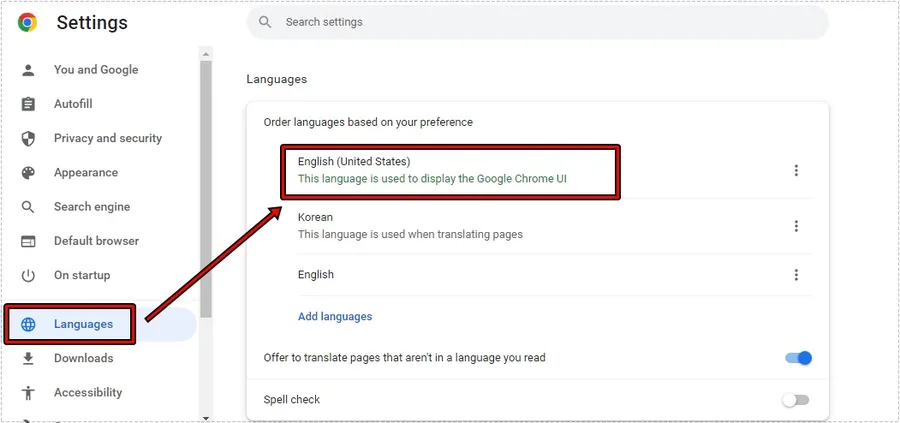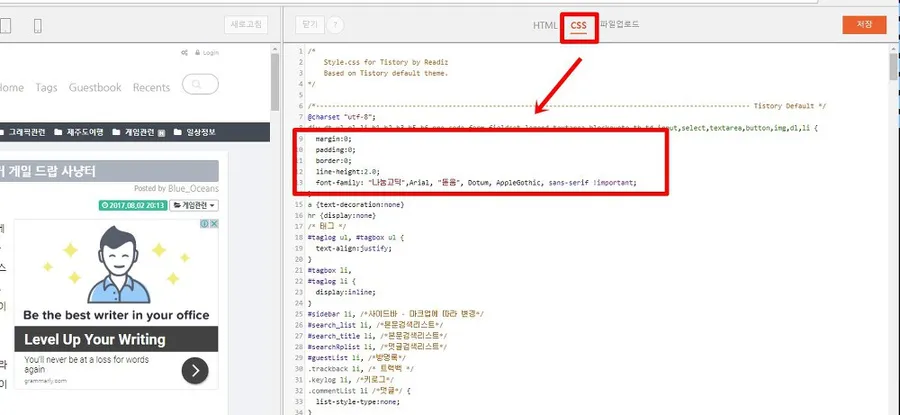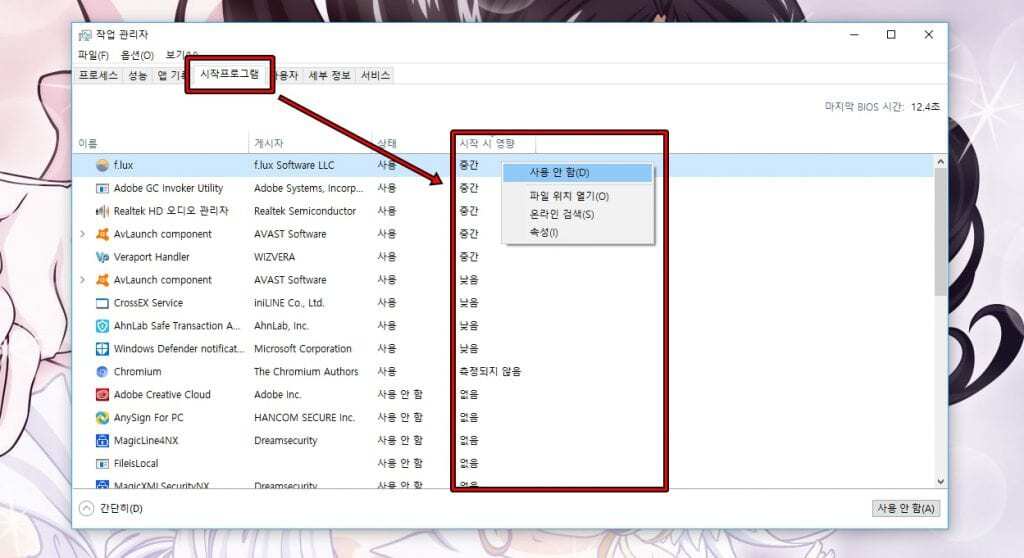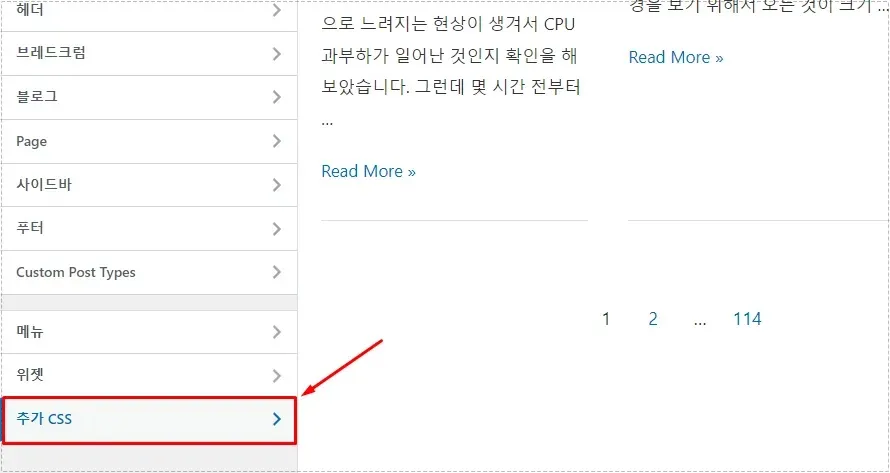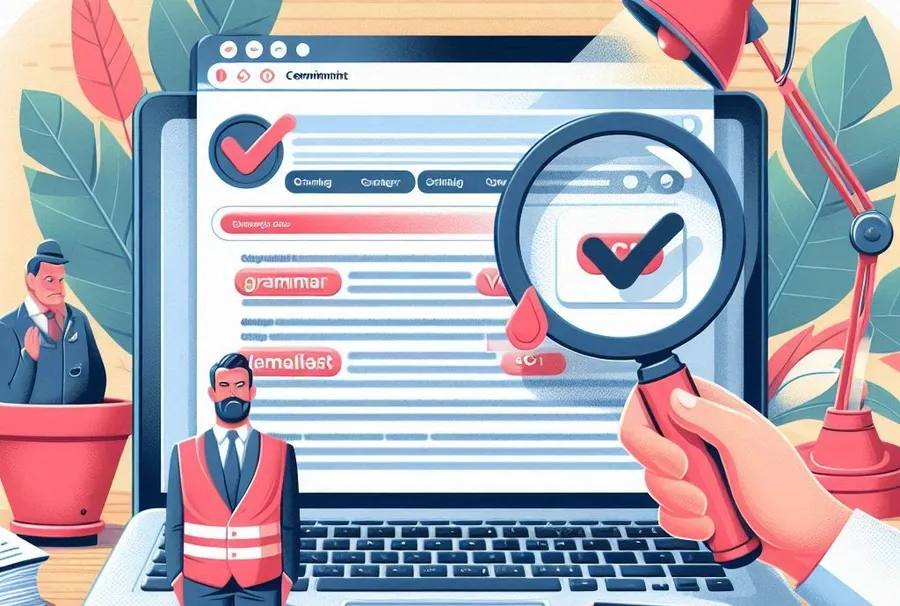Litespeed Cache 캐시 플러그인을 사용하게 되면 사이트의 속도를 빠르게 할 수 있기 때문에 설치를 하였는데 PageSpeed Insight 검사에서 권장 사항에 quest.vary.php 403에러가 발생하고 있었습니다.
이것을 해결하기 위해서 구글에서 검색을 해보니 다양한 원인과 함께 해결 방법을 알 수 있었는데 wp-config.php에 코드를 추가하는 방법부터 보안 플러그인 화이트리스트에 추가 등이 있었습니다.
근데 대부분의 해결 방법을 적용했지만 여전히 quest.vary.php 404에러가 발생했으며 보안 플러그인 화이트 리스트 추가는 제가 사용하는 보안 플러그인에서는 해당 기능 자체가 없었습니다.
그래서 Litespeed Cache 메뉴얼에서 검색을 한 결과 해결 방법을 찾을 수 있었습니다. 해당 내용에 대해서 알아보겠습니다.
목차
Litespeed Cache 403 에러
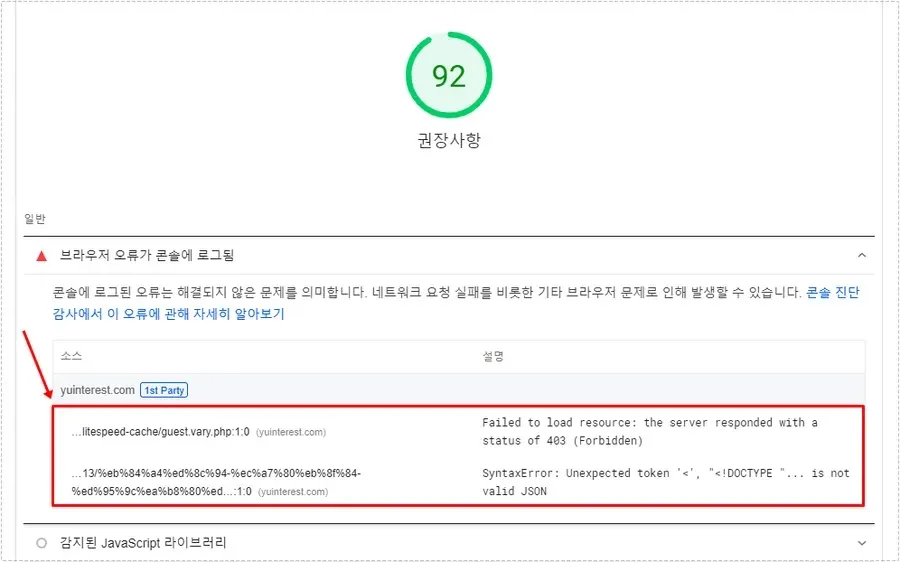
먼저 어떤 문제인지 말씀드리면 Pagespeed insight 검사를 진행하게 되면 위에 보이는 것처럼 권장 사항에 브라우저 오류가 콘솔에 로그됨이라는 오류가 발생했습니다.
그리고 2가지의 소스를 보여주는데 여기서 lightspeed-cache/quest.vary.php이라는 파일이 403에러가 발생하고 있었습니다.
타사 호환성
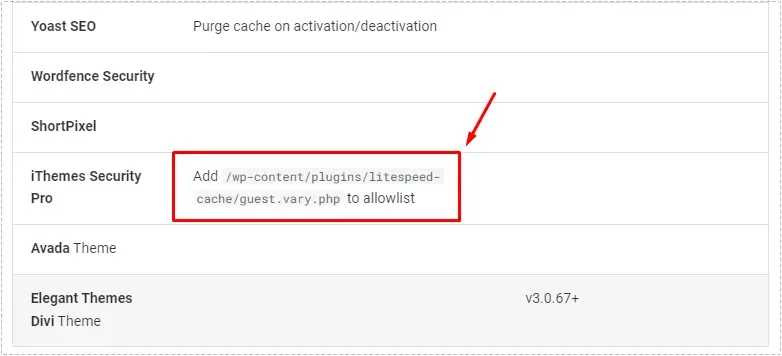
검색을 통해서 다양한 해결 방법을 찾고 적용을 했지만 해결이 되지 않았는데 Litespeed Cache 매뉴얼에서 해당 문제에 관한 글을 찾을 수 있었습니다.
위의 이미지는 타사 플러그인에 대한 호환성에 관한 목록인데 여기서 제가 사용하고 있는 보안 플러그인 iThemes Security이 호환성에 문제가 있다는 것을 확인할 수 있었습니다.
그래서 해당 매뉴얼에서 말하는 화이트 리스트에 추가하는 방법을 찾아보았지만 그런 기능은 찾을 수 없었습니다. 그래서 알아보다가 발견한 방법은 Litespeed Cache 설정에서 quest mode를 off하는 것이었습니다.
하지만 이 방법을 사용할 경우 문제는 해결이 되지만 사이트 속도에 전체적으로 안 좋은 영향을 주기 때문에 다시 방법을 찾게 되었고 질문 게시판에서 해답을 찾을 수 있었습니다.
iThemes Security 설정
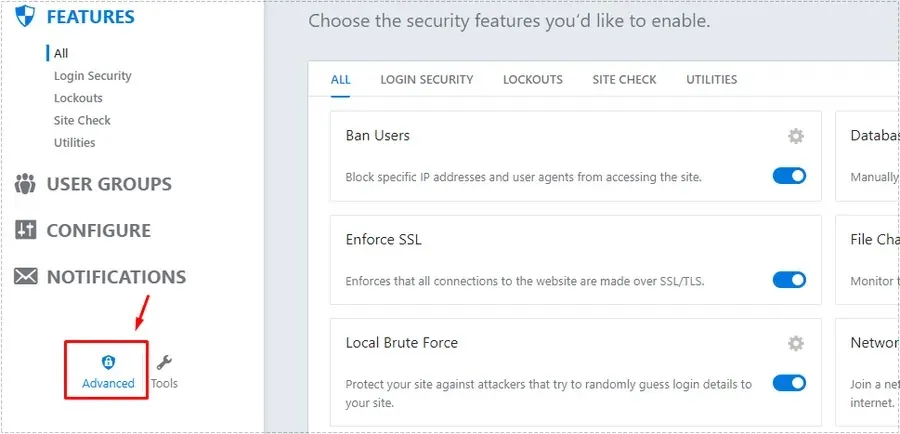
Litespeed insight 설정에서 해결을 하는 것이 아닌 iThemes Security 보안 플러그인 설정에서 플러그인 php 비활성화를 해제하는 방법으로 문제를 해결하였습니다.
플러그인 php 비활성화 설정으로 들어가는 방법은 iThemes Security 설정으로 들어가신 후에 위에 빨간색 박스로 표시한 Advanced 설정으로 들어가시면 됩니다.
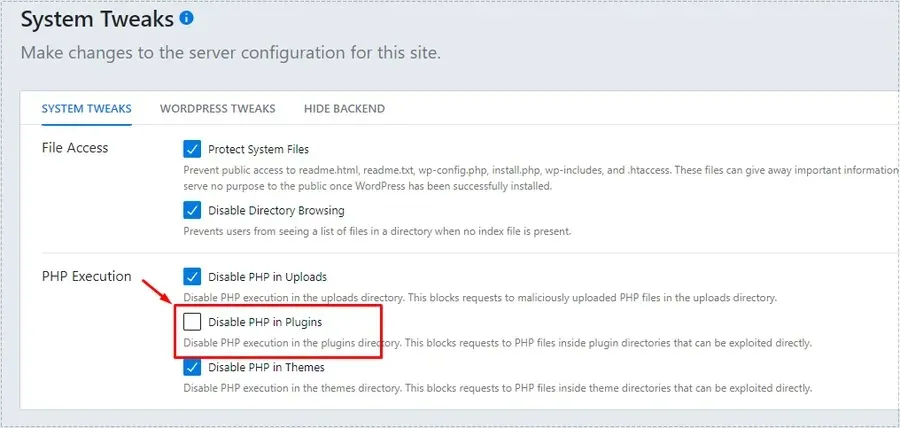
Advanced 설정으로 들어가신 후에 SYSTEM TWEAKS에서 PHP Execution를 보게 되면 Disable PHP in Plugins 설정을 볼 수 있습니다. 기본적으로 체크가 되어 있는데 이것을 해제하시게 되면 해결이 됩니다.
iThemes Security 보안 플러그인에서 Disable PHP in Plugins 설정을 해제한 이후에 다시 Pagespeed insight 검사를 한 결과 위에 보이는 것처럼 100점으로 문제가 해결이 되었습니다.
Lightspeed cache와 iThemes Security 플러그인을 사용하고 있다면 발생할 수 있는 문제이기 때문에 위의 설명을 보시고 해결을 해보시기 바랍니다.
▶ Apple touch icon 404 에러 해결하는 방법
▶ 캐시 플러그인 ‘LiteSpeed’ 기본 설정하는 방법 정리
▶ 라이트세일 CDN 적용을 통한 사이트 속도 최적화하기
▶ iThemes Security 설치 후 테마 편집기 안 보이면 설정 방법