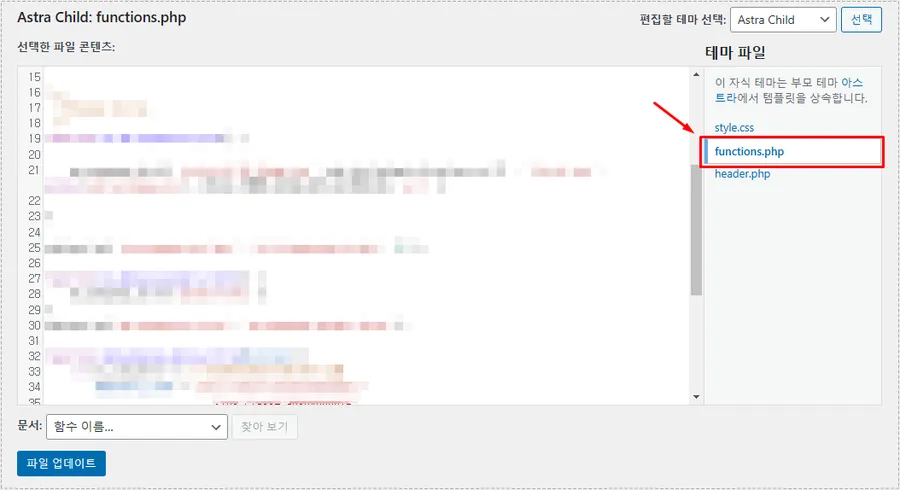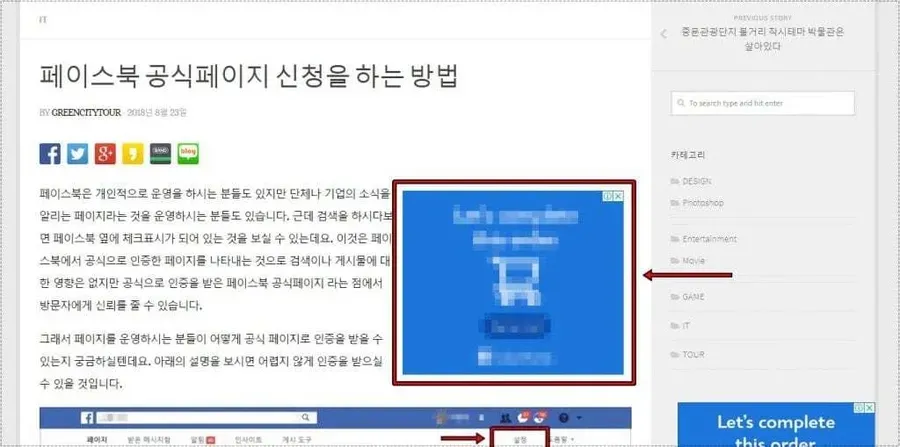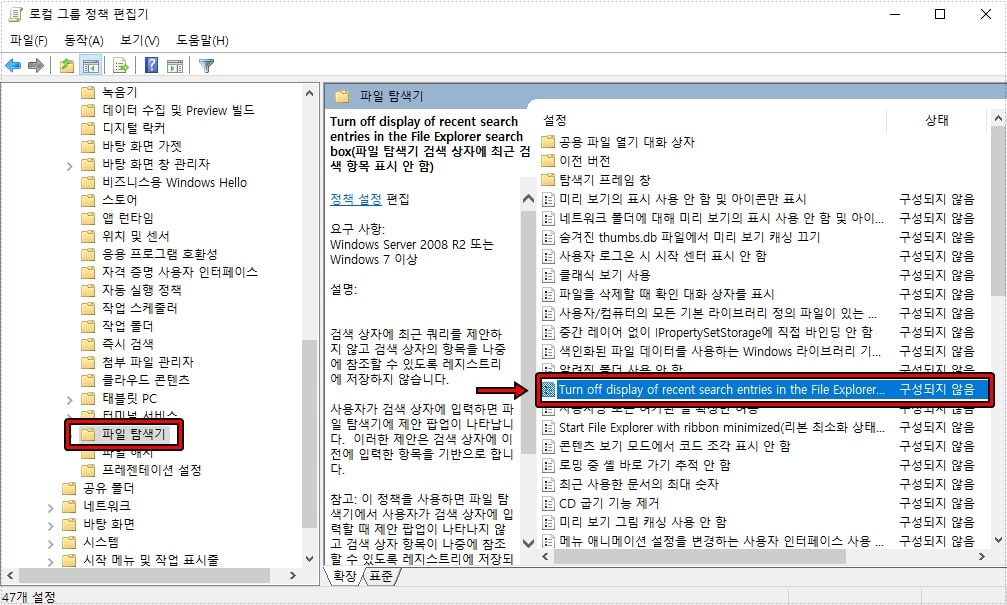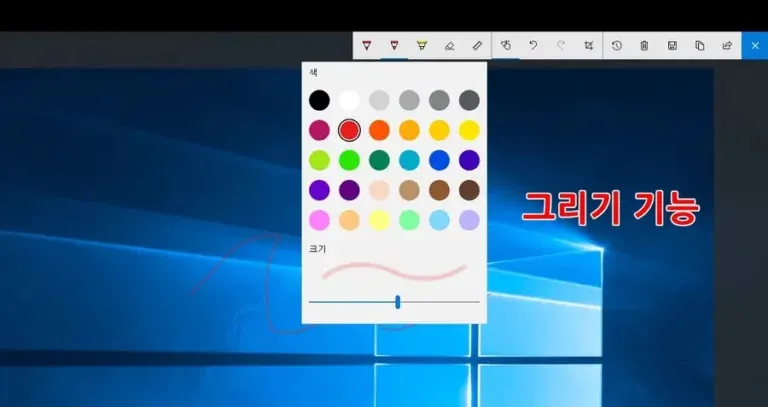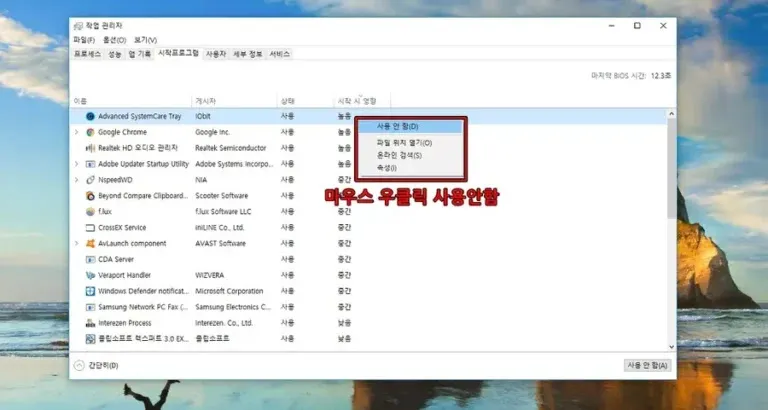워드프레스를 운영할 때 자신만 게시물을 작성하는 것이 아닌 다른 사용자가 게시물 작성하게 하고 싶을 것입니다. 기본적으로는 권한을 줘서 관리자를 지정하는 방법도 있지만 지인들만 가능하기 때문에 한정적이라고 할 수 있습니다.
그래서 플러그인을 활용하게 되면 구독자가 게시물 작성하고 제출하게 되면 그것을 보고 발행을 하게 되면 워드프레스에 게시가 됩니다.
해당 방법에 대해서 게시판을 이용하면 되는 것이 아닌가 생각할 수 있지만 게시판은 워드프레스에서 독립적으로 움직이는 공간이기 때문에 워드프레스에 직접 작성되는 것과는 다르다고 할 수 있습니다. (게시판은 독자적인 SEO 사용)
구독자가 많고 방문자와 교류가 많은 블로그라면 해당 플러그인을 사용하게 되면 기사를 제출 받아서 직접 작성하지 않아도 콘텐츠를 채울 수 있기 때문에 블로그를 빠르게 성장할 수 있습니다.
플러그인을 처음 사용하게 되면 어렵게 느낄 수 있는데 아래의 설명을 보시면 누구나 쉽게 설정을 하실 수 있을 것입니다.
목차
플러그인 설치
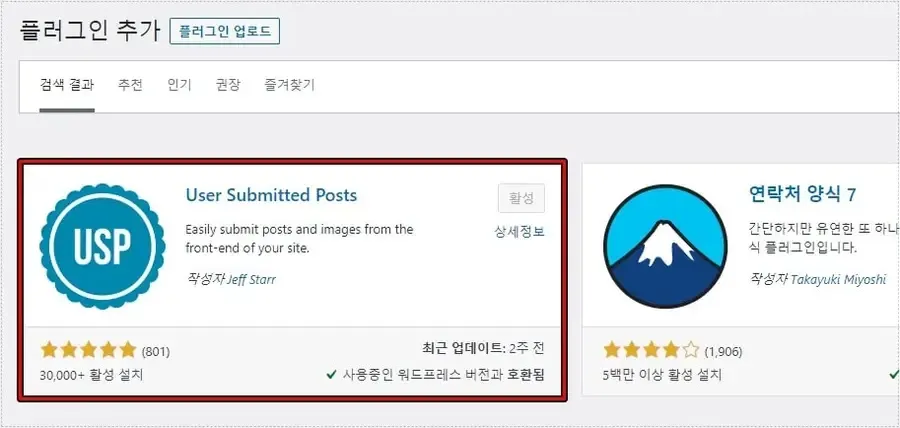
워드프레스 관리자 화면에서 플러그인 > 상단 새로 추가 버튼을 눌러서 User Submitted Posts라고 검색을 하게 되면 플러그인을 찾을 수 있을 것입니다.
활성 사용자도 많은 편이고 가장 중요한 호환이 되며 최근 업데이트도 2주 전입니다. 설치 버튼을 누르고 활성화해 주시면 됩니다.
플러그인 설정
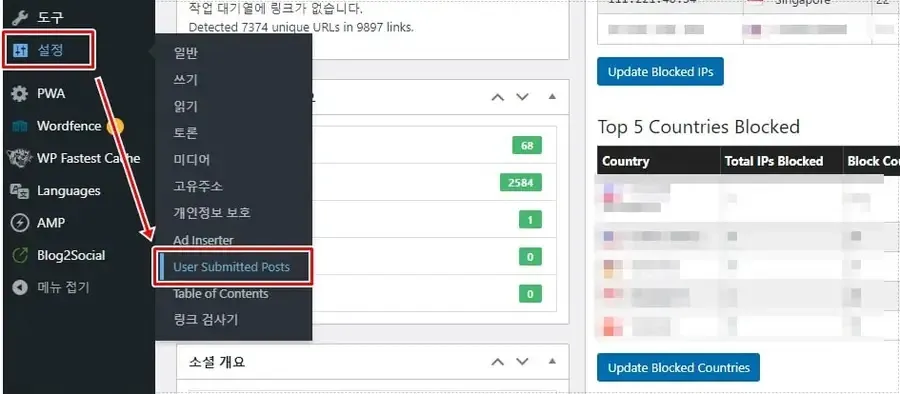
플러그인 설치를 완료하고 활성화하게 되면 워드프레스 관리자 설정에서 플러그인을 찾을 수 있을 것입니다. 이제 설정 방법을 알아볼 것인데 많기 때문에 중요한 부분만 설명을 드리겠습니다.
양식 설정
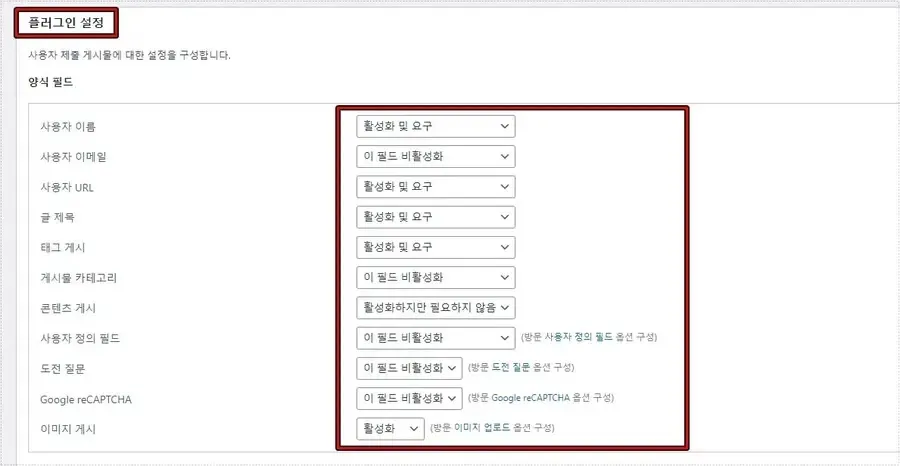
설정으로 들어가게 되면 첫 화면에 플러그인 설정, 양식 표시, 기본값으로 복원이 보이게 되는데 여기서 플러그인 설정으로 들어가시면 됩니다.
플러그인 설정으로 들어가게 되면 상단에 양식 필드라는 것이 있는데 이곳은 사용자가 게시물 작성을 할 때 입력해야 하는 사항들을 설정하는 곳으로 활성화 및 요구로 바뀌게 되면 입력 사항이 나오게 됩니다.
게시 설정
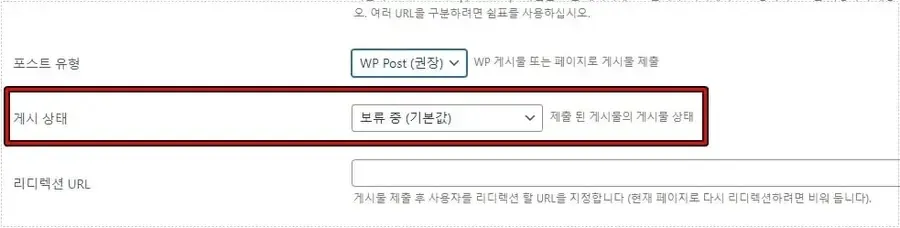
일반 설정에서 중요한 부분은 게시 상태를 설정하는 것으로 기본값은 보류 중으로 되어 있어서 사용자가 게시물을 작성하게 되면 승인이 될 때까지 게시가 되지 않습니다.
사용자가 작성 후 바로 게시가 되기를 바란다면 게시 상태를 즉시로 바꾸시면 됩니다.
편집기 설정
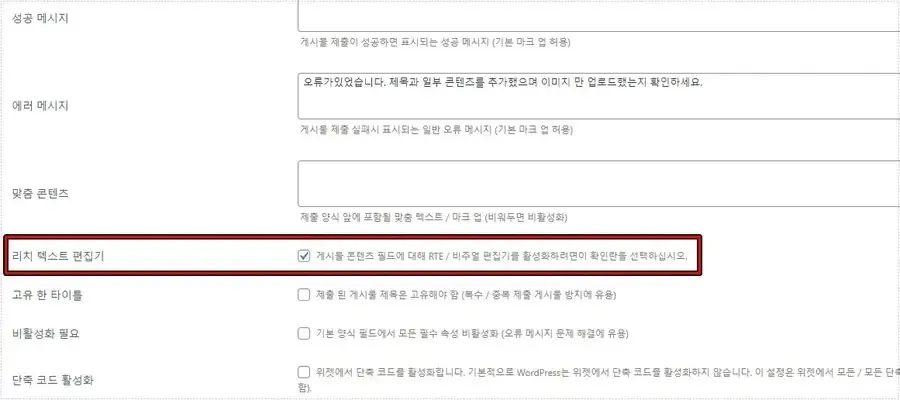
그 다음 게시물을 작성할 때 기본적으로 기능이 없는 글만 쓸 수 있는 편집기로 나오는데 워드프레스에서 사용하는 편집기로 바꾸고 싶다면 리치 텍스트 편집기를 체크하시면 됩니다.
이 밖에도 카테고리, 이미지, 스팸 방지, 이메일 알림 등 다양한 설정들이 있는데 이 부분은 직접 보시면 어렵지 않게 설정하실 수 있을 것입니다.
사용자가 게시물 작성 페이지
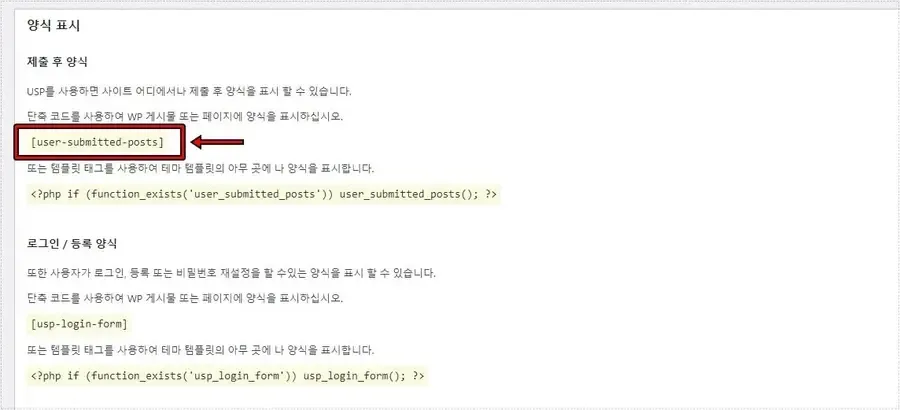
모든 설정을 하였다면 이제 페이지를 설정해야 하는데 양식 표시로 들어가서 보게 되면 제출 후 양식을 보게 되면 단축 코드를 볼 수 있습니다. 이것을 복사하시면 됩니다.
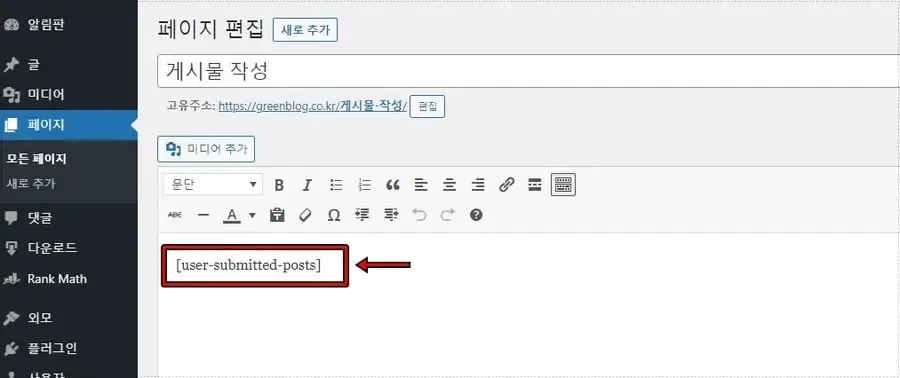
제출 후 양식 단축 코드를 복사하였다면 페이지 새로 추가를 해서 위에 보이는 것처럼 제목을 입력하고 단축 코드를 붙여 넣기 하신 후에 게시하시면 됩니다.
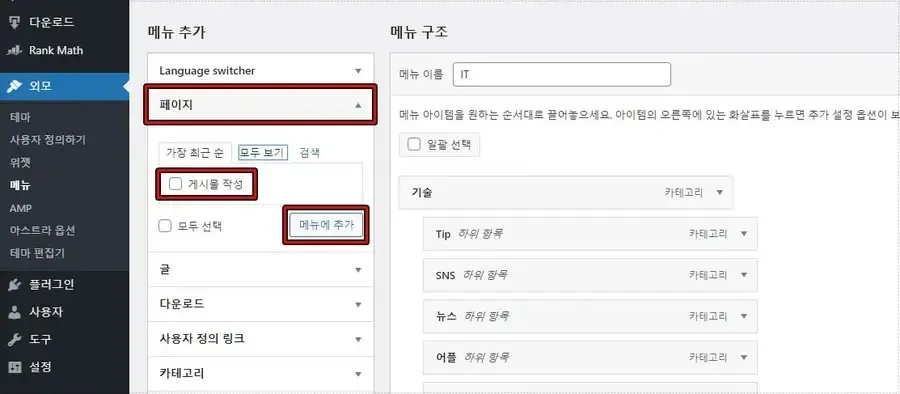
단축 코드를 입력한 페이지를 만들었다면 외모 > 메뉴로 가신 후에 페이지에서 작성한 것을 메뉴에 추가해 주시면 됩니다. 그러면 메뉴에서 게시물 작성 양식을 볼 수 있습니다.
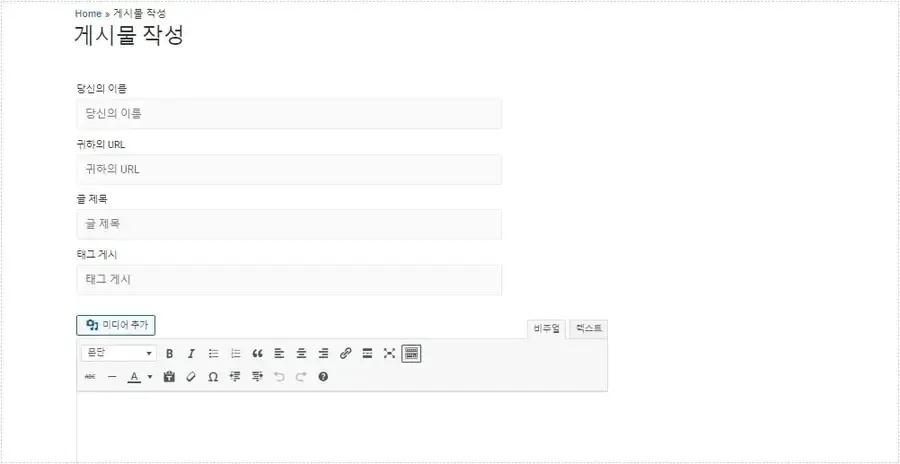
단축 코드를 입력한 페이지를 메뉴에서 추가하여 사이트에서 들어가 보게 되면 위에 보이는 것처럼 게시물 작성 양식이 나오게 됩니다.
사용자, 방문자가 게시물을 작성하여 제출을 하게 되면 자신의 주제에 맞는지 확인을 하신 후에 승인을 하면 워드프레스 게시물이 되기 때문에 구독자와 방문자가 많다면 소개한 플러그인을 설치해 보시기 바랍니다.
▶ 사이트킷 플러그인 통한 워드프레스 구글 분석 정보 확인