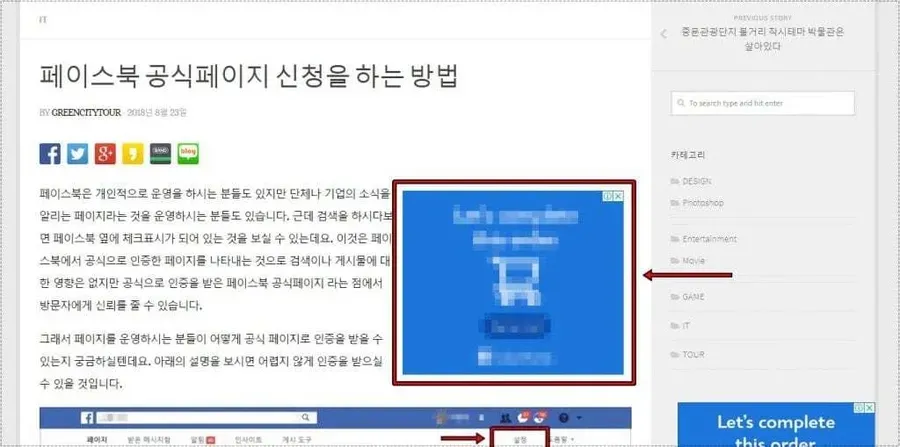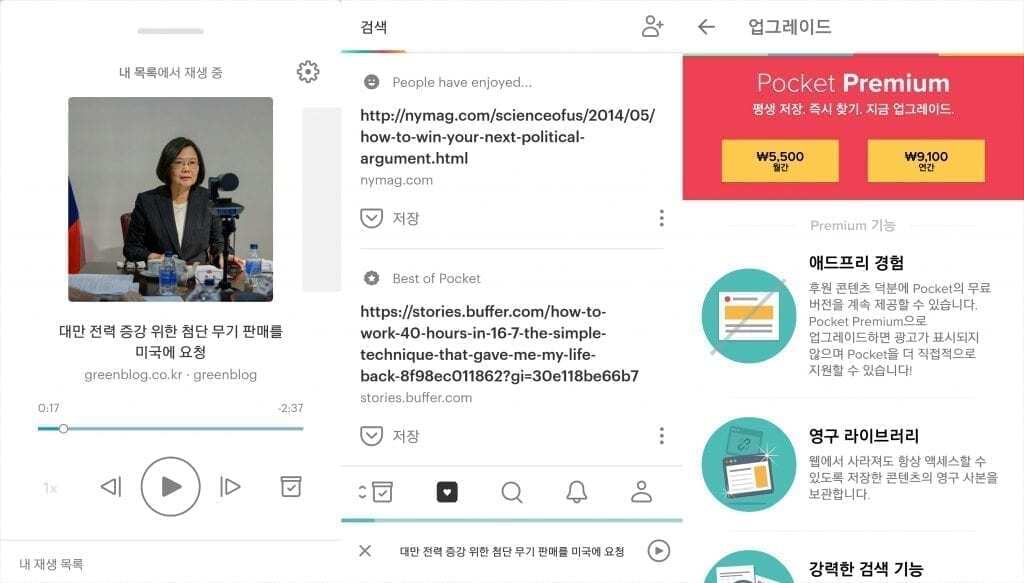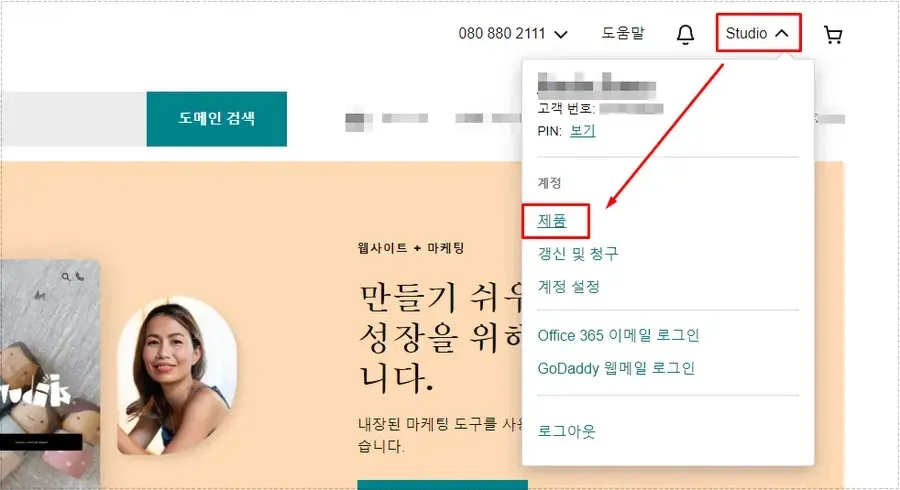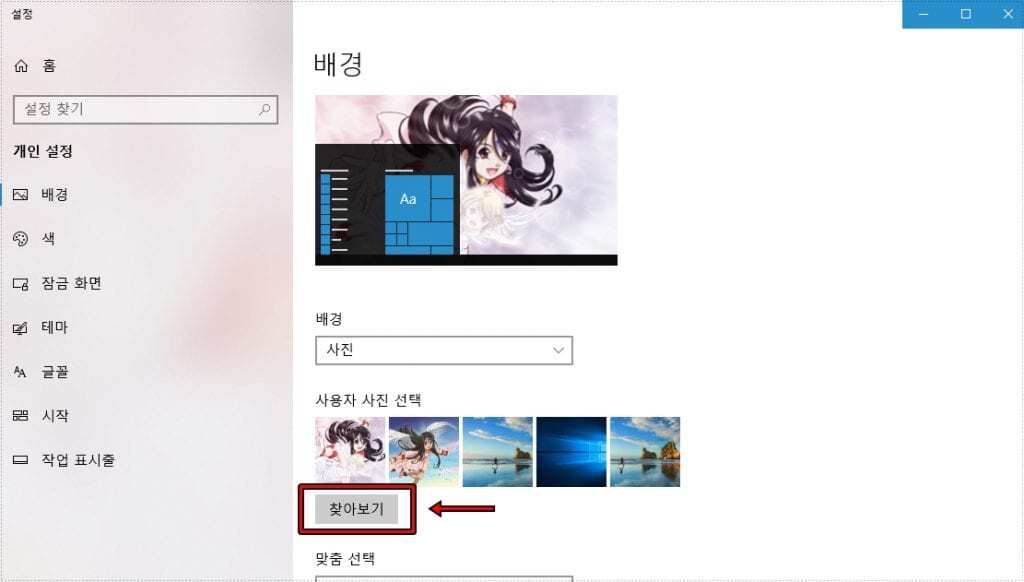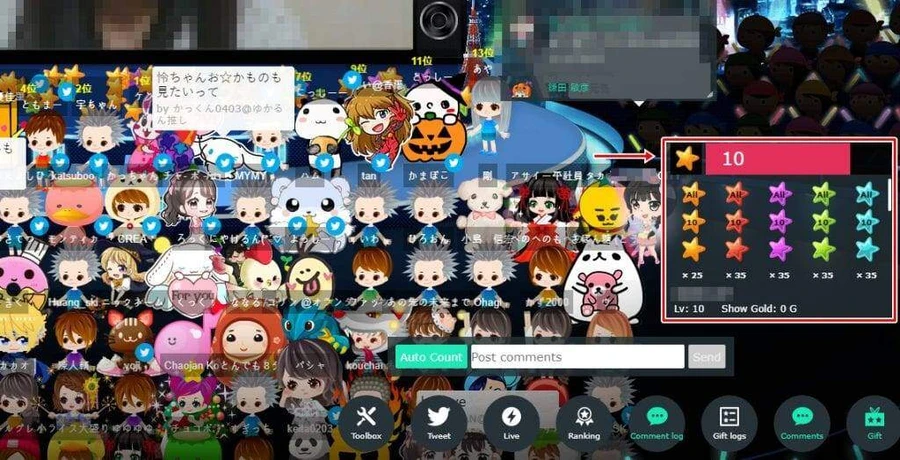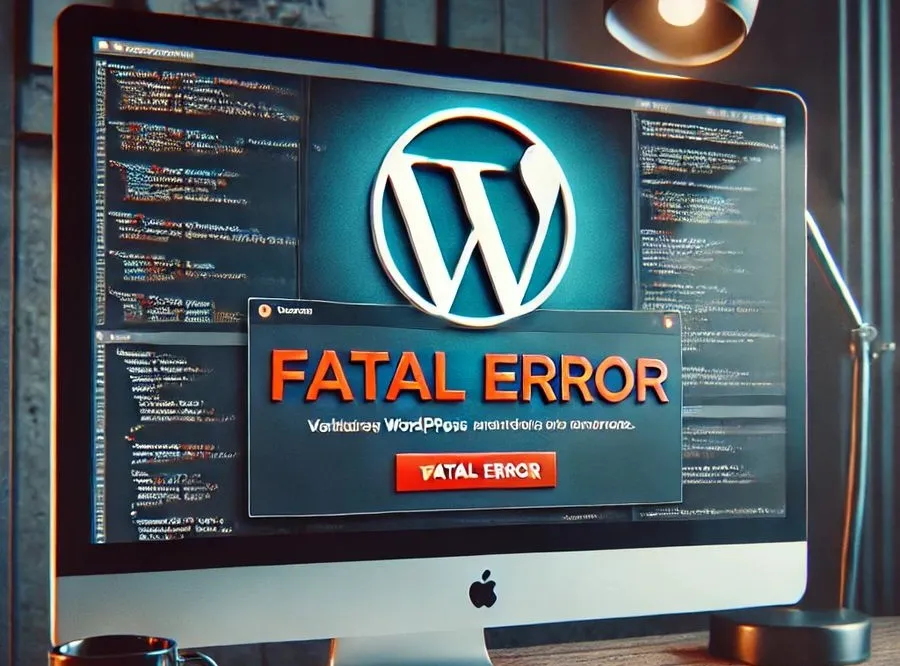워드프레스에서 게시물을 작성할 때 이미지를 많이 넣어야 하는 경우가 있습니다. 이때 그냥 넣게 되면 게시물이 길어지기 때문에 갤러리 플러그인을 사용하게 되면 여러가지 방식으로 보여줄 수 있어서 보기에도 좋고 게시물 길이도 줄일 수 있습니다.
제가 갤러리 플러그인을 사용을 해보고 마음에 들었던 점은 사진을 정렬하는 스타일이 많이 있다는 것과 이미지를 클릭하게 되면 크게 볼 수 있다는 점입니다. 그래서 많은 양의 이미지를 올려도 한 눈에 볼 수 있고 크게 보고 싶으면 클릭만 하면 됩니다.
몇 가지의 갤러리 플러그인을 설치해서 사용해보았는데 그 중에서 가장 마음에 들었던 것은 FooGallery라는 플러그인으로 사용 방법도 어렵지 않고 정렬 스타일이 마음에 들었습니다. 그러면 제가 사용하고 있는 FooGallery 플러그인 사용 방법을 알아보겠습니다.
목차
갤러리 플러그인 설치
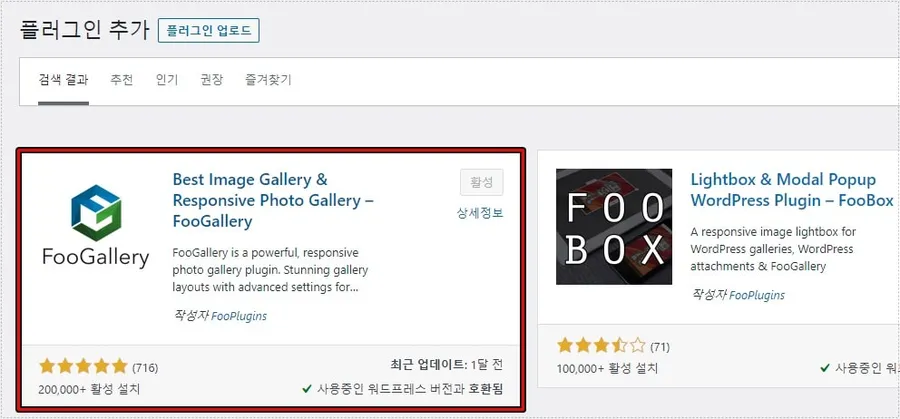
플러그인 새로 추가에서 FooGallery라고 검색을 하게 되면 위에 보이는 플러그인을 찾을 수 있을 것입니다. 사용자가 200,000 이상으로 설치를 하였으며 별점도 5점으로 높고 최근에 업데이트를 진행하였습니다.
그리고 사용자가 많은 만큼 지원 탭을 보게 되면 다양한 오류부터 사용 방법에 대한 문의 사항을 볼 수 있어서 문제가 발생할 경우 찾아서 해결을 할 수 있습니다.
플러그인 사용 방법
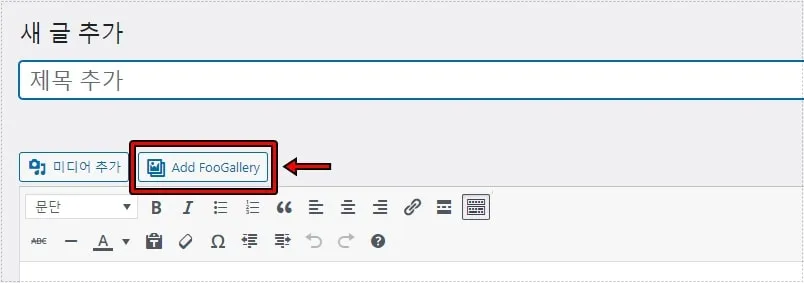
플러그인 설치하게 되면 글을 작성할 때 도구 위에 Add FooGallery라는 버튼이 생성이 되고 클릭을 할 경우 갤러리를 만드는 편집 화면으로 넘어가게 됩니다.
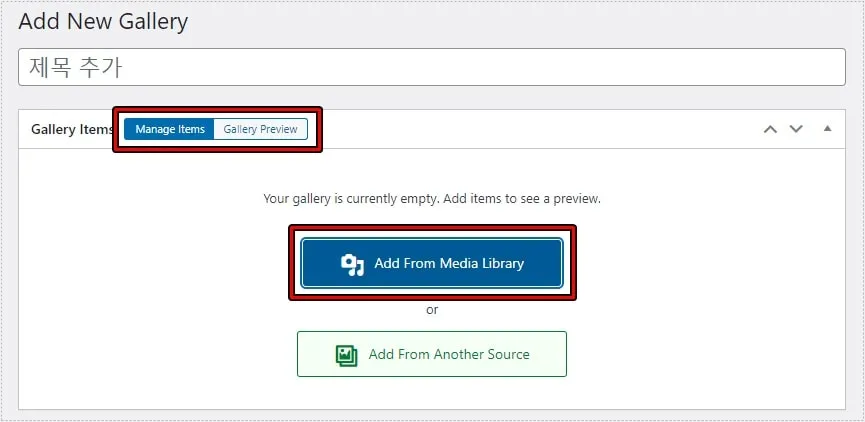
편집 화면으로 넘어가게 되면 Add From Media Library 버튼을 통해서 이미지를 불러올 수 있으며 상단에 있는 Gallery Preview 모드를 통해서 미리 보기를 할 수 있습니다.
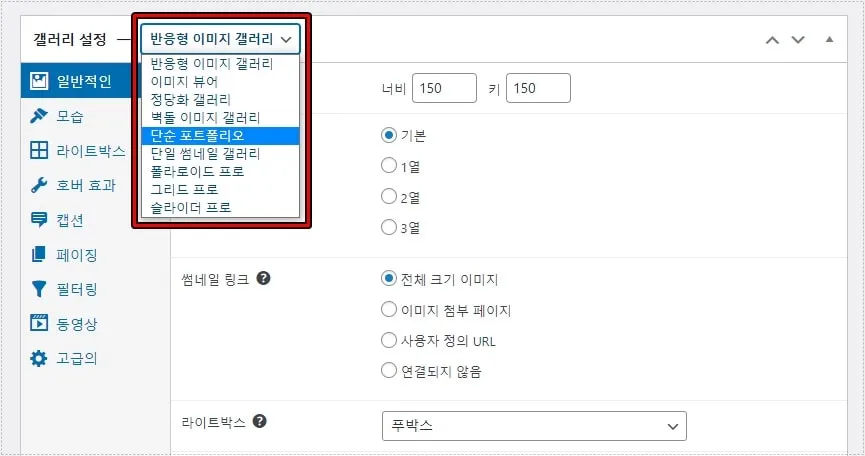
이미지를 불러오셨다면 바로 아래에 있는 갤러리 설정을 통해서 스타일을 선택할 수 있는데 반응형, 이미지 뷰어, 정당화 갤러리, 벽돌 이미지, 단순 포트폴리오, 단일 썸네일 갤러리까지 선택할 수 있으며 나머지는 프로로 업그레이드를 해야 사용할 수 있습니다.
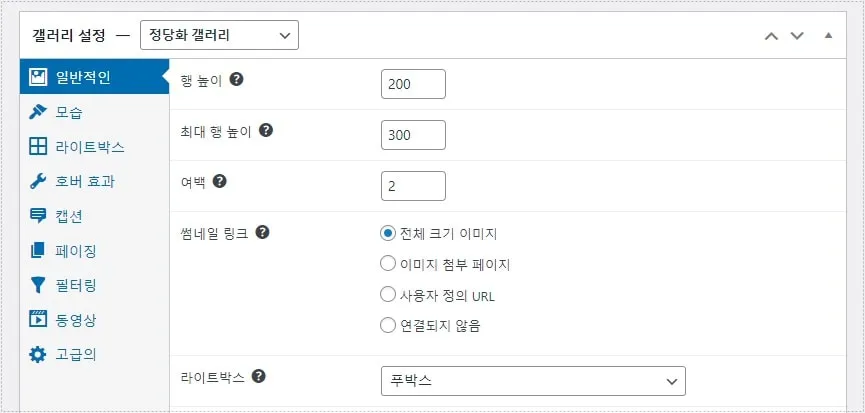
스타일을 선택하게 되면 행 높이, 여백, 썸네일 링크, 라이크 박스 등 다양한 모습을 설정할 수 있습니다.
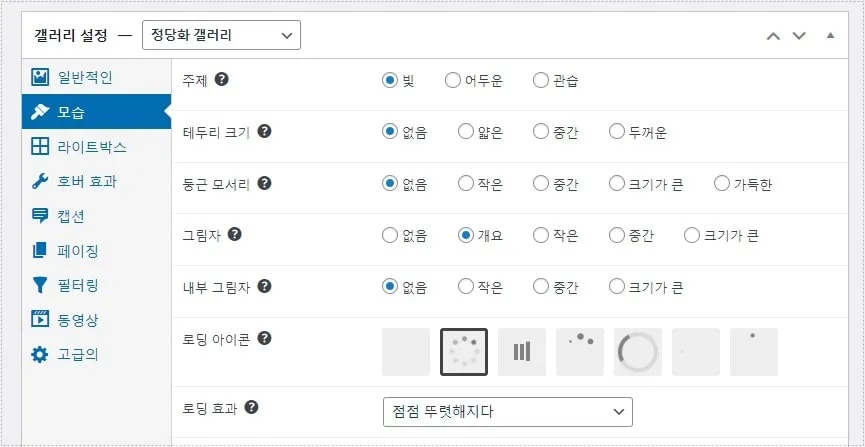
그리고 모습 카테고리에서는 테두리 크기, 둥근 모서리, 그림자, 내부 그림자, 로딩 아이콘 등 다양한 모습을 설정할 수 있습니다. 이 밖에도 몇 가지 설정들이 있는데 프로로 업그레이드를 해야 사용할 수 있습니다.
FooGallery 플러그인을 사용하게 되면 더 많은 이미지를 작은 공간에 멋진 모양으로 넣을 수 있기 때문에 이미지를 많이 넣으시는 분들이 사용하기에 좋습니다.
▶ Photo Gallery 갤러리 플러그인 기본 설정 방법
▶ BuddyPress 이미지 추가할 수 있는 플러그인
▶ 워드프레스 첨부 파일 기능 사용할 수 있는 플러그인